Gesamte Downloads
Hauptinhalt
Über den Autor
Aktuelle Themen
Ihr PC ist nicht kaputt. Es wird eine Festplattenprüfung durchgeführt. Bitte stoppen oder unterbrechen Sie die ersten drei Phasen des Vorgangs nicht. „Was bedeutet die Reparatur (C:) Phase 1?“ Dieses Problem bedeutet, dass Windows möglicherweise unerwartete Laufwerksfehler auf einem Ihrer internen oder externen Festplattengeräte erkennt.
Dieser von EaseUS Software unterstützte Artikel hilft Ihnen, die möglichen Gründe und umsetzbaren Lösungen für das Problem „Reparatur (C:) Phase 1“ zu finden.
Warum repariert mein Computer (C:) Phase 1
Wenn Ihr PC die Meldung „Reparatur (C:) Phase 1“ anzeigt und die Ausführung lange dauert, deutet dies in der Regel darauf hin, dass Ihr System eine Festplattenprüfung durchführt. Dieser Prozess, bekannt als Chkdsk (Check Disk), versucht, Festplattenfehler beim Systemstart zu finden und zu beheben (1). Bitte überprüfen Sie die möglichen Gründe für die Meldung „Reparatur (C:) Phase 1“ unten.
- Lassen Sie den Computer längere Zeit laufen
- Unsachgemäßes Herunterfahren
- Viele Junk-Dateien auf Ihrem Laufwerk C
- Beschädigte, fehlerhafte oder alte Festplatte
Lösung 1. Überprüfen Sie Ihre Festplatte auf Fehler, ohne Daten zu verlieren
Wie kann man die Windows-Reparatur (C:) Phase 1 stoppen? Wie bereits erwähnt, startet Windows automatisch das Programm zur Reparatur (C:) Phase 1, um erkannte Festplattenfehler zu überprüfen und zu beheben. Basierend auf dieser Überlegung können Sie EaseUS Partition Master verwenden, um Ihre Festplatte auf Fehler zu überprüfen.
Die folgenden Schritte zeigen, wie Sie mit diesem vielseitigen Drittanbietertool Festplattenpartitionsfehler überprüfen und reparieren.
Schritt 1. Klicken Sie mit der rechten Maustaste auf die Zielpartition, bei der möglicherweise ein Problem vorliegt.
Schritt 2. Wählen Sie „Überprüfen“ > „Dateisystem überprüfen“.
Schritt 3. Aktivieren Sie im Fenster „Dateisystem überprüfen“ die Option „Fehler beheben, falls gefunden“, indem Sie auf die Schaltfläche „Start“ klicken.
Schritt 4. Bitte warten Sie geduldig. Nach dem Vorgang können Sie auf die Schaltfläche „Fertig“ klicken, um das Fenster zu schließen.
Bitte teilen Sie diesen Beitrag, wenn er Ihnen hilft!
Lösung 2. Führen Sie das Dienstprogramm CHKDSK aus
Wenn Sie Reparatur 1 (C:) Phase 1 überspringen möchten, können Sie auch CHKDSK ausführen, um Laufwerksfehler, einschließlich logischer und physischer Fehler, zu überprüfen und zu beheben. Hier sind die Schritte. Wenn Sie jedoch mit CMD nicht vertraut sind und Datenverlust befürchten, erscheint Fix 1 benutzerfreundlicher und effizienter.
- Empfehlung
- CHKDSK /F: Sucht nach Festplattenfehlern, nicht nach fehlerhaften Sektoren. Dieser Parameter, /f, ist für Benutzer gedacht, die vorhandene Fehler finden möchten.
- CHKDSK /R: Hilft Ihnen, die fehlerhaften Sektoren auf der Zielfestplatte zu finden und versucht, die lesbaren Informationen aus den fehlerhaften Sektoren wiederherzustellen.
- CHKDSK /X: Erzwingen Sie bei Bedarf die Deaktivierung des Volumes, bevor Sie fortfahren. Der Parameter /x beinhaltet auch die Funktionalität von /f.
Schritt 1. Geben Sie cmd in die Suchleiste ein > wählen Sie Als Administrator ausführen, um das Eingabeaufforderungsfenster zu öffnen.
Schritt 2. Geben Sie CHKDSK C: /F/R/X ein > Drücken Sie die Eingabetaste. Sie können das Laufwerk C durch den Laufwerksbuchstaben der Partition ersetzen, die Sie reparieren möchten.

Lösung 3. Ändern Sie den Wert im Registrierungseditor
Wie überspringt man die Reparatur von (C:) Schritt 1? Die dritte Möglichkeit besteht darin, den Registrierungseditor im abgesicherten Modus zu bearbeiten. Hier erfahren Sie, warum das funktioniert.
- ❓ Gründe
- Der abgesicherte Modus ist ein Diagnosemodus, in dem Sie Windows mit Basistreibern ausführen können. Bei Problemen mit Windows können Sie durch einen Neustart im abgesicherten Modus weiterarbeiten und gleichzeitig das Problem beheben.
- Mit dem Registrierungs-Editor können Sie Einstellungen ändern, die in der Benutzeroberfläche nicht sichtbar sind, z. B. Systemrichtlinien, installierte Anwendungen und die Dateitypen, die bestimmte Anwendungen öffnen können.
Die Schritte zeigen, wie Sie die Windows-Reparatur (C:) Phase 1 stoppen, indem Sie den Registrierungseditor im abgesicherten Modus bearbeiten.
Schritt 1. Win11-Benutzer können auf die Einschalttaste klicken und „Neustart“ auswählen.

Schritt 2. Folgen Sie den Anweisungen auf dem Bildschirm und klicken Sie auf Problembehandlung > Erweiterte Optionen > Starteinstellungen > Neu starten.
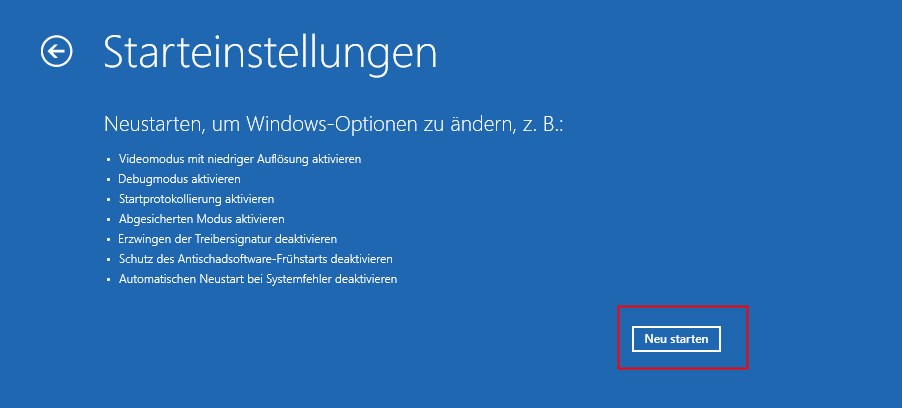
Schritt 3. Wählen Sie eine Option aus, indem Sie eine der Zahlen- oder Funktionstasten F4, F5 oder F6 drücken.

Schritt 4. Drücken Sie Win + R > geben Sie regedit in das Fenster ein > klicken Sie auf OK oder drücken Sie die Eingabetaste, um den Registrierungseditor zu öffnen.

Schritt 5. Gehen Sie zu
HKEY_LOCAL_MACHINE\SYSTEM\CurrentControlSet\Control\Session Manager > doppelklicken Sie auf Session Manager > suchen Sie die Datei BootExecute > klicken Sie mit der rechten Maustaste darauf > wählen Sie Ändern.

Schritt 6. Bearbeiten Sie die Wertdaten als autocheck autochk *

Bitte teilen Sie diesen Beitrag, wenn er Ihnen hilft!
Lösung 4. Ersetzen Sie das Laufwerk C durch ein anderes
Eine beschädigte Festplatte kann auch für den Windows-Reparaturbildschirm (C:) Phase 1 verantwortlich sein. Um dieses Problem zu vermeiden, ersetzen Sie Ihre alte Festplatte mithilfe von EaseUS Partition Master durch eine andere HDD oder SSD, um die Leistung des Computers zu beschleunigen.
- Empfehlung
- Wenn es das Budget erlaubt, sollten Sie besser eine neue HDD oder SSD vorbereiten.
- Die Zielfestplatte/-SSD hat zumindest die gleiche Größe wie die Originalfestplatte.
- Da Sie Ihren PC nicht booten können, müssen Sie diese Klicks ausführen, um diesen PC normal zu booten: Erstellen Sie mit EaseUS Partition Master ein bootfähiges USB- Medium auf einem anderen funktionierenden PC > schließen Sie das bootfähige USB-Medium an den nicht normalen PC an > starten Sie ihn neu > drücken Sie die Taste F2/F8/Entf, um das BIOS aufzurufen > legen Sie die bootfähige USB-Diskette als erste Bootdiskette fest > dieser PC bootet automatisch vom bootfähigen USB-Medium und öffnet den EaseUS WinPE-Desktop.
- Schließen Sie Ihre Ziel-HDD oder -SSD an Ihren PC an, und EaseUS Partition Master lädt dann die Festplatteninformationen neu.
- Wählen Sie unter der Registerkarte „Datenträgerklon“ die Option „Betriebssystemdatenträger klonen“, da die alte Festplatte mit Ihrem Laufwerk C möglicherweise eine EFI-Systempartition enthält, die für einen erfolgreichen Start erforderlich ist. Sie können dies mit der Tastenkombination „Win + X“ > „Datenträgerverwaltung“ überprüfen.
Schritt 1. Starten Sie EaseUS Partition Master, gehen Sie zur Registerkarte „Datenträgerklon“, wählen Sie „OS-Datenträger klonen“ und klicken Sie auf „Weiter“.

Schritt 2. Wählen Sie das neue Ziellaufwerk aus, auf das Sie das Betriebssystem klonen möchten, und klicken Sie auf „Weiter“.

Klicken Sie auf „Ja“, um zu bestätigen, dass Sie mit dem Klonen der Betriebssystemfestplatte fortfahren möchten.

Schritt 3. Sehen Sie sich das Festplattenlayout an und klicken Sie auf „Start“, um mit dem Klonen des Betriebssystems zu beginnen.

Schritt 4. Wenn der Vorgang abgeschlossen ist, wird eine Bestätigungsmeldung mit der Frage angezeigt, ob Sie den Computer von der Zielfestplatte aus starten möchten.
- „Jetzt neu starten“ bedeutet, dass Sie Ihren PC neu starten und den Computer so konfigurieren, dass das Betriebssystem sofort von der neuen Festplatte gestartet wird.
- „Erledigt“ bedeutet, dass Sie die Änderungen später vornehmen möchten.

Abschluss
Was bedeutet die Meldung „Reparatur (C:) Phase 1“? Wie kann ich die Meldung „Reparatur (C:) Phase 1“ beenden? Wenn Ihr Computer die Meldung „Reparatur (C:) Phase 1“ anzeigt, bedeutet dies, dass eine Festplattenprüfung durchgeführt wird, um unerwartete Fehler auf Ihren internen oder externen Festplatten zu finden und zu beheben. Wenn Sie diese Warnung erhalten, interpretieren Sie den Vorgang bitte nicht und fahren Sie Ihren PC nicht herunter. Warten Sie einfach geduldig.
Dieser Artikel listet auch relevante Gründe und mögliche Lösungen auf. Alles in allem sollten Benutzer nicht zögern, die kostenlose CHKDSK-Alternative EaseUS Partition Master herunterzuladen, da diese vielseitige Partitionsverwaltungssoftware die Funktion „Dateisystem überprüfen“ oder „Datenträger klonen“ deutlich einfacher bietet.
FAQs zur Reparatur (C:) Phase 1, 2, 3
In der Zwischenzeit werden in diesem Abschnitt relevante Themen zur Reparatur (C:) Phase 1, 2 oder 3 aufgelistet. Sehen Sie sich diese bei Bedarf unten an.
1. Was ist CHKDSK Phase 1?
CHKDSK überprüft Dateien (Schritt 1 von 3). Im ersten Schritt wurden Dateien mit MFT-Einträgen (dem Inhaltsverzeichnis der Partition) verglichen und getestet. CHKDSK überprüft Indizes (Schritt 2 von 3). In diesem Schritt werden Ordner und Struktur untersucht.
2. Ist es sicher, CHKDSK in Phase 1 zu stoppen?
Nein, ist es nicht. Viele Benutzer denken, dass das Stoppen von CHKDSK in den Phasen 4 oder 5 sicher sein sollte. Es wird jedoch nicht empfohlen, es in den Phasen 1 bis 3 auszuführen, da dies zu Dateisystembeschädigungen oder Datenverlust führen kann.
3. Werden meine Dateien durch die Reparatur (C:) Phase 1 beschädigt?
Nein, das wird es nicht. Check Disk prüft alle Dateien auf Ihrer Festplatte und kann nur beschädigte Dateien beeinträchtigen. Check Disk versucht, wiederherstellbare Dateien wiederherzustellen. Sollten jedoch nicht wiederherstellbare beschädigte Dateien gefunden werden, werden diese entfernt und in einem versteckten Ordner namens found.000 auf Ihrem Laufwerk C abgelegt. Somit werden nur nicht wiederherstellbare Dateien gelöscht.
Bitte teilen Sie diesen Beitrag, wenn er Ihnen hilft!
Wie wir Ihnen helfen können
Über den Autor
Maria
Maria ist begeistert über fast allen IT-Themen. Ihr Fokus liegt auf der Datenrettung, der Festplattenverwaltung, Backup & Wiederherstellen und den Multimedien. Diese Artikel umfassen die professionellen Testberichte und Lösungen.
Produktbewertungen
-
Mit „Easeus Partition Master“ teilen Sie Ihre Festplatte in zwei oder mehr Partitionen auf. Dabei steht Ihnen die Speicherplatzverteilung frei.
Mehr erfahren -
Der Partition Manager ist ein hervorragendes Tool für alle Aufgaben im Zusammenhang mit der Verwaltung von Laufwerken und Partitionen. Die Bedienung ist recht einfach und die Umsetzung fehlerfrei.
Mehr erfahren -
"Easeus Partition Master" bietet Ihnen alles, was Sie zum Verwalten von Partitionen brauchen, egal ob Sie mit einem 32 Bit- oder 64 Bit-System unterwegs sind.
Mehr erfahren
Verwandete Artikel
-
So aktivieren Sie BitLocker in Windows 10/11 Home
![author icon]() Maria/2025/03/05
Maria/2025/03/05
-
Topliste von SD-Karte Test Tools im Jahr 2025
![author icon]() Maria/2025/02/27
Maria/2025/02/27
-
Wie kann man die Festplatte für Spiele optimieren [6 effiziente Wege]
![author icon]() Maria/2025/02/17
Maria/2025/02/17
-
So konvertieren Sie Raw mit CMD in NTFS
![author icon]() Maria/2025/04/01
Maria/2025/04/01








