Gesamte Downloads
Hauptinhalt
Über den Autor
Aktuelle Themen
Wenn Sie die Computerleistung verbessern aber keine neue Festplatten und einen neuen Computer kaufen wollen, kann dieser Artikel Ihnen helfen. ein schnelleres und besseres Computererlebnis erhalten können, ohne Ihren Computer aufzurüsten. Lassen Sie uns eintauchen und lernen.
In diesem Artikel finden Sie neun schnelle Lösungen, um das Problem "langsamer Computer" zu beheben:
Bei allen Computern kommt es irgendwann zu einer Verlangsamung der Geschwindigkeit. Da die Softwareanforderungen immer anspruchsvoller werden, kann die Art und Weise, wie Ihr PC auf die Änderungen reagiert, einen großen Einfluss auf seine Leistung haben. Lassen Sie uns nun die einzelnen Lösungen kennenlernen. Bitte teilen Sie diesen Artikel mit Ihren Freunden.
8 einfache Lösungen: Die Computerleistung verbessern
Lösung 1. Treiber aktualisieren
Die Verwendung der neuesten Gerätetreiber kann auch dazu beitragen, die Leistung Ihres PCs zu verbessern. EaseUS DriverHandy ist ein zuverlässiges Tool, mit dem Sie alle Ihre Treiber automatisch aktualisieren können. Folgen Sie der Anleitung unten, um es auszuprobieren:
Schritt 1. Laden Sie EaseUS DriverHandy herunter, starten Sie es und öffnen Sie dieses Tool.
Schritt 2. Klicken Sie auf "Scannen", um effizient alle zu aktualisierenden Treiber zu finden.
Schritt 3. Wählen Sie alle, die Sie aktualisieren möchten, und klicken Sie auf "Alle aktualisieren".
Lösung 2. Automatisch gestartete Programme deaktivieren
Wenn Sie Ihren Computer einschalten, werden bestimmte Programme automatisch gestartet und im Hintergrund ausgeführt. Sie können die Zielprogramme deaktivieren, damit sie beim Starten Ihres PCs nicht ausgeführt werden. Dies kann Ihren Computer auch beschleunigen. Und so geht's:
Schritt 1. Um den Task-Manager zu öffnen, drücken Sie Shift + Strg + Esc.
Schritt 2. Es werden alle installierten Programme aufgelistet und es wird angezeigt, wie viel Arbeitsspeicher jedes Programm benötigt.
Schritt 3. Klicken Sie auf "Autostart", klicken Sie mit der rechten Maustaste auf das Zielprogramm und wählen Sie "Deaktivieren".

Wenn Sie sich fragen, wie Sie Ihrem Gerät Arbeitsspeicher hinzufügen können, finden Sie hier einen Link, der Ihnen hilft.

Lösung 3. OneDrive-Synchronisierung anhalten
Die Dateien müssen zwischen Ihrem PC und OneDrive synchronisiert werden; die Synchronisierung verlangsamt Ihren PC. Sie können die OneDrive-Synchronisierung vorübergehend unterbrechen, um die Leistung Ihres PCs zu verbessern.
Schritt 1. Suchen Sie OneDrive in der Nähe des Infobereichs in der Taskleiste.
Schritt 2. Klicken Sie auf OneDrive > Mehr > Synchronisierung anhalten.

Schritt 3. Sie können wählen, ob die Synchronisierung für 2, 4 oder 12 Stunden unterbrochen werden soll.
Lösung 4. Dateigröße für alle Laufwerke automatisch verwalten
Die Auslagerungsdatei ist ein Bereich auf der Festplatte, den Windows als Speicher verwendet. In Windows 10 gibt es eine Option, die die Größe der Auslagerungsdatei automatisch verwaltet, was die Leistung von PCs verbessert. Folgen Sie den Schritten zum Ausprobieren:
Schritt 1. Klicken Sie auf das Windows-Symbol und geben Sie "sysdm.cpl" ein. Öffnen Sie das Programm.
Schritt 2. Dann wird das Systemeigenschaften-Fenster geöffnet. Unter dem "Erweitert"-Tab finden Sie "Leistung". Klicken Sie auf "Einstellungen".
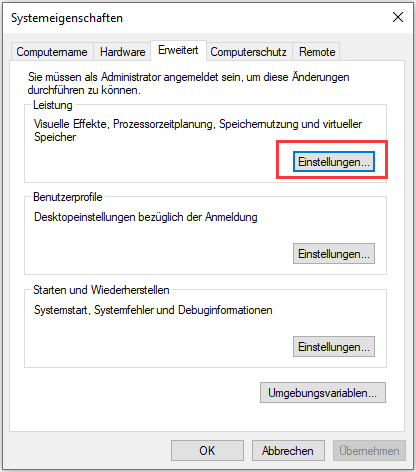
Schritt 3. Unter dem "Erweitert"-Tab finden Sie "Virtueller Arbeitsspeicher". Klicken Sie auf "Ändern".
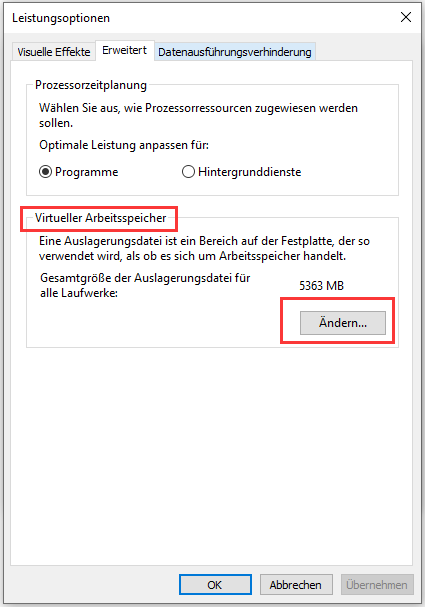
Schritt 4. Vergewissern Sie sich, dass die Option "Dateigröße für alle Laufwerke automatisch verwalten" aktiviert ist. Starten Sie dann Ihren PC neu, um zu sehen, ob es funktioniert.
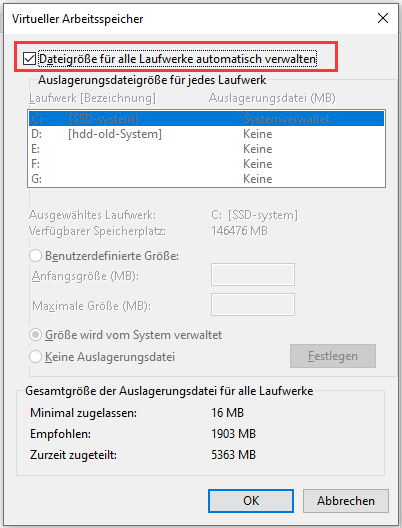
Lösung 5. Speicherplatz prüfen und schaffen
Die Zuweisung von mehr Speicherplatz auf dem Laufwerk C ist ein effizienter Weg, um die Leistung des Computers zu verbessern. EaseUS Partition Master Free ist ein professioneller Festplattenmanager und ermöglicht es Ihnen, Ihr Laufwerk C zu erweitern, um mehr Platz zu erhalten. Er kann den nicht zugewiesenen Speicherplatz, unabhängig davon, wo er sich auf der Festplatte befindet, direkt mit dem Laufwerk C zusammenführen. Darüber hinaus können Sie die Partition auch so verschieben, dass der nicht zugewiesene Speicherplatz an die zu erweiternde Partition angrenzt.
Sie können es herunterladen und der Anleitung unten folgen, um das Laufwerk C zu erweitern.
Möglichkeit 1. Erweitern des Laufwerks System C um nicht zugewiesenen Speicherplatz
- 1. Klicken Sie mit der rechten Maustaste auf das Laufwerk System C: und wählen Sie "Größe ändern/verschieben".
- 2. Ziehen Sie das Ende der Systempartition in den nicht zugewiesenen Bereich, um es dem Laufwerk C: hinzuzufügen. Und klicken Sie auf "OK".
- 3. Klicken Sie auf "Aufgabe ausführen" und "Ausführen", um die Operationen auszuführen und das Laufwerk C zu erweitern.
Möglichkeit 2. System C-Laufwerk ohne nicht zugewiesenen Speicherplatz erweitern
- 1. Klicken Sie mit der rechten Maustaste auf eine große Partition mit ausreichend freiem Speicherplatz auf der Systemfestplatte und wählen Sie "Speicherplatz zuweisen".
- 2. Wählen Sie das Systemlaufwerk im Abschnitt "Speicherplatz zuweisen von (*) bis" aus und ziehen Sie das Ende des Systemlaufwerks C in den nicht zugewiesenen Speicherplatz. Klicken Sie zum Bestätigen auf "OK".
- 3. Klicken Sie auf "Execute Task", die ausstehenden Operationen werden aufgelistet, und klicken Sie auf "Ausführen", um die Änderungen zu speichern und das Laufwerk C zu erweitern.
0:00-0:26 Erweitern des Systemlaufwerks mit nicht zugewiesenem Speicherplatz; 0:27-0:58 Erweitern des Systemlaufwerks ohne nicht zugewiesenen Speicherplatz.
Dieses Tool kann auch dabei helfen, andere Laufwerke zu erweitern, um den Fehler "Wenig Speicherplatz" zu beheben, oder Ihnen helfen, Ihre Festplattenpartition gut zu verwalten. Schauen wir uns weitere Funktionen an.
Hauptfunktionen von EaseUS Partition Master:
- Festplatte auf Fehler prüfen
- Laufwerk C vergrößern
- Nicht zugeordneten Speicherplatz zur Systempartition hinzufügen
- Löschen/Formatieren der Festplatte, um mehr Speicherplatz zu erhalten
- Festplatte partitionieren und Festplatte beschleunigen
- Größe ändern/erstellen/löschen/zusammenführen/aufteilen von Partitionen
Mit diesem Tool können Sie Ihre Festplattenpartitionen leicht organisieren. Laden Sie es jetzt herunter, um die Leistung Ihres Computers zu beschleunigen.
Lösung 6. PC von einem Systemwiederherstellungspunkt wiederherstellen
Durch das Wiederherstellen Ihres PCs werden kürzlich vorgenommene Änderungen, die das Problem verursacht haben könnten, rückgängig gemacht. Wenn kürzlich installierte Windows-Anwendungen oder Treiber Probleme mit Ihrem PC verursachen, können Sie die Leistung Ihres PCs optimieren, indem Sie Ihren PC auf einen früheren Zeitpunkt zurücksetzen (Wiederherstellungspunkt).
Schritt 1. Geben Sie Wiederherstellungspunkt in das Suchfeld ein. Wählen Sie dann die Option "Wiederherstellungspunkt erstellen" aus den Suchergebnissen.
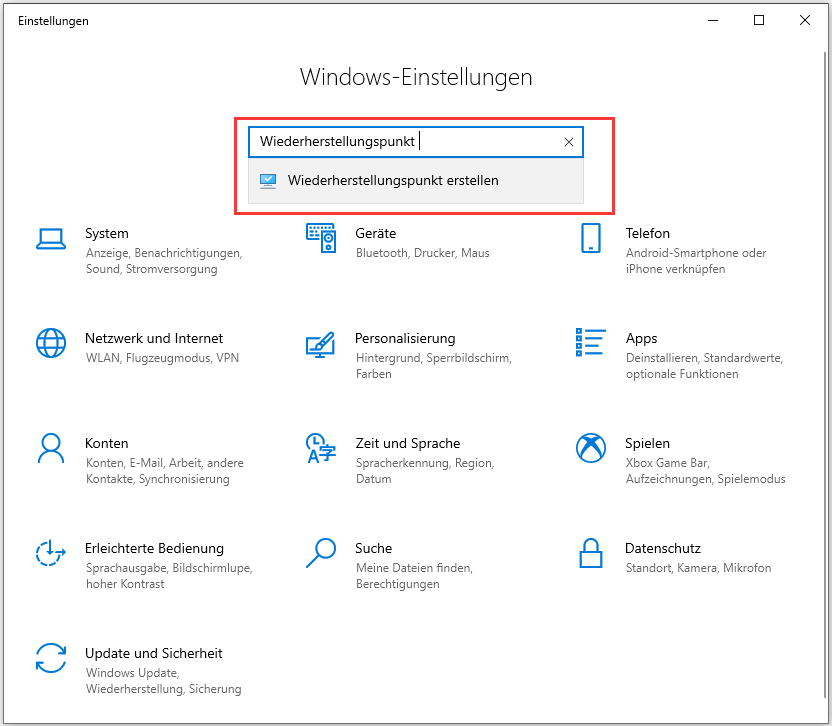
Schritt 2. Wählen Sie Systemwiederherstellung im Abschnitt Systemschutz.
Schritt 3. Klicken Sie auf Weiter, um fortzufahren, und wählen Sie dann einen Wiederherstellungspunkt für die Anwendungen, Treiber oder Updates aus, die das Problem verursachen könnten. Wählen Sie dann Weiter > Fertig stellen.
Lösung 7. Darstellung und Leistung von Windows anpassen
Windows 10 bietet viele visuelle Effekte, wie z. B. Animationen und Schatteneffekte, die großartig aussehen. Allerdings verbrauchen diese visuellen Effekte auch zusätzliche Systemressourcen und verlangsamen PCs.
Um sie einzustellen, gehen Sie wie folgt vor:
Schritt 1. Geben Sie "Leistung" in das Suchfeld ein und dann klicken Sie auf "Einstellungen".
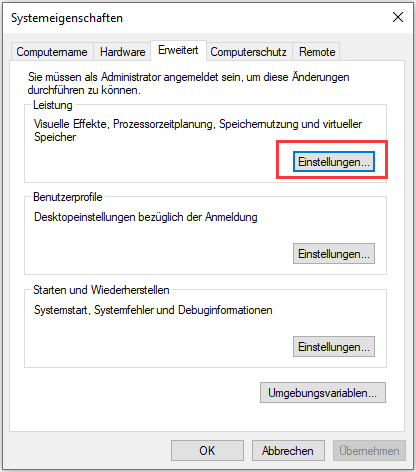
Schritt 2. Unter dem "Virtuelle Effekte" aktivieren Sie die Option "Für optimale Leistung anpassen".
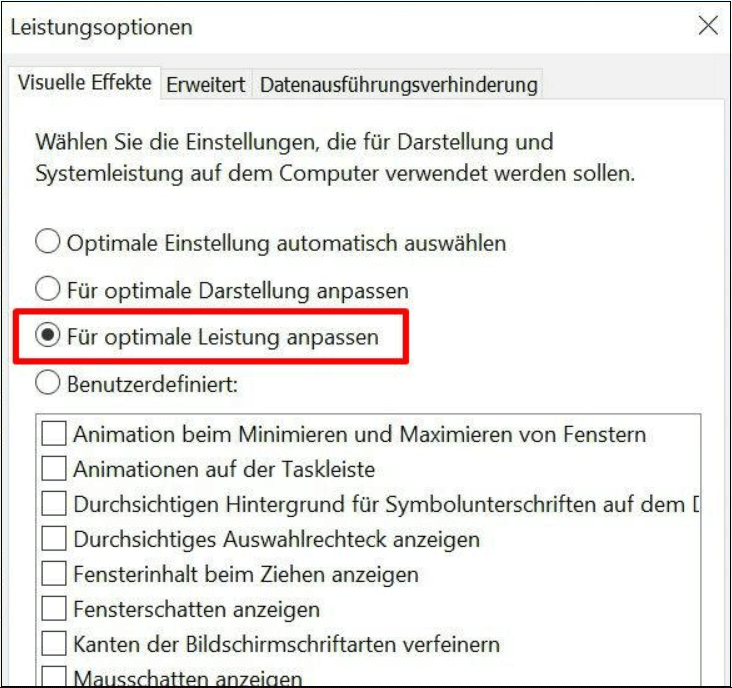
Lösung 8. Viren und Malware entfernen
Viren oder Malware können Ihren PC verlangsamen oder andere Symptome verursachen. Das Scannen von Viren und Malware ist wichtig, um Ihr Gerät gesund zu erhalten. Hier sind die Schritte:
Schritt 1. Suchen Sie das Suchfeld in der Taskleiste, geben Sie "Windows-Sicherheit" in das Feld ein und klicken Sie darauf, um es zu öffnen.
Schritt 2. Wählen Sie Viren- und Bedrohungsschutz und suchen Sie die aktuellen Bedrohungen. Klicken Sie auf Scan-Optionen > Windows Defender Offline-Scan > Jetzt scannen.

Schritt 3. Windows Defender Offline sucht nach Viren und Malware, was etwa 15 Minuten dauert. Danach wird Ihr PC wieder neu gestartet.
Das Fazit
Sie möchten Windows schneller machen? Wir bieten Ihnen neun effiziente Möglichkeiten, um dieses Problem zu lösen. Probieren Sie diese Tipps aus. Ihr Computer wird schneller reagieren und weniger anfällig für Leistungs- und Systemprobleme sein.
Außerdem haben wir ein professionelles Tool, EaseUS Partition Master, für Sie erwähnt, um Ihre Festplatten zu verwalten. Es kann die Leistung Ihrer Festplatte testen und die Temperatur überwachen, um die Gesundheit der Festplatte und des PCs zu verbessern. Laden Sie es herunter, um Ihre Probleme zu lösen.
FAQs
Eine bessere PC-Leistung bringt den Benutzern eine bessere Erfahrung. Hier finden Sie einige weitere Fragen und Antworten zur Computerleistung. Prüfen Sie sie, wenn Sie Hilfe benötigen.
1. Wie kann ich die Leistung meines PCs kostenlos optimieren?
Sie können viele Möglichkeiten zur Beschleunigung der PC-Leistung kostenlos ausprobieren, z.B.:
- OneDrive-Synchronisierung anhalten
- Alte Treiber aktualisieren
- Mehr RAM zum PC hinzufügen
- Windows Speicherplatz schaffen
- Deaktivieren Sie einige unnötige Startprogramme
Und Sie können ein zuverlässiges Programm, EaseUS Partition Master, verwenden, um Ihre Festplatte gut zu verwalten und Ihren PC zu beschleunigen.
2. Warum läuft mein PC so langsam?
Wenn viele Anwendungen und Webbrowser gleichzeitig geöffnet sind, kann das Ihren PC verlangsamen. Andererseits kann Ihr Speicher durch Anwendungen belegt sein, die automatisch gestartet und im Hintergrund ausgeführt werden oder die Sie geöffnet, aber vergessen haben zu schließen.
3. Welche Upgrades erhöhen die Geschwindigkeit des Computers?
Sie können Ihren Computer verbessern, indem Sie mehr und schnelleren Arbeitsspeicher hinzufügen, Ihren SSD-Speicher aufrüsten oder Ihre CPU übertakten.
Wie wir Ihnen helfen können
Über den Autor
Mako
Technik-Freund und App-Fan. Mako schreibe seit März 2016 für die Leser von EaseUS. Er begeistert über Datenrettung, Festplattenverwaltung, Datensicherung, Datenspeicher-Optimierung. Er interssiert sich auch für Windows und andere Geräte.
Produktbewertungen
-
Mit „Easeus Partition Master“ teilen Sie Ihre Festplatte in zwei oder mehr Partitionen auf. Dabei steht Ihnen die Speicherplatzverteilung frei.
Mehr erfahren -
Der Partition Manager ist ein hervorragendes Tool für alle Aufgaben im Zusammenhang mit der Verwaltung von Laufwerken und Partitionen. Die Bedienung ist recht einfach und die Umsetzung fehlerfrei.
Mehr erfahren -
"Easeus Partition Master" bietet Ihnen alles, was Sie zum Verwalten von Partitionen brauchen, egal ob Sie mit einem 32 Bit- oder 64 Bit-System unterwegs sind.
Mehr erfahren
Verwandete Artikel
-
So erstellen Sie einen bootfähigen macOS-USB-Stick auf dem Mac
![author icon]() Maria/2025/02/25
Maria/2025/02/25
-
So können Sie GPT Partition löschen/formatieren/aufheben
![author icon]() Katrin/2025/02/17
Katrin/2025/02/17
-
PS5 SSD Temperatur-Test: Brauchen Sie einen Festplattenkühler?
![author icon]() Maria/2025/02/17
Maria/2025/02/17
-
Partition auf 4 Arten als aktiv markieren [Schritt-für-Schritt-Anleitung]🔥
![author icon]() Maria/2025/02/17
Maria/2025/02/17








