Gesamte Downloads
Hauptinhalt
Über den Autor
Aktuelle Themen
Ist BitLocker unter Windows 10/11 Home verfügbar? BitLocker ist in den Windows 10/11 Home-Editionen standardmäßig nicht verfügbar. Diese Funktion ist ausschließlich für die Pro-, Enterprise- und Education-Versionen verfügbar. Machen Sie sich keine Sorgen. EaseUS erläutert alternative Workarounds zur Aktivierung von BitLocker oder zum Erreichen ähnlicher Verschlüsselungsfunktionen auf der Home-Edition, einschließlich der Aktualisierung von Windows, der Verwendung von Befehlszeilen oder der Anwendung von BitLocker-Managern von Drittanbietern wie EaseUS Partition Master.
Methoden zum Aktivieren von BitLocker unter Windows 10/11 Home
Damit Ihre Daten sicher sind, sollten Sie sich drei Methoden zur Aktivierung von BitLocker unter Windows 10/11 Home Edition ansehen.
Weg 1. Upgrade auf Windows 10/11 Pro
Die einfachste Möglichkeit, BitLocker zu aktivieren, ist ein Upgrade von Windows 10/11 Home auf Windows 10/11 Pro. Durch dieses Upgrade werden alle erweiterten Funktionen von Windows, einschließlich BitLocker, freigeschaltet.
Phase 1. Upgrade auf Windows 10/11 Pro:
Schritt 1. Klicken Sie auf das Startmenü und wählen Sie Einstellungen (das Zahnradsymbol).
Schritt 2. Klicken Sie im Fenster Einstellungen auf Update & Sicherheit > Aktivierung.
Schritt 3. Wählen Sie die Option Zum Microsoft Store gehen, um ein Upgrade zu erwerben.
Schritt 4. Klicken Sie auf den Link, um zum Microsoft Store zu gelangen, und folgen Sie den Anweisungen, um Windows 10/11 Pro zu kaufen.
Phase 2. Aktivieren Sie die Bitlocker-Verschlüsselung
Sobald Ihr PC auf Windows Pro aktualisiert wurde, können Sie BitLocker mit den folgenden Schritten aktivieren:
- Drücken Sie die Windows-Taste + X und wählen Sie Systemsteuerung.
- Gehen Sie zu System und Sicherheit > BitLocker Drive Encryption.
- Klicken Sie neben dem Systemlaufwerk (normalerweise C:) auf BitLocker einschalten.
Folgen Sie den Anweisungen auf dem Bildschirm, um den Verschlüsselungsvorgang abzuschließen.
Weg 2. Bitlocker über Drittanbieter-Software einschalten
Mit EaseUS Partition Master Free können Windows-Benutzer ihren Bitlocker auf effiziente Weise verwalten. Es bietet kostenlose Tools zum Ein- und Ausschalten von Bitlocker mit einem Klick, zum Formatieren von Bitlocker-verschlüsselten Laufwerken und zum Ändern der Größe von Bitlocker-Partitionen.
Schritt 1. Starten Sie EaseUS Partition Master und gehen Sie in den Bereich Partitionsmanager, um die mit BitLocker verschlüsselte Partition zu suchen. Klicken Sie auf das BitLocker-Symbol, um den BitLocker-Manager aufzurufen.
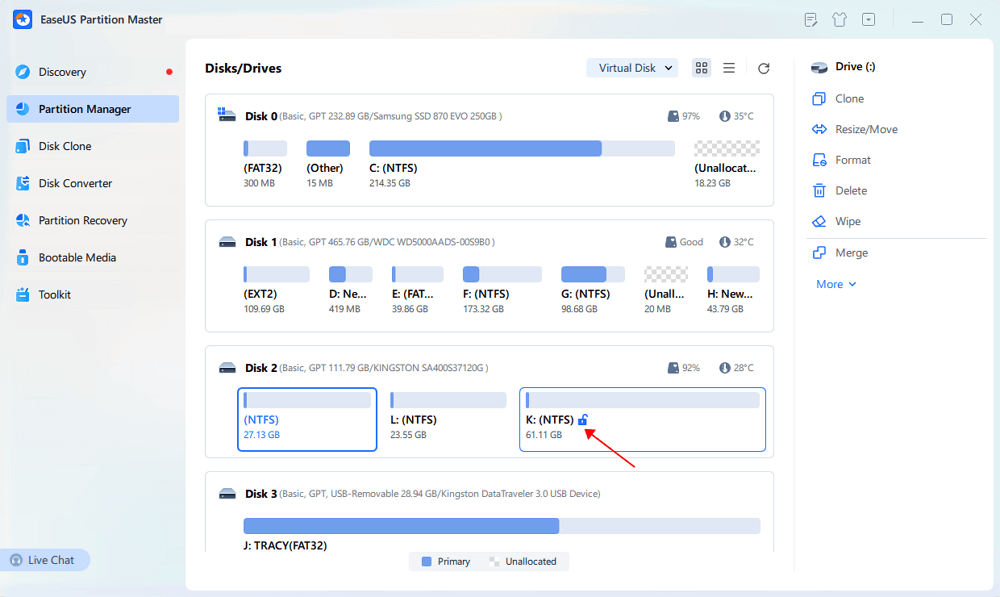
Schritt 2. Klicken Sie im BitLocker-Manager auf die Schaltfläche Einschalten.
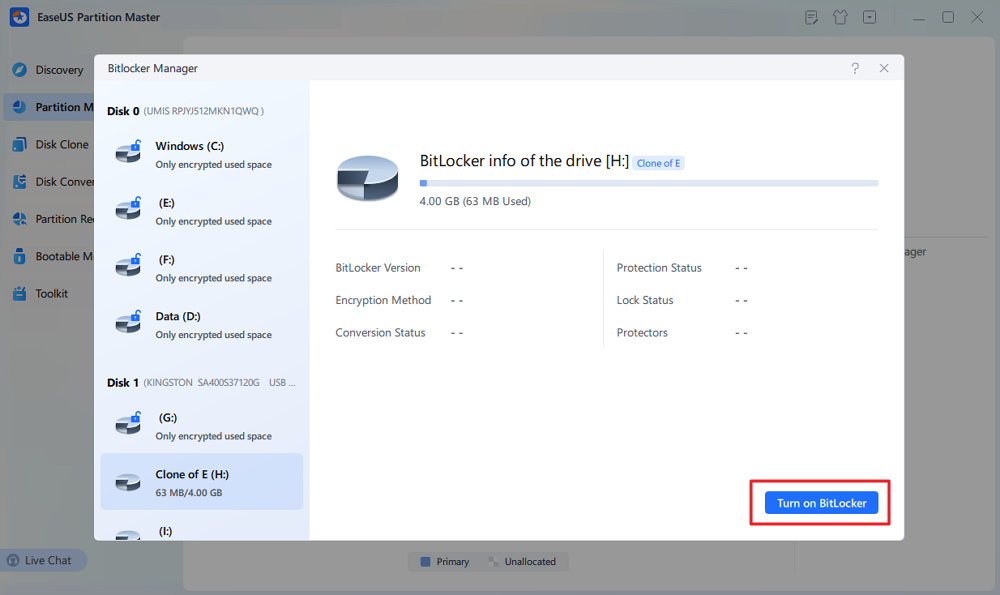
Schritt 3. Nachdem der Bitlocker das Laufwerk angezeigt hat, wählen Sie aus, wie Sie das Laufwerk entsperren möchten. (Wenn Sie ein Passwort zum Entsperren des Laufwerks verwenden möchten, geben Sie Ihr Passwort ein).
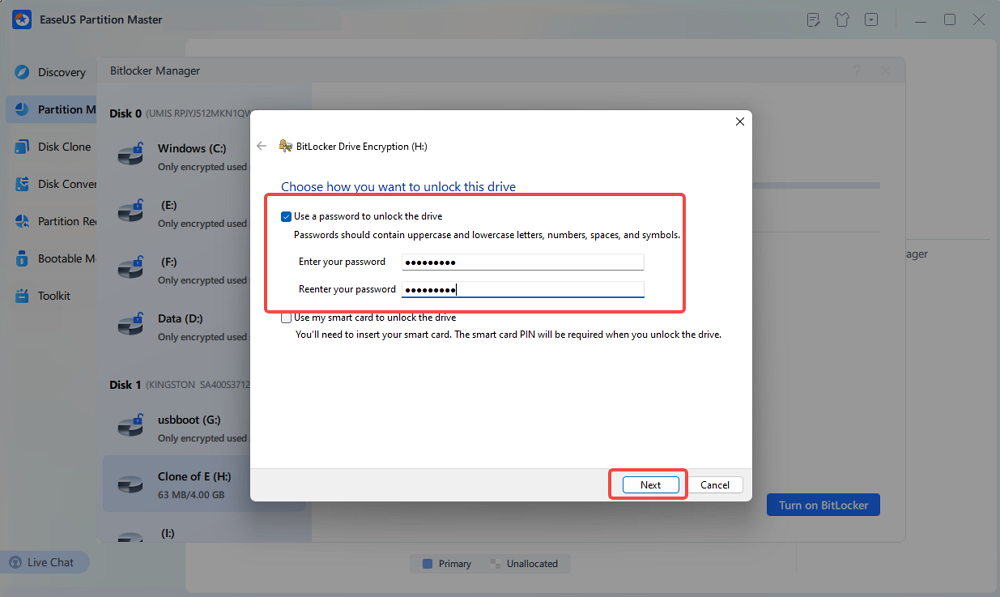
Steo 4. wählen Sie dann aus, wie Sie Ihren Wiederherstellungsschlüssel sichern möchten.
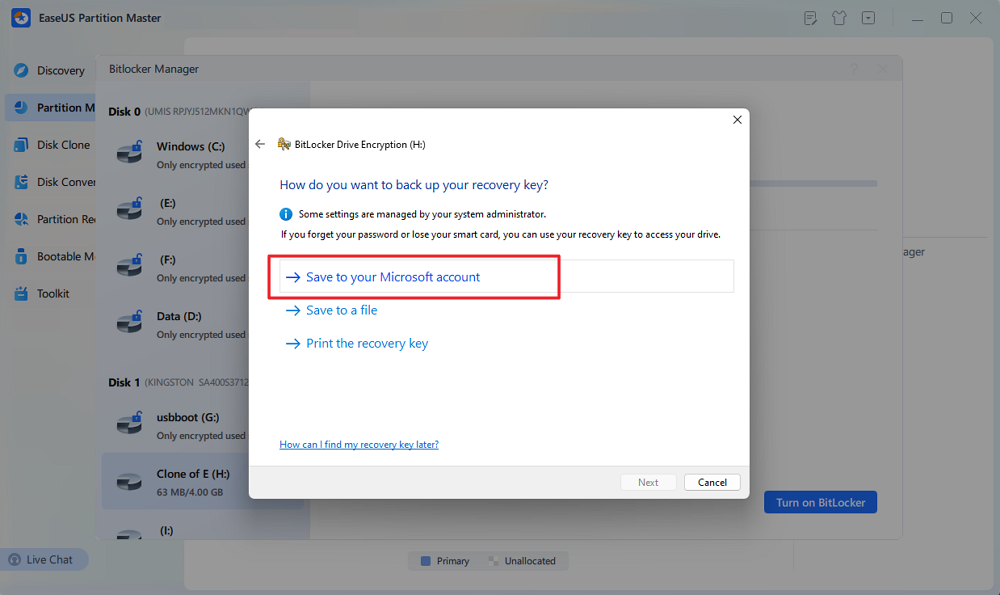
Schritt 5. Wählen Sie, wie viel von Ihrem Laufwerk verschlüsselt werden soll.
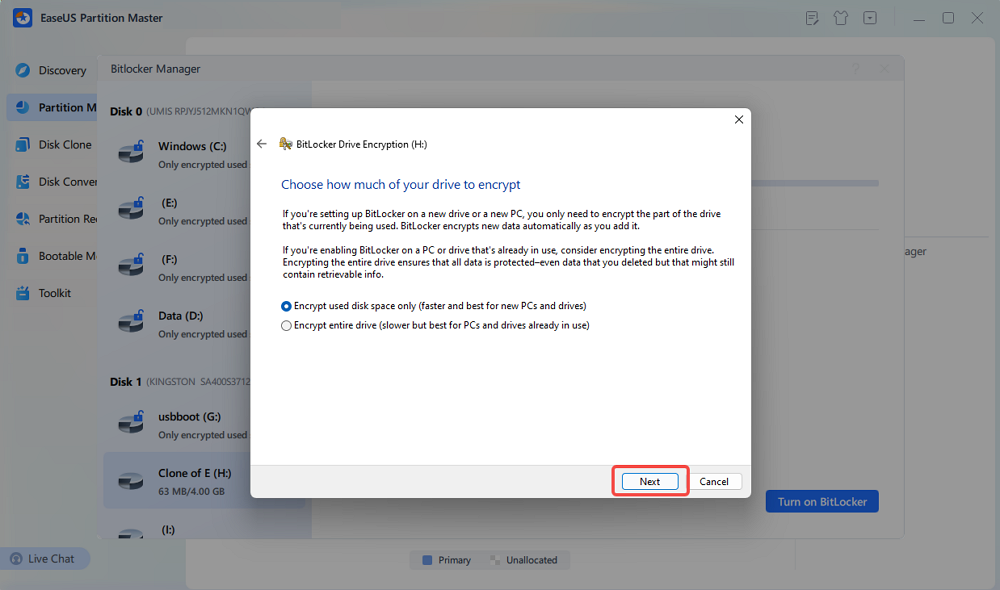
Schritt 6. Wählen Sie den zu verwendenden Verschlüsselungsmodus.
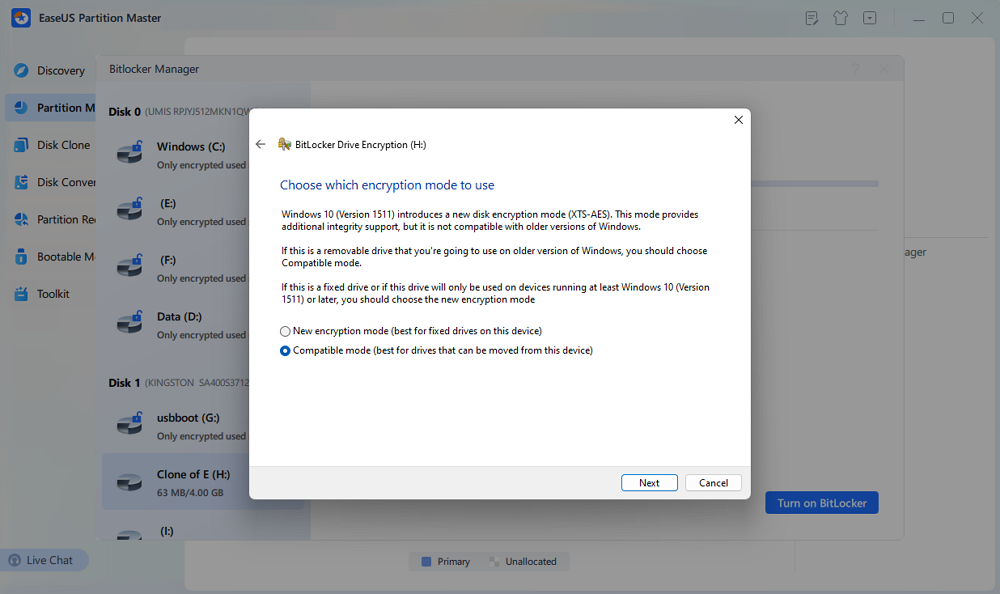
Schritt 7. Wenn das Fenster "Sind Sie bereit, dieses Laufwerk zu verschlüsseln" erscheint, wählen Sie "Verschlüsselung starten".
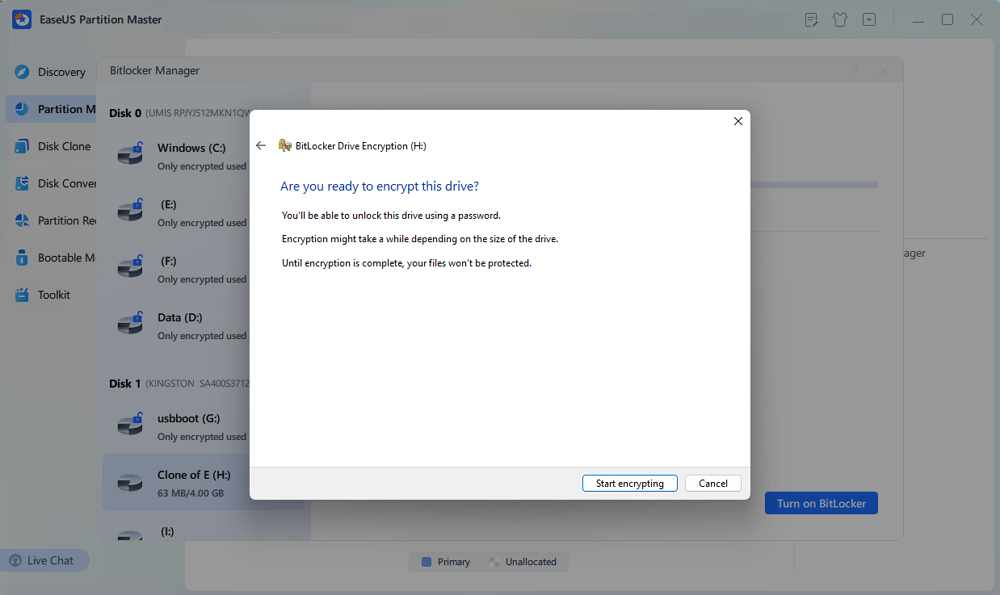
Schritt 8. Warten Sie, bis die Bitlocker-Verschlüsselung abgeschlossen ist.
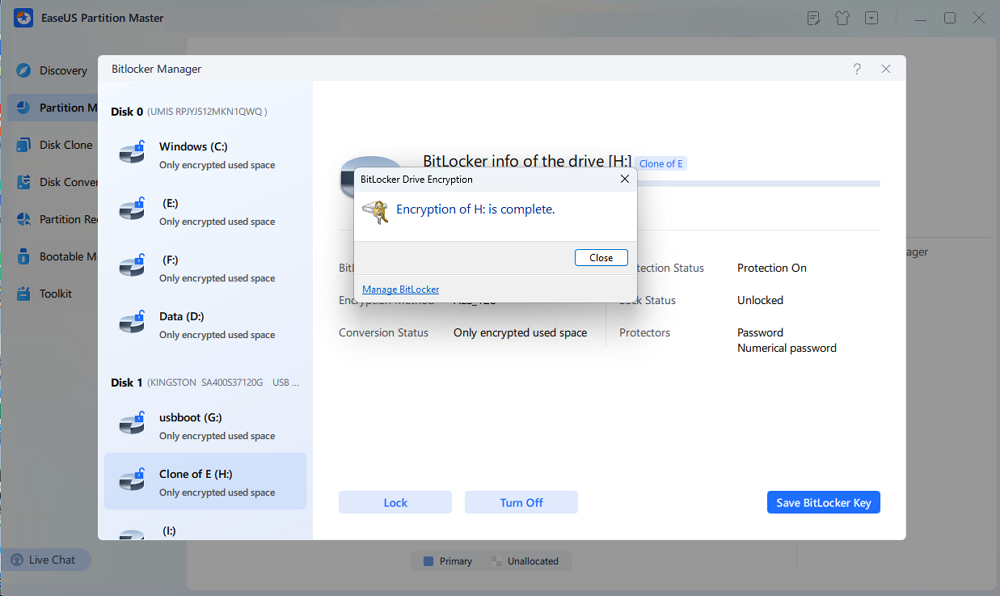
Entdecken Sie weitere leistungsstarke Funktionen
- BitLocker ohne Wiederherstellungsschlüssel und Passwort entsperren
- Keine Option zum Ausschalten von BitLocker Windows 11
- BitLocker-verschlüsseltes Laufwerk mit oder ohne Kennwort formatieren
Weg 3. Windows 10/11 Home mit TPM und Gruppenrichtlinie verwenden
BitLocker ist zwar nicht direkt in den Windows Home-Editionen verfügbar, aber es ist möglich, BitLocker mit einem Workaround zu verwenden, der die Aktivierung des Gruppenrichtlinien-Editors und die Verwendung Ihres TPM (Trusted Platform Module) beinhaltet. Diese Methode erfordert etwas technisches Know-how, kann aber für fortgeschrittene Benutzer effektiv sein.
Phase 1. Aktivieren von BitLocker mit TPM
- Drücken Sie "Win + R", um das Dialogfeld Ausführen zu öffnen, und geben Sie gpedit.msc ein. Dadurch wird der Gruppenrichtlinien-Editor geöffnet.
- Navigieren Sie zu folgendem Pfad: Lokale Computerrichtlinie > Administrative Vorlagen > Windows-Komponenten > BitLocker Drive Encryption > Betriebssystemlaufwerke.
Phase 2. Aktivieren von BitLocker ohne TPM
- Suchen Sie die Richtlinie mit der Bezeichnung "Beim Start zusätzliche Authentifizierung verlangen" und doppelklicken Sie auf sie.
- Setzen Sie ihn auf Aktiviert und aktivieren Sie das Kontrollkästchen "BitLocker ohne kompatibles TPM zulassen".
Nachdem Sie diese Richtlinie aktiviert haben, wenden Sie die Änderungen an und schließen den Gruppenrichtlinien-Editor.
Phase 3. Aktivieren Sie BitLocker
- Sie sollten nun in der Lage sein, BitLocker zu aktivieren, indem Sie die gleichen Schritte wie für Windows Pro ausführen:
- Öffnen Sie Systemsteuerung > System und Sicherheit > BitLocker Drive Encryption.
- Klicken Sie auf BitLocker einschalten und folgen Sie den Anweisungen, um die BitLocker-Verschlüsselung für Ihr Systemlaufwerk einzurichten.
Weg 4. Befehlszeilen ausführen
Es ist möglich, BitLocker unter Windows 10/11 Home mithilfe von Befehlszeilentools zu aktivieren, obwohl diese Methode technisch anspruchsvoller ist und etwas Fachwissen erfordert.
Schritt 1. Führen Sie die Eingabeaufforderung als Administrator aus.
Schritt 2. Geben Sie den folgenden Befehl ein, um die Verschlüsselung zu starten: manage-bde -on c: -used (Sie können C durch den Laufwerksbuchstaben ersetzen, den Sie verschlüsseln möchten)
Schritt 3. Sichern Sie die Datei BitLocker-Recovery-Key.txt, die sich auf Ihrem Desktop befindet.
Schritt 4. Um den Verschlüsselungsstatus zu überprüfen, verwenden Sie den Befehl: manage-bde -status.

Schlussfolgerung
Die Sicherheit Ihrer Daten steht an erster Stelle. BitLocker ist zwar in den Home-Editionen von Windows 10/11 nicht von Haus aus verfügbar, aber in diesem Beitrag wurden mehrere Möglichkeiten zur Aktivierung der Festplattenverschlüsselung unter Windows 10 und 11 Home beschrieben. Die einfachste Methode ist ein Upgrade auf Windows Pro. Wenn Sie es jedoch vorziehen, bei Windows Home zu bleiben, können Verschlüsselungstools von Drittanbietern wie EaseUS Partition Master oder die Verwendung von Gruppenrichtlinieneinstellungen mit TPM-Unterstützung Ihnen helfen, Ihre Daten zu schützen.
FAQ: Bitlocker in Windows 10/11 Home einschalten
1. Wie kann ich Bitlocker in CMD deaktivieren?
Gehen Sie folgendermaßen vor, um BitLocker über die Eingabeaufforderung zu deaktivieren:
Schritt 1. Geben Sie cmd oder Eingabeaufforderung in das Suchfeld ein, klicken Sie auf das Dienstprogramm und wählen Sie im Rechtsklickmenü "Als Administrator ausführen".
Schritt 2. Geben Sie in CMD manage-bde -off X: ein (ersetzen Sie "X" durch den Laufwerksbuchstaben, der dem verschlüsselten Volume zugewiesen ist) und drücken Sie die Eingabetaste.
Mit diesem Befehl wird die BitLocker-Verschlüsselung auf diesem Laufwerk deaktiviert, und die Daten werden nicht mehr durch die Verschlüsselung geschützt
2. Soll ich den Bitlocker einschalten oder nicht?
BitLocker bietet eine erhöhte Sicherheit für Ihre Daten, indem das gesamte Laufwerk verschlüsselt wird und sensible Informationen vor unbefugtem Zugriff geschützt werden, insbesondere wenn Ihr Gerät verloren geht. Es kann sich jedoch auch auf die Leistung auswirken, Ihr System möglicherweise verlangsamen und erfordert eine sorgfältige Verwaltung der Verschlüsselungsschlüssel, um zu vermeiden, dass Sie von Ihren eigenen Daten ausgesperrt werden.
3. Kann ich ein BitLocker-verschlüsseltes Laufwerk ohne Kennwort und Wiederherstellungsschlüssel formatieren?
Ja, Sie können einen sauberen Befehl ausführen oder EaseUS Partition Master verwenden, um Ihr mit Bitlocker verschlüsseltes Laufwerk ohne Passwort und Wiederherstellungsschlüssel zu formatieren.
⛳Mehr Details: Formatieren eines verschlüsselten BitLocker-Laufwerks mit oder ohne Kennwort
Wie wir Ihnen helfen können
Über den Autor
Maria
Maria ist begeistert über fast allen IT-Themen. Ihr Fokus liegt auf der Datenrettung, der Festplattenverwaltung, Backup & Wiederherstellen und den Multimedien. Diese Artikel umfassen die professionellen Testberichte und Lösungen.
Produktbewertungen
-
Mit „Easeus Partition Master“ teilen Sie Ihre Festplatte in zwei oder mehr Partitionen auf. Dabei steht Ihnen die Speicherplatzverteilung frei.
Mehr erfahren -
Der Partition Manager ist ein hervorragendes Tool für alle Aufgaben im Zusammenhang mit der Verwaltung von Laufwerken und Partitionen. Die Bedienung ist recht einfach und die Umsetzung fehlerfrei.
Mehr erfahren -
"Easeus Partition Master" bietet Ihnen alles, was Sie zum Verwalten von Partitionen brauchen, egal ob Sie mit einem 32 Bit- oder 64 Bit-System unterwegs sind.
Mehr erfahren
Verwandete Artikel
-
Windows Betriebssystem auf neue Festplatte umziehen/übertragen [2025]
![author icon]() Katrin/2025/03/05
Katrin/2025/03/05
-
Anmeldebildschirm in Windows 10 deaktivieren (ohne Passwort)
![author icon]() Maria/2025/02/17
Maria/2025/02/17
-
Wie kann man eine SD-Karte auf Fehler prüfen?
![author icon]() Mako/2025/02/17
Mako/2025/02/17
-
Wie kann man die Partitionen unter Windows 11/10 mit Partition Magic Alternativen verändern?
![author icon]() Katrin/2025/02/17
Katrin/2025/02/17








