Gesamte Downloads
Hauptinhalt
Über den Autor
Aktuelle Themen
Übersicht über die Systempartition formatieren
Die Systempartition enthält Boot-Dateien wie BCD, bootmgr und boot.ini sowie den Bereich, in dem das Windows-Betriebssystem installiert ist. Durch die Formatierung können alle Dateien auf einer Partition gelöscht und ein neues Dateisystem erstellt werden. Der Computer wird jedoch nicht gebootet, wenn die Systempartition formatiert ist. Daher können Benutzer das Systemlaufwerk nicht formatieren oder beschädigen, während Windows ausgeführt wird. Daher kann es vorkommen, dass auf dem Bildschirm eines Benutzers die Meldung erscheint: "Systempartition darf nicht formatiert werden."
Sie fragen sich vielleicht, ob es eine Möglichkeit gibt, die Systempartition zu formatieren? Ja, Sie können Systempartitionen formatieren, während Windows nicht läuft, z. B. in WinPE oder auf anderen PCs. Nachdem Sie die Systemfestplatte als zweites Laufwerk an einen anderen Computer angeschlossen haben, können Sie sie mühelos formatieren. Wenn das Herausziehen und Einstecken von Festplatten für Sie lästig ist, versuchen Sie die folgenden Möglichkeiten, um den Formatierungsvorgang abzuschließen.
Methode 1. Systempartition formatieren - mit EaseUS Partition Master🏅
Das effiziente Formatierungswerkzeug - EaseUS Partition Master Professional - macht die Formatierung einer Festplattenpartition einfach. Es ist ein Partitionsmanager, der für Benutzer entwickelt wurde, um ihre Festplatten und Partitionen besser zu verwalten. Er kann nicht nur Partitionen nach Ihren Wünschen formatieren, sondern auch Partitionen erstellen, Größe verändern, übertragen, zusammenführen und klonen.
⬇️ Systempartition Formatierungssoftware kostenlos herunterladen
Um die Systempartition zu formatieren, müssen Sie zunächst eine bootfähige Festplatte erstellen, Ihren Computer von der erstellten Festplatte booten und dann die Systempartition formatieren. Der folgende Prozess kann Ihnen beim Formatieren der Systempartition helfen. Lesen Sie weiter, um mehr zu erfahren.
1️⃣Erstellen eines bootfähigen Windows-Mediums mit EaseUS Partition Master
Schritt 1. Um einen bootfähigen Datenträger von EaseUS Partition Master zu erstellen, sollten Sie ein Speichermedium vorbereiten, z. B. ein USB-Laufwerk, ein Flash-Laufwerk oder eine CD/DVD. Schließen Sie dann das Laufwerk korrekt an Ihren Computer an.
Schritt 2. Starten Sie EaseUS Partition Master und suchen Sie die Funktion "Bootfähige Medien" auf der linken Seite. Klicken Sie sie an.
Schritt 3. Sie können USB oder CD/DVD wählen, wenn das Laufwerk verfügbar ist. Wenn Sie jedoch kein Speichermedium zur Hand haben, können Sie die ISO-Datei auch auf einem lokalen Laufwerk speichern und sie später auf ein Speichermedium brennen. Sobald Sie die Option gewählt haben, klicken Sie auf die Schaltfläche "Erstellen", um zu beginnen.
- Überprüfen Sie die Warnmeldung und klicken Sie auf "Ja".
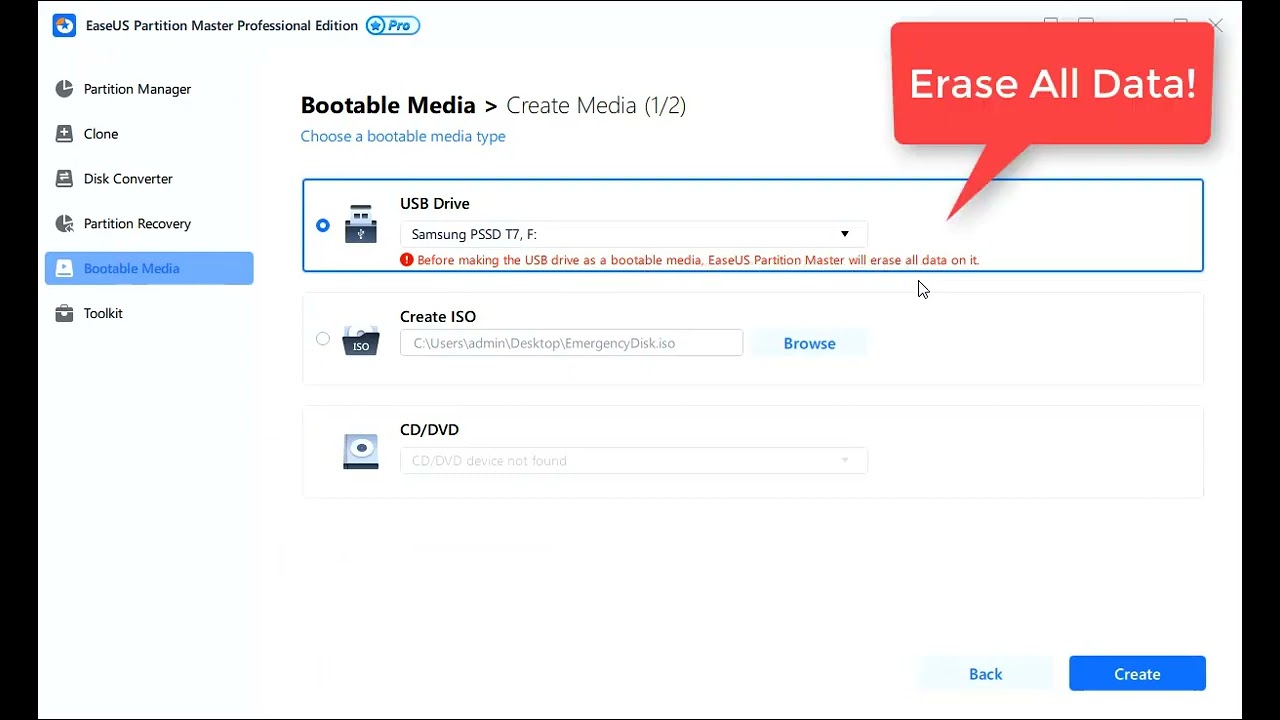
Wenn der Vorgang abgeschlossen ist, haben Sie erfolgreich ein bootfähiges EaseUS Partition Master WinPE-Laufwerk erstellt. Jetzt können Sie Ihre Festplatten und Partitionen über das bootfähige Laufwerk verwalten, wenn der Computer nicht normal startet.
Wenn Sie RAID-Laufwerke haben, laden Sie zuerst den RAID-Treiber, indem Sie in der Menüleiste auf Treiber hinzufügen klicken. Dies kann Ihnen helfen, den Treiber für Ihr Gerät unter WinPE hinzuzufügen, da einige spezifische Geräte unter WinPE ohne installierte Treiber nicht erkannt werden können, wie z. B. RAID oder bestimmte Festplatten.
2️⃣Booten Sie den Computer von dem bootfähigen Medium
Schritt 1. Starten Sie Ihren Computer neu und drücken Sie lange die F2-Taste (je nach Computer kann es auch F2, F8 oder Delete ... sein), um das BIOS aufzurufen.
Schritt 2. Stellen Sie im BIOS ein, dass der Computer von einer bootfähigen USB/CD/DVD gebootet werden soll.
3️⃣Formatieren von Laufwerk C mit EaseUS Partition Master
Nach dem Start bootet Ihr Computer in ein System mit installiertem EaseUS Partition Master. Jetzt verwendet Ihr Computer ein anderes Betriebssystem mit Formatierungsfunktionen. Sie können die Systempartition jetzt formatieren.
Schritt 1. Klicken Sie mit der rechten Maustaste auf die Festplattenpartition und wählen Sie die Option "Formatieren".
Schritt 2. Legen Sie in dem neuen Fenster die Partitionsbezeichnung, das Dateisystem und die Clustergröße für die Partition fest und klicken Sie dann auf "OK".
Schritt 3. Sie sehen ein Warnfenster, klicken Sie auf "Ja", um fortzufahren.
Schritt 4. Klicken Sie auf die Schaltfläche "1 Aufgabe(n) ausführen" und dann auf "Übernehmen", um die Formatierung der Festplattenpartition zu starten.
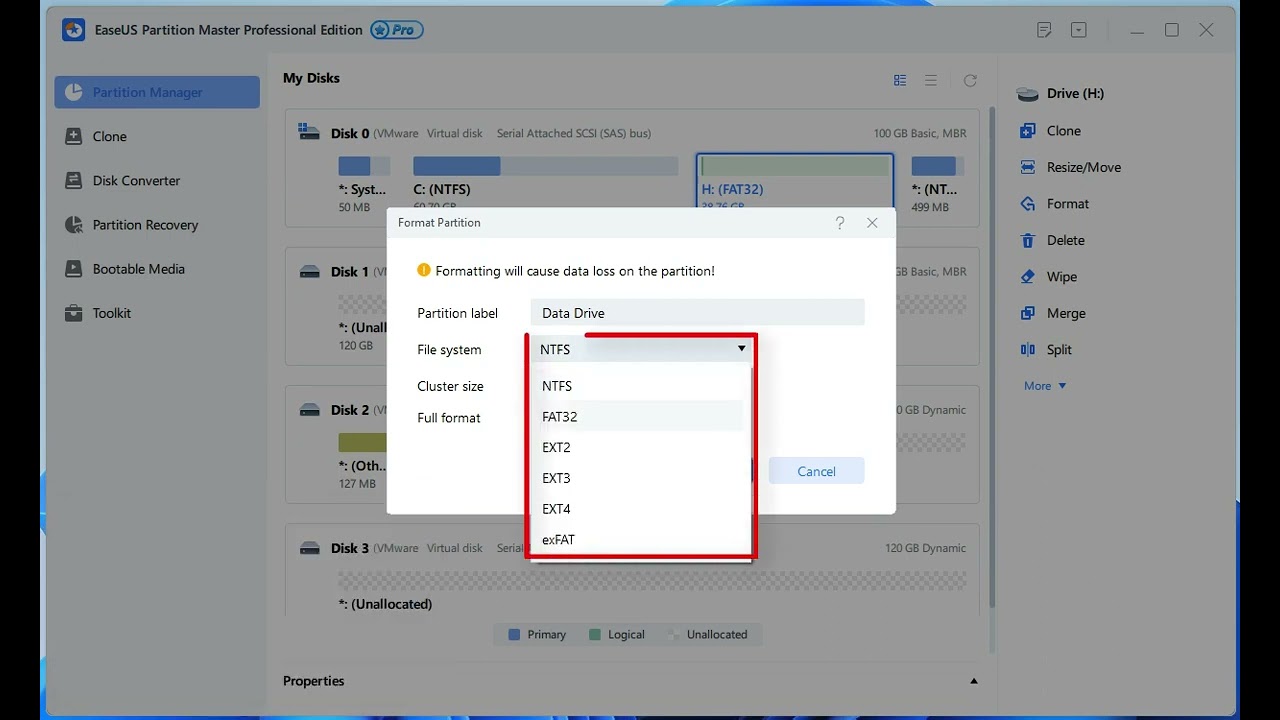
Methode 2. Systempartition formatieren - mit dem Windows-Installationsdatenträger
Dieser Ansatz ist eine bequeme Methode zum Formatieren des Laufwerks C. Sie können das Laufwerk C mit dem Installationsdatenträger für Windows 10, Windows 8, Windows 7 oder Windows Vista formatieren. Die Schritte zum Formatieren des Laufwerks C sind wie folgt:
Schritt 1. Legen Sie die Windows-Installations-CD ein und starten Sie den Computer. Folgen Sie den Anweisungen, nachdem Sie die CD in das optische Laufwerk eingelegt haben.
Schritt 2. Klicken Sie auf "Weiter", nachdem Sie die gewünschte Sprache ausgewählt haben.
Schritt 3. Wählen Sie "Jetzt installieren" und warten Sie, bis der Vorgang abgeschlossen ist. Dies ist nicht dasselbe wie die Installation des Windows-Betriebssystems.
Schritt 4. Wählen Sie "Weiter", nachdem Sie die Bedingungen akzeptiert haben.
Schritt 5. Wählen Sie Benutzerdefiniert (erweitert) aus dem Dropdown-Menü. Sie erhalten eine Liste mit allen derzeit installierten Laufwerken. Wählen Sie dann "Laufwerkseinstellungen (erweitert)" aus dem Dropdown-Menü und klicken Sie auf "Weiter".
Schritt 6. Wählen Sie "Formatieren" aus dem Dropdown-Menü. Windows beginnt nun mit der Formatierung Ihrer Festplatte.
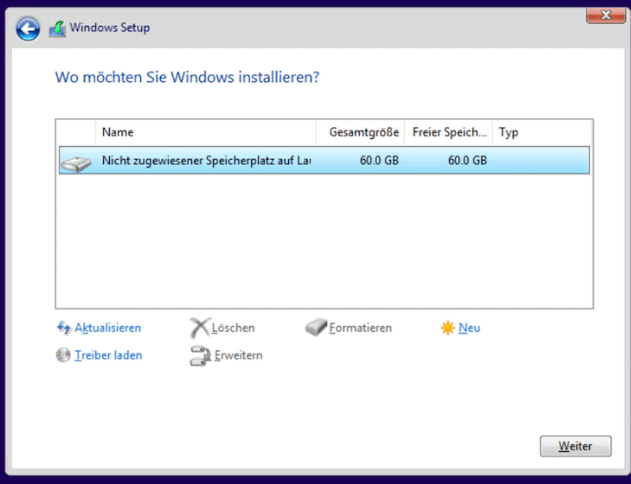
Windows 11 MBR oder GPT? | MBR in GPT auf Windows-PCs konvertieren
In diesem Artikel erfahren Sie, wie Sie Ihren Partitionsstil überprüfen und von MBR zu GPT konvertieren können, bevor Sie auf Windows 11 aktualisieren.

Das Fazit
Mit diesen Methoden können Sie die Systempartition ohne Probleme formatieren. Aber wir hoffen, dass Sie es sich noch einmal überlegen, bevor Sie diese Entscheidung treffen. Wenn der Zweck des Löschens des Betriebssystems darin besteht, Platz für die Installation des neuen Betriebssystems zu schaffen, dann ist es unnötig, das zu tun. Denn wenn Sie Windows auf einem Datenträger mit einem Betriebssystem installieren, wird die Formatierung während der Installation des Betriebssystems durchgeführt.
Wenn Sie eine einfachere Lösung für die Formatierung Ihrer Systempartition suchen, können Sie sich an EaseUS Partition Master wenden, um Hilfe zu erhalten. Es ist einfacher, effizienter und benutzerfreundlicher für Windows-Neulinge.
Systempartition kann nicht formatiert werden FAQs
Wie wir wissen, darf die Systempartition aufgrund des Windows-Schutzmechanismus nicht direkt formatiert werden. Wenn Sie weitere Fragen zu diesem Thema haben, entspannen Sie sich. Folgen Sie und finden Sie unten Antworten:
1. Wie kann ich beheben, dass Windows die Systempartition auf diesem Datenträger nicht formatieren kann?
Vergewissern Sie sich zunächst, dass Sie bereit sind, die Folgen der Formatierung der Systempartition in Kauf zu nehmen - Windows lässt sich nicht mehr starten, Datenverlust, Software lässt sich nicht mehr starten, usw.
Wenn ja, können Sie sich an EaseUS Partition Master wenden, um ein bootfähiges USB-Laufwerk zu erstellen. Starten Sie dann den PC von dem bootfähigen USB-Laufwerk neu, um EaseUS Partition Master zu öffnen, und klicken Sie erneut mit der rechten Maustaste auf die Systempartition, um sie zu formatieren.
2. Wie zwinge ich eine Partition zum Formatieren?
- Klicken Sie mit der rechten Maustaste auf das Windows-Symbol, wählen Sie und öffnen Sie die Datenträgerverwaltung.
- Klicken Sie mit der rechten Maustaste auf die Zielpartition, deren Formatierung Sie erzwingen möchten, und wählen Sie "Formatieren...".
- Wählen Sie ein neues Dateisystem - NTFS oder exFAT usw. - und markieren Sie "Schnellformatierung durchführen".
- Klicken Sie auf "OK".
3. Ist es OK, eine Systempartition zu formatieren?
Nun, es ist nicht wirklich OK, eine Systempartition auf einem laufenden Windows-Computer zu formatieren. Wenn Sie eine Windows-Systempartition formatieren, müssen Sie sich mit den folgenden Problemen auseinandersetzen:
- Datenverlust
- Software nicht bootfähig
- Ausfall des Betriebssystems, etc.
Um sicherzustellen, dass Ihr Betriebssystem ordnungsgemäß auf dem Computer läuft, erlaubt Microsoft Ihnen nicht, das Systemlaufwerk direkt zu formatieren. Wenn Sie die Systempartition für eine Neuinstallation des Betriebssystems wirklich neu formatieren müssen, können Sie sich an EaseUS Partition Master mit seiner Funktion zum Erstellen bootfähiger Medien wenden.
Wie wir Ihnen helfen können
Über den Autor
Katrin
Jahrgang 1992; Studierte Mathematik an SISU, China; Seit 2015 zum festen Team der EaseUS-Redaktion. Seitdem schreibte sie Ratgeber und Tipps. Zudem berichtete sie über Neues und Aufregendes aus der digitalen Technikwelt.
Produktbewertungen
-
Mit „Easeus Partition Master“ teilen Sie Ihre Festplatte in zwei oder mehr Partitionen auf. Dabei steht Ihnen die Speicherplatzverteilung frei.
Mehr erfahren -
Der Partition Manager ist ein hervorragendes Tool für alle Aufgaben im Zusammenhang mit der Verwaltung von Laufwerken und Partitionen. Die Bedienung ist recht einfach und die Umsetzung fehlerfrei.
Mehr erfahren -
"Easeus Partition Master" bietet Ihnen alles, was Sie zum Verwalten von Partitionen brauchen, egal ob Sie mit einem 32 Bit- oder 64 Bit-System unterwegs sind.
Mehr erfahren
Verwandete Artikel
-
So können Sie Partitionen zusammenführen [3 kostenlose Methoden für Windows]
![author icon]() Mako/2025/02/17
Mako/2025/02/17
-
Einfache Möglichkeiten zum Erweitern des C-Laufwerks in Windows 11 ohne Formatierung
![author icon]() Katrin/2025/02/17
Katrin/2025/02/17
-
CHKDSK funktioniert nicht unter Windows 11/10/8/7? So geht's!
![author icon]() Markus/2025/02/17
Markus/2025/02/17
-
Volume erweitern ausgegraut | Volume kann nicht erweitert werden
![author icon]() Mako/2025/02/17
Mako/2025/02/17








