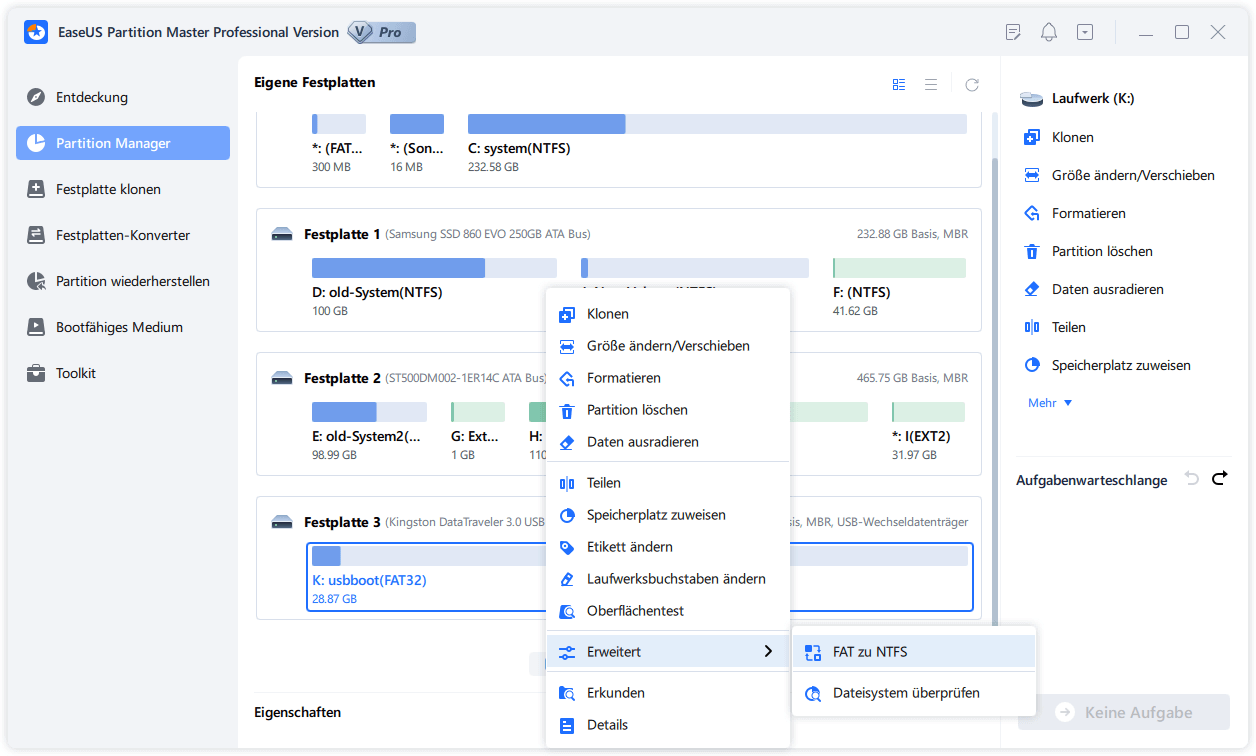Gesamte Downloads
Hauptinhalt
Über den Autor
Aktuelle Themen
Neben Windows Server- und Windows 8.1-Nutzern kommen auch Windows 10 Enterprise und Pro für Workstations sowie teilweise Windows 11-Nutzer mit der Version 25276 in den Genuss des neuesten Dateisystems von Microsoft, dem Resilient File System (ReFS).
Einige Benutzer suchen jedoch auch nach Möglichkeiten, ReFS in NTFS zu konvertieren, obwohl ReFS auf Skalierbarkeit, Datenintegrität und Fehlertoleranz ausgelegt ist. Wenn Sie auch von diesem Problem betroffen sind, lesen Sie bitte weiter, um praktikable Möglichkeiten zu finden.
Wie man ReFS in NTFS ohne Datenverlust konvertiert🔥
Wie wechselt man das Dateisystem von ReFS zu NTFS ohne Datenverlust? Wie die folgenden Überschriften andeuten, gibt es drei Phasen zu Ihrer Information. Bitte sehen Sie sich diese unten an.
Phase 1. Sichern Sie Ihre Dateien mit einer kostenlosen Backup-Software
Angenommen, Ihre ReFS-Partition oder Ihr Laufwerk wird mit wertvollen Daten verwendet. Um Datenverluste zu vermeiden, sollten Sie besser eine Dateisicherung mit einer der besten kostenlosen Sicherungssoftware, der EaseUS Todo Backup Software, durchführen, da eine Änderung des hängenden Dateisystems alle vorhandenen Daten auf Ihrer ReFS-Partition oder Ihrem Laufwerk löschen kann.
Die EaseUS Todo Backup Software unterstützt die Betriebssysteme Windows Server 2012 und höher, Windows 8.1, Windows 10 und Windows 11. Außerdem bietet es Ihnen kostenlose, Home- und Enterprise-Versionen.
Schritt 1. Klicken Sie auf die Schaltfläche "Sicherungsinhalt auswählen", um die Sicherung zu starten.

Schritt 2. Es gibt vier Kategorien für die Datensicherung: Datei, Datenträger, Betriebssystem und Mail, klicken Sie auf Datei.

Schritt 3. Auf der linken Seite werden sowohl lokale als auch Netzwerkdateien aufgelistet. Sie können das Verzeichnis erweitern, um die zu sichernden Dateien auszuwählen.

Schritt 4. Folgen Sie den Anweisungen auf dem Bildschirm und wählen Sie das Ziel aus, an dem Sie die Sicherung speichern möchten.

Klicken Sie auf "Optionen", um die Sicherung mit einem Passwort zu verschlüsseln, legen Sie den Sicherungszeitplan fest und wählen Sie unter "Sicherungsschema", dass die Sicherung zu einem bestimmten Zeitpunkt gestartet wird. Es gibt auch viele andere Optionen, die Sie erkunden können, passen Sie die Backup-Aufgabe nach Ihren Bedürfnissen.

Schritt 5. Sie können das Backup auf einem lokalen Laufwerk, dem Cloud-Service von EaseUS oder einem NAS speichern.

Schritt 6. EaseUS Todo Backup ermöglicht es Benutzern, Daten sowohl auf einem Cloud-Laufwerk eines Drittanbieters als auch auf dem eigenen Cloud-Laufwerk zu sichern.
Wenn Sie Daten auf einem Cloud-Laufwerk eines Drittanbieters sichern möchten, wählen Sie Lokales Laufwerk, scrollen Sie nach unten zu Cloud-Gerät hinzufügen, fügen Sie Ihr Konto hinzu und melden Sie sich an.

Sie können auch das eigene Cloud-Laufwerk von EaseUS wählen. Klicken Sie auf EaseUS Cloud, melden Sie sich mit Ihrem EaseUS-Konto an und melden Sie sich an.

Schritt 7. Klicken Sie auf "Jetzt sichern", um die Sicherung zu starten. Nachdem der Sicherungsauftrag abgeschlossen ist, wird er in Form einer Karte auf der linken Seite des Fensters angezeigt. Klicken Sie mit der rechten Maustaste auf die Sicherungsaufgabe, um sie weiter zu verwalten.

Phase 2. Konvertieren von ReFS nach NTFS über die Datenträgerverwaltung
Sie können die Datenträgerverwaltung um Hilfe bitten, um ReFS in NTFS zu konvertieren, denn dieses Windows-Systemdienstprogramm wurde entwickelt, um Ihnen bei der Ausführung fortgeschrittener Speicheroperationen zu helfen.
Schritt 1. Bitte beachten Sie die entsprechenden Klicks, um Ihre Datenträgerverwaltung zu öffnen.
- Für Benutzer von Windows Server 2022, 2019, 2016, 11 und Windows 10: Geben Sie Computerverwaltung in die Suchleiste ein > wählen Sie oder klicken Sie mit der rechten Maustaste auf Computerverwaltung > klicken Sie auf Als Administrator ausführen, um es zu öffnen > gehen Sie zu Speicher > geben Sie Datenträgerverwaltung ein.
- Für Benutzer von Windows 10 und Windows 11: Drücken Sie Win + X > wählen Sie die Datenträgerverwaltung, um sie zu öffnen.

Schritt 2. In diesem Fall klicken Sie mit der rechten Maustaste auf das gewählte ReFS-Laufwerk > wählen Sie Formatieren > wählen Sie REFS im Formatierungsfenster > klicken Sie auf OK. Sie können auch die Datenträgerbezeichnung und die Größe der Zuweisungseinheit festlegen > aktivieren Sie die Option Schnellformatierung durchführen.

Schritt 3. Klicken Sie auf OK, um den Formatierungsvorgang zu bestätigen.
Phase 3. Wiederherstellen von Dateien aus Sicherungskopien auf Ihrer NTFS-Partition
In diesem Szenario ist es einfach, Dateien auf Ihrer NTFS-Partition oder Ihrem Laufwerk aus der von der EaseUS Todo Backup Software erstellten Dateisicherung wiederherzustellen. Lassen Sie uns zeigen, wie es funktioniert.
Schritt 1. Starten Sie EaseUS Todo Backup, klicken Sie auf "Durchsuchen, um wiederherzustellen".

Schritt 2. Führen Sie zu Ihrem Sicherungsziel und wählen Sie die Sicherungsdatei, die Sie wiederherstellen möchten. (Die von EaseUS Todo Backup erstellte Sicherungsdatei ist eine pbd-Datei).

Schritt 3. Wählen Sie den Wiederherstellungsort. Sie können Daten an einem bestimmten Ort oder am ursprünglichen Ort wiederherstellen.

Schritt 4. Klicken Sie auf "Fortfahren" und die Wiederherstellung wird gestartet.
Bitte teilen Sie diesen Beitrag, um mehr Benutzern zu helfen!
Bonus-Tipps: Wie man FAT32 in NTFS konvertiert
Im Vergleich zu ReFS ist FAT32 ein häufigeres Dateisystem in Speichergeräten wie USB-Laufwerken, Speicherkarten und externen Festplatten. Daher möchten manche Benutzer mit externen Festplatten große Dateien ohne Einschränkung übertragen, indem sie FAT32 in NTFS konvertieren.
Nach unserer Einschätzung können Sie mit Hilfe dieser kostenlosen Partitionsmanager-Software, EaseUS Partition Master Free, FAT32 in NTFS konvertieren. Bitte schließen Sie Ihre USB-Festplatte oder externe Festplatte an Ihren PC an, bevor Sie die folgenden Schritte ausführen.
Schritt 1: Installieren und starten Sie EaseUS Partition Master auf Ihrem PC.
Schritt 2: Klicken Sie auf die FAT32 Partiiton aus, die Sie auf NTFS konvertieren möchten, und wählen Sie "FAT zu NTFS" aus. Wenn Sie ein Speichergerät wie SD-Karten oder USB-Sticks konvertieren möchten, müssen Sie das Gerät an Ihren PC anschließen.
Schritt 3: Klicken Sie auf "Weiter", um die Konvertierung zu bestätigen.
Schritt 4: Schauen Sie in der oberen linken Ecke alle ausstehenden Operationen und klicken Sie anschließend auf "Anwenden".
Bitte teilen Sie diesen Beitrag, um mehr Benutzern zu helfen!
Was ist ReFS-Dateisystem
Werfen wir einen genaueren Blick auf das ReFS-Dateisystem. Microsofts Resilient File System (ReFS), bekannt als Protogon, wurde erstmals mit Windows Server 2012 veröffentlicht. ReFS wurde entwickelt, um die Einschränkungen von NTFS zu beseitigen, und legt den Schwerpunkt auf Datenintegrität, Skalierbarkeit und Selbstheilungsfunktionen.
Bitte prüfen Sie die unten aufgeführten unterstützten Windows-Betriebssysteme.
- Windows Server 2012 und höher
- Windows 8.1
- Windows 10 Enterprise und Pro für Workstations
- Windows 11 Build 25276 (23H2 Entwicklungssemester von Windows) und höher
Mit dem Fall Creators Update 2017 für Windows 10 wurde jedoch die Möglichkeit, ReFS-Volumes zu erstellen, entfernt. Dieser Punkt ist wichtig genug, um Ihre Aufmerksamkeit zu verdienen.
Warum müssen Sie ReFS in NTFS konvertieren?
Es gibt viele Gründe für den Wechsel des Dateisystems von ReFS zu NTFS. Einer der häufigsten Gründe ist, dass Sie auf Dateien auf einer ReFS-Partition oder einem ReFS-Laufwerk zugreifen möchten, während Ihr aktuelles Windows-Betriebssystem das ReFS-Dateisystem nicht unterstützt.
ReFS VS NTFS, was ist besser?
ReFS VS NTFS, was ist besser? Hier ist eine Vergleichstabelle für ReFS und NTFS, die Ihnen bei der Entscheidung helfen soll, welches Dateisystem Sie verwenden sollten.
|
Eigenschaften |
ReFS |
NTFS |
|
Maximale Partitionsgröße |
35 Petabyte |
2TB |
|
Maximale Dateigröße |
35 Petabyte |
16TB |
|
Cluster Größe |
4KB oder 64KB |
4KB |
|
Fehlertoleranz |
Autoreparatur |
Autoreparatur |
|
Sicherheit |
Lokal und Netzwerk |
Lokal und Netzwerk |
|
Kompatibilität |
Windows Server 2012 und höher/Windows 8.1/Windows 10 Enterprise und Pro für Workstations/Windows 11 build 25276 und höher |
Windows 11/10/8/7/XP/Vista 2000 |
ReFS VS NTFS, was ist für mein Gerät
Wenn Sie immer noch unsicher sind, welches Format Sie für Ihr Laufwerk einstellen sollen, können Sie vielleicht zuerst die folgenden Vorschläge prüfen.
- ReFS: Es wird empfohlen, ReFS auf Storage Spaces Direct für Network-Attached Storage oder virtualisierte Arbeitslasten einzusetzen. Der Cache von Storage Spaces Direct und die spiegelbeschleunigte Parität bieten eine hervorragende Leistung und kapazitätseffiziente Speicherung.
- NTFS: Unterstützung für die unbegrenzte Übertragung großer Dateien. Lokale Festplatten und externe Festplatten funktionieren am besten mit diesem Dateisystem.
Schlussfolgerung
Wie konvertiert man ReFS zu NTFS ohne Datenverlust? Sie können die EaseUS Todo Backup Software verwenden, um Ihre wertvollen Daten auf der ReFS-Partition oder dem Laufwerk zu sichern, dann das ReFS-Dateisystem zu formatieren und es als NTFS-Dateisystem einzustellen. Danach können Sie Ihre Dateien auf der NTFS-Partition oder dem NTFS-Laufwerk mit den von EaseUS Todo Backup erstellten Backups wiederherstellen.
Ähnlich verhält es sich, wenn Sie FAT32 in NTFS konvertieren möchten. In diesem Fall könnte EaseUS Partition Master Free aufgrund seiner leistungsstarken Funktionen, der intuitiven Benutzeroberfläche und der einfach zu befolgenden Bedienschritte Ihre erste Wahl sein.
Häufig gestellte Fragen zu ReFS, NTFS, usw.
Zweifelsohne haben ReFS und NTFS eine große Anzahl von Benutzern. Daher werden in diesem Teil mehrere relevante Themen zu ReFS und NTFS aufgeführt.
1. Wie kann man Daten von einer formatierten ReFS-Partition wiederherstellen?
Wenn Sie während der Dateisystemkonvertierung einen Datenverlust erlitten haben, versuchen Sie, verlorene Daten von Ihrer formatierten ReFS-Partition mit dieser kostenlosen Datenwiederherstellungssoftware, EaseUS Data Recovery Wizard Free, wiederherzustellen.
2. Wie kann ich NTFS in ReFS konvertieren?
Sie können NTFS in ReFS konvertieren, indem Sie Disk Management oder Diskpart verwenden.
Benutzer, die mit der Computerbedienung vertraut sind, können die Datenträgerverwaltung verwenden.
Schritt 1. Drücken Sie Win + X > wählen Sie die Datenträgerverwaltung, um sie zu öffnen > klicken Sie mit der rechten Maustaste auf das NTFS-Laufwerk oder die Partition > wählen Sie Formatieren.
Schritt 2. Wählen Sie das ReFS-Zieldateisystem im Pop-up-Fenster aus > klicken Sie auf OK, um eine Schnellformatierung durchzuführen.
Techniker oder jemand, der mit diesem Befehl vertraut ist, kann Diskpart ausprobieren.
Schritt 1. Drücken Sie Win + R, um das Fenster Ausführen zu öffnen > geben Sie cmd in die Suchleiste ein > klicken Sie auf OK oder drücken Sie die Eingabetaste, um es zu öffnen.
Schritt 2. Geben Sie die folgenden Befehle der Reihe nach ein > drücken Sie nach jeder Befehlszeile die Eingabetaste.
- diskpart > list disk > select disk 1 > list partition > select partition x > format fs=refs quick
3. Welches Dateisystem wird NTFS vollständig ersetzen?
Microsofts neuestes Dateisystem, das Resilient File System (ReFS), wurde entwickelt, um die Datenverfügbarkeit zu optimieren, eine effektive Skalierung auf riesige Datensätze bei verschiedenen Arbeitslasten zu ermöglichen und Datenintegrität mit Widerstandsfähigkeit gegen Beschädigungen zu bieten.
Bitte teilen Sie diesen Beitrag, um mehr Benutzern zu helfen!
Wie wir Ihnen helfen können
Über den Autor
Maria
Maria ist begeistert über fast allen IT-Themen. Ihr Fokus liegt auf der Datenrettung, der Festplattenverwaltung, Backup & Wiederherstellen und den Multimedien. Diese Artikel umfassen die professionellen Testberichte und Lösungen.
Produktbewertungen
-
Mit „Easeus Partition Master“ teilen Sie Ihre Festplatte in zwei oder mehr Partitionen auf. Dabei steht Ihnen die Speicherplatzverteilung frei.
Mehr erfahren -
Der Partition Manager ist ein hervorragendes Tool für alle Aufgaben im Zusammenhang mit der Verwaltung von Laufwerken und Partitionen. Die Bedienung ist recht einfach und die Umsetzung fehlerfrei.
Mehr erfahren -
"Easeus Partition Master" bietet Ihnen alles, was Sie zum Verwalten von Partitionen brauchen, egal ob Sie mit einem 32 Bit- oder 64 Bit-System unterwegs sind.
Mehr erfahren
Verwandete Artikel
-
Top 4 der besten HDD zu SSD Klon-Software [Ihre 2025 beste Wahl]
![author icon]() Maria/2025/02/17
Maria/2025/02/17
-
So ändern Sie den BIOS-Modus von Legacy zu UEFI Windows 10/11
![author icon]() Maria/2025/02/17
Maria/2025/02/17
-
Anleitung: Linux Partition formatieren[Effektive und einfache Lösungen]
![author icon]() Markus/2025/02/17
Markus/2025/02/17
-
Ist Ihr PC plötzlich extrem langsam geworden? Hier sind die Ursachen und die Lösungen?
![author icon]() Markus/2025/02/17
Markus/2025/02/17