Warum ändern wir den BIOS-Modus von Legacy auf UEFI?
Das BIOS ist das grundlegende Eingabe-/Ausgabesystem, das die Kommunikation zwischen Computerhardware und Betriebssystemen steuert. Das BIOS ist auf einem ROM-Chip gespeichert, der sich auf der Hauptplatine befindet. Das BIOS enthält eine Reihe von Anweisungen, die der Computer verwendet, um grundlegende Vorgänge wie das Hochfahren auszuführen.
UEFI (Unified Extensible Firmware Interface) ist ein neuerer BIOS-Typ, der mehrere Vorteile gegenüber Legacy-BIOS bietet. Ein wesentlicher Vorteil von UEFI ist, dass es eine benutzerfreundlichere Oberfläche bietet. BIOS-Bildschirme sind oft textbasiert und schwer zu navigieren, während UEFI-Bildschirme typischerweise grafisch und einfacher zu verwenden sind. Darüber hinaus bietet UEFI eine bessere Unterstützung für große Festplatten und lange Dateinamen. Es kann auch schneller booten als das BIOS, da das Laden von Treibern intelligenter gehandhabt wird. Schließlich bietet UEFI bessere Sicherheitsfunktionen, z. B. die Verschlüsselung des Startvorgangs und die Anforderung eines Kennworts für Änderungen der BIOS-Einstellungen. Bei so vielen Vorteilen ist es kein Wunder, dass Benutzer den BIOS-Modus von Legacy auf UEFI ändern möchten.
Einige Computer verwenden jedoch immer noch das Legacy-BIOS, daher ist es immer noch wichtig, den Unterschied zwischen den beiden BIOS-Typen zu kennen. Folgen Sie diesem Link, um weitere Informationen zu BIOS und UEFI zu erhalten.
So überprüfen Sie, ob Sie Legacy oder UEFI verwenden
Es gibt mehrere Möglichkeiten, um zu überprüfen, ob Sie den Legacy- oder UEFI-Modus auf Ihrem Computer verwenden. Eine Möglichkeit besteht darin, die Systeminformationen zu überprüfen.
Schritt 1: Suchen Sie in der Suchleiste nach „Systeminformationen“ und öffnen Sie sie.

Schritt 2: Überprüfen Sie Ihren BIOS-Modus.
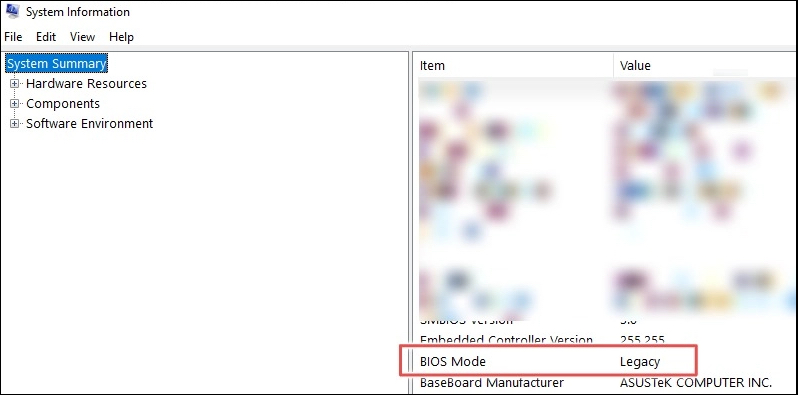
Es gibt mehrere Möglichkeiten, um zu überprüfen, ob Sie Legacy oder UEFI verwenden. Folgen Sie diesem Link, wenn Sie an anderen Methoden zum Überprüfen von Windows mit UEFI oder Legacy interessiert sind.
So ändern Sie den BIOS-Modus von Legacy zu UEFI
Benutzer müssen möglicherweise aus verschiedenen Gründen den BIOS-Modus von Legacy auf UEFI ändern. Sie können beispielsweise ein Upgrade auf ein neues Betriebssystem durchführen, das UEFI erfordert, oder sie möchten Funktionen nutzen, die nur im UEFI-Modus verfügbar sind. In jedem Fall ist das Ändern des BIOS-Modus nicht so schwierig, wie Benutzer denken.
Voraussetzungen
Um den BIOS-Modus von Legacy auf UEFI zu ändern, müssen einige Voraussetzungen erfüllt sein.
- Die Windows-Version muss mindestens Windows 10 v1703 sein.
- Der MBR-Datenträger sollte nicht mehr als drei Partitionen enthalten. Wenn es mehr als drei Partitionen gibt, können Sie sie zusammenführen oder löschen.
- Deaktivieren Sie BitLocker, bevor Sie den BIOS-Modus konvertieren, da es Windows nicht erlaubt, das Laufwerk von Legacy-BIOS in UEFI zu konvertieren.
- Das Betriebssystem muss 64-Bit sein.
- Kein Dualboot.
Obwohl Sie Ihre Daten während der Konvertierung nicht verlieren, empfehlen wir Ihnen trotzdem, zuerst Ihre Daten zu sichern.
Teil 1. Konvertieren Sie MBR in GPT
Das Konvertieren einer Festplatte von MBR in GPT ist erforderlich, wenn der BIOS-Modus von Legacy auf UEFI geändert wird. EaseUS Partition Master macht es einfach, Laufwerke mit nur wenigen Klicks von MBR zu GPT zu konvertieren.
Schritt 1. Downloaden und starten Sie EaseUS Partition Master auf Ihrem Windows-Computer.
Schritt 2. Klicken Sie mit der rechten Maustaste auf die MBR-Festplatte, die Sie auf GPT konvertieren möchten, und wählen Sie "MBR zu GPT konvertieren" aus.
Schritt 3. Nach der Konvertierung können Sie auf "1 Aufgabe(n) ausführen" klicken, um die ausstehende Operation zu schauen. Klicken Sie anschließend auf "Anwenden", um die Konvertierung auszuführen.
Darüber hinaus bietet EaseUS Partition Master eine Reihe weiterer Vorteile.
- Migrieren Sie Windows 11 mit einem Klick auf eine neue SSD.
- Einfaches Ändern der Größe/Erweitern/Verkleinern/Erstellen dynamischer Volumes.
- Konvertieren Sie das Dateisystem von FAT32 in NTFS.
Daher ist es das perfekte Tool für alle, die ihren BIOS-Modus ändern oder ihre Festplatte konvertieren müssen.
In unserem verwandten Artikel erfahren Sie auch, wie Sie MBR in GPT per Eingabeaufforderung konvertieren, was zeitaufwändiger ist.
Teil 2. Legacy-BIOS in UEFI konvertieren
Öffnen Sie die BIOS-Einstellung, um UEFI als Startmodus auszuwählen. Das allgemeine Verfahren ist wie folgt, obwohl einige Details je nach Computerhersteller variieren können.
Schritt 1: Schalten Sie Ihren Computer ein oder starten Sie ihn neu.
Schritt 2: Wenn die Benutzeroberfläche mit dem Logo des Computerherstellers angezeigt wird, drücken Sie lange auf F2, um das BIOS-Setup zu öffnen. Im Allgemeinen können die meisten Computer das BIOS-Setup durch langes Drücken von F2 aufrufen, und einige Computer können über andere Tasten wie ESC, DEL, F12 usw.
Hinweis: Wenn Sie das BIOS-Setup zu diesem Zeitpunkt nicht rechtzeitig öffnen, wird Windows erfolgreich geladen und Sie müssen den Computer neu starten, um in den BIOS-Modus zu wechseln.
Schritt 3: Wählen Sie mit den Pfeiltasten die Registerkarte „Boot“ aus.
Schritt 4: Wählen Sie „UEFI“ im „UEFI/BIOS Boot Mode“. Drücken Sie Enter.

Schritt 5: Wechseln Sie zur Registerkarte „Speichern & Beenden“ und drücken Sie die Eingabetaste.
Fazit
Der Artikel beschreibt, wie Sie den BIOS-Modus in Windows 10/11 von Legacy auf UEFI ändern. Es wird empfohlen, EaseUS Partition Master zu verwenden, um MBR in GPT zu konvertieren, bevor Sie den BIOS-Modus ändern. Dies liegt daran, dass EaseUS Partition Master sicherstellt, dass die Daten auf der Festplatte während der MBR-zu-GPT-Konvention nicht verloren gehen. Konvertieren Sie dann das Legacy-BIOS über den Bildschirm mit den Firmware-Einstellungen für Ihr Motherboard in UEFI.
War der Artikel hilfreich?
Maria ist begeistert über fast allen IT-Themen. Ihr Fokus liegt auf der Datenrettung, der Festplattenverwaltung, Backup & Wiederherstellen und den Multimedien. Diese Artikel umfassen die professionellen Testberichte und Lösungen.
Weitere Artikel & Tipps:
-
Wie kann man SDXC zu FAT32 formatieren? [Drei einfache Methoden für Windows]
![author icon]() Mako | 17.02.2025, 10:31
Mako | 17.02.2025, 10:31 -
So können Sie Windows 11 Partitionen zusammenführen [2 Methoden]
![author icon]() Katrin | 17.02.2025, 10:31
Katrin | 17.02.2025, 10:31 -
Einfache Möglichkeiten zum Erweitern des C-Laufwerks in Windows 11 ohne Formatierung
![author icon]() Katrin | 17.02.2025, 10:31
Katrin | 17.02.2025, 10:31 -
So klonen Sie Windows 10 kostenlos – Leitfaden für Anfänger
![author icon]() Maria | 05.03.2025, 15:05
Maria | 05.03.2025, 15:05

