Gesamte Downloads
Hauptinhalt
Über den Autor
Aktuelle Themen
ReFS steht für Resilient File System, das erweiterte Funktionen wie Deduplizierung, Datenspiegelung und Virtualisierungsunterstützung bietet. NTFS, das Standarddateisystem in Windows 11/10 und früheren Versionen, kann zwar Dateien auf der Festplatte effizient speichern, organisieren und abrufen, es kann jedoch einige Kompatibilitätsprobleme aufweisen.
Windows 11 erhält ReFS-Unterstützung, um einige der mit NTFS aufgetretenen Probleme zu lösen. Wenn Sie NTFS in ReFS konvertieren möchten, um seine Funktionalität zu testen, finden Sie bei EaseUS drei Optionen, um NTFS in ReFS ohne Datenverlust zu konvertieren.
NTFS in ReFS konvertieren leicht gemacht
In der Tat bieten die in Windows integrierten Tools keine direkten Befehle oder Lösungen für die Konvertierung von NTFS in ReFS. Um die Konvertierungsaufgabe zu beenden, werden wir ein nützliches Drittanbieter-Tool vorstellen, EaseUS Partition Master Professional.
- Geeignet für: Für alle Benutzer, einschließlich Anfänger und Experten
- Unterstütztes Betriebssystem: alle Windows-Versionen, einschließlich Windows 11/10
- Dateisystem-Kompatibilität: Unterstützung aller Formate, einschließlich NTFS-, ReFS- und EXT-Format
EaseUS Partition Master ist ein vollwertiges Festplattenpartitionstool, das Formatierungs- und Konvertierungsfunktionen zur Verfügung stellt, um dateisystembezogene Fehler zu beheben. Es vereinfacht den NTFS-zu-ReFS-Konvertierungsprozess, ohne dass technische Kenntnisse erforderlich sind.
Folgen Sie den Schritten und erfahren Sie, wie Sie NTFS durch Formatieren in ReFS konvertieren:
Schritt 1. Starten Sie EaseUS Partition Master, klicken Sie mit der rechten Maustaste auf die Partition, die Sie formatieren möchten, und wählen Sie "Formatieren".
Schritt 2. Geben Sie im neuen Fenster die Bezeichnung der Partition ein, wählen Sie das Dateisystem FAT32/EXT2/EXT3/EXT4 und legen Sie die Clustergröße entsprechend Ihren Anforderungen fest. Klicken Sie dann auf "OK".
Schritt 3. Dann wird ein Warnfenster angezeigt, klicken Sie darin auf "Ja", um fortzufahren.
Schritt 4. Klicken Sie auf die Schaltfläche "1 Aufgabe(n) ausführen" in der oberen linken Ecke, um die Änderungen zu überprüfen, und klicken Sie dann auf "Übernehmen", um die Partition auf FAT32/EXT2/EXT3/EXT4 zu formatieren.
Lesen Sie weiter, wenn Sie mehr über die Verwendung der in Windows integrierten Tools zum Ändern von NTFS in ReFS erfahren möchten. Wenn Ihnen diese Anleitung bei der Lösung Ihrer Dateisystemanforderungen nützlich ist, vergessen Sie nicht, sie mit anderen zu teilen.
Aktivieren von ReFS mit dem Registrierungseditor
Windows 10, Windows 8 oder frühere Versionen von Windows unterstützen ReFS nicht, da es eine versteckte Funktion ist. Wenn Sie also ReFS-Partitionen auf allen Windows-Systemen wünschen, müssen Sie das ReFS-Dateisystem zuerst in der Registrierung starten.
Tipp: Windows 11 Enterprise, Education und Workstation Editionen auf dem Unified Drive unterstützen von Haus aus das ReFS-Dateisystem. Wenn Sie die Windows 11-Version verwenden, überspringen Sie bitte diesen Abschnitt oder verwenden Sie EaseUS Partition Master, um die Partition zu konvertieren.
Schritt 1. Starten Sie ein Eingabeaufforderungsfenster und geben Sie regedit.exe ein, um den Registrierungseditor zu öffnen.
Schritt 2. Navigieren Sie zum folgenden Pfad:
HKEY_LOCAL_MACHINE\SYSTEM\CurrentControlSet\Control\FileSystem

Schritt 3. Erstellen Sie ein DWORD (32-Bit) mit dem Namen RefsDisableLastAccessUpdate mit einem Wert von 1 und klicken Sie auf OK.
Schritt 4. Navigieren Sie zum folgenden Pfad:
HKEY_LOCAL_MACHINE\SYSTEM\CurrentControlSet\Control\MiniNT
Wenn der Ordner nicht existiert, erstellen Sie ihn bitte neu und nennen Sie ihn MinNT.
Schritt 5. Erstellen Sie ein neues DWORD (32-Bit) mit dem Namen
AllowRefsFormatOverNonmirrorVolume mit einem Wert von 1 und klicken Sie auf OK.

Schritt 6. Starten Sie neu und lassen Sie die Änderungen wirksam werden.
Nach dem Booten von ReFS können Sie in allen Windows-Systemen NTFS-Partitionen auf ReFS umstellen.
Formatieren von NTFS zu ReFS mit dem in Windows eingebauten Tool
Windows bietet keine direkte Methode zur Formatkonvertierung. Wenn Sie keine wichtigen Daten haben, können Sie die folgende Methode direkt anwenden und NTFS in das ReFS-Dateisystem umformatieren. Andernfalls sichern Sie bitte Ihre wichtigen Daten.
1. Formatieren von NTFS zu ReFS mit Datenträgerverwaltung
Geeignet für: Benutzer, die mit der Bedienung von Computern vertraut sind
Die Windows Datenträgerverwaltung bietet eine generische Formatierungslösung. Es ist auch möglich, NTFS durch Neuformatierung in ReFS zu konvertieren:
Schritt 1. Klicken Sie mit der rechten Maustaste auf das Windows-Symbol und wählen Sie "Datenträgerverwaltung".
Schritt 2. Klicken Sie mit der rechten Maustaste auf das NTFS-Ziellaufwerk und wählen Sie die Option Formatieren.
Schritt 3. Wählen Sie das ReFS-Zieldateisystem im Popup-Fenster aus und klicken Sie auf OK, um eine Schnellsuche durchzuführen.
Format.

2. NTFS zu ReFS konvertieren mit Diskpart
Geeignet für: Computerexperten, die über Kenntnisse der Parameterbefehle verfügen
Wenn Sie mit der Bedienung eines Computers vertraut sind, können Sie die Windows-Schatzkiste - Eingabeaufforderung verwenden, um NTFS in ReFS zu konvertieren. Bitte stellen Sie sicher, dass die Parameter bei diesem Vorgang korrekt sind:
Schritt 1. Öffnen Sie das Fenster Ausführen mit der Taste Windows+R.
Schritt 2. Geben Sie cmd ein und öffnen Sie die Eingabeaufforderung.
Schritt 3. Geben Sie die folgenden Befehle nacheinander ein und drücken Sie nach jedem Befehl die Eingabetaste:
- diskpart
- Llist disk
- select disk 1
- list partition
- select partition 1
- format fs=refs quick

Dies sind die beiden Lösungen, um NTFS in ReFS zu formatieren. Wenn Sie noch Verwirrung über die beiden Dateisysteme haben und nicht wissen, welches Sie wählen sollen, klicken Sie auf die Seite, um mehr Wissen zu erhalten.
ReFS VS NTFS VS FAT32, was sollten Sie verwenden?
Windows 11 erhält ReFS-Unterstützung. Kennen Sie jedoch den Unterschied zwischen ReFS, NTFS und FAT32? Welches System hat die bessere Leistung? Welches ist besser? In diesem Artikel erfahren Sie mehr über ReFS VS NTFS VS FAT32.
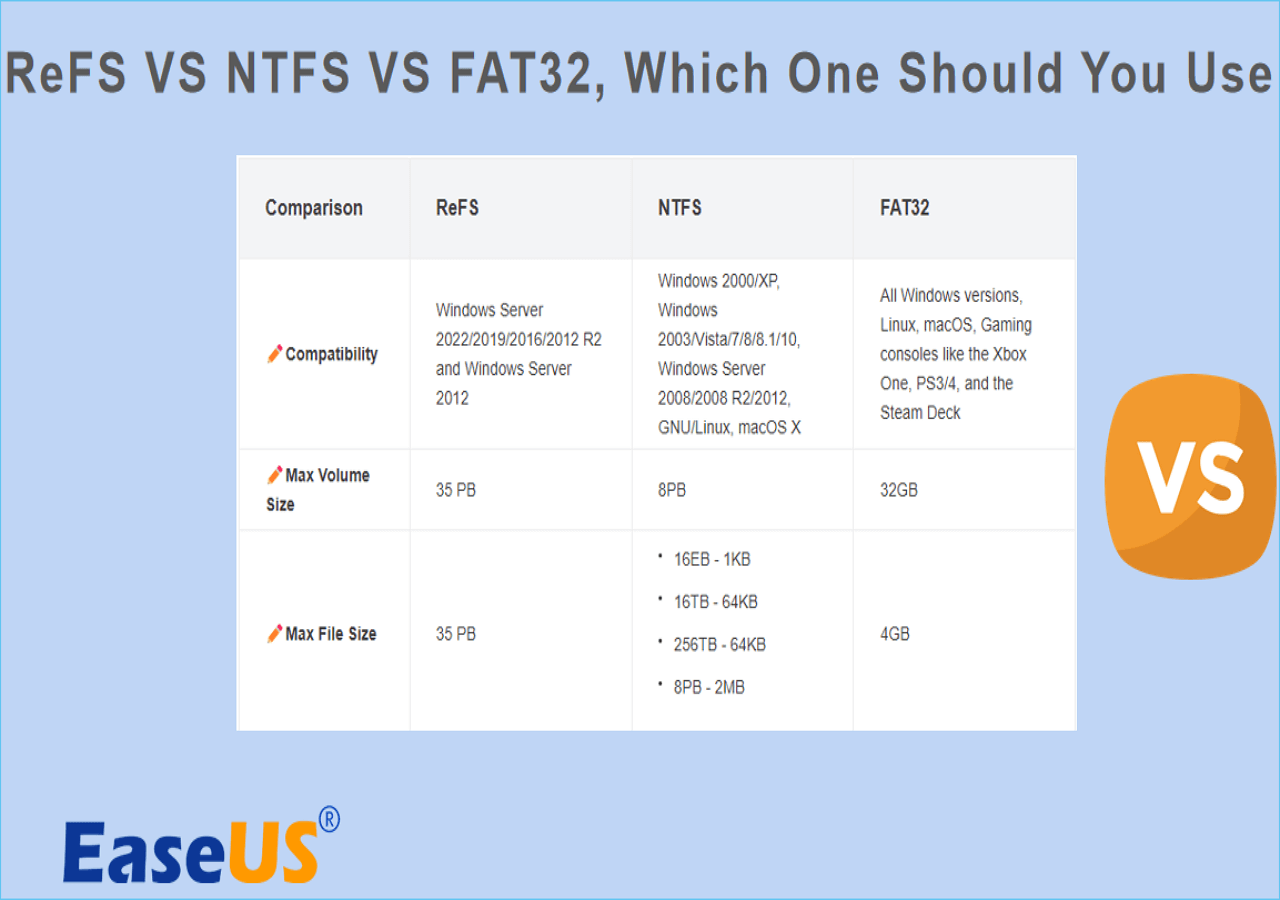
Schlussfolgerung
ReFS versucht, das neue Standard-Dateisystem von Windows 11 zu werden, und EaseUS Partition Master unterstützt es vollständig. Sie können es mit diesem Tool formatieren oder konvertieren.
Bei älteren Versionen von Windows, wie Windows 10 und 8, müssen Sie ReFS auf Ihrem Computer aktivieren, bevor Sie ihn formatieren können.
FAQs zur Konvertierung von NTFS in ReFS
Neben der Konvertierung von NTFS nach ReFS haben manche Leute weitere Fragen zu NTFS- und ReFS-Dateisystemen. Im Folgenden haben wir 3 der beliebtesten Fragen gesammelt. Lesen Sie weiter und lassen Sie diese Antworten Ihre Zweifel ausräumen.
1. Kann ich NTFS in ReFS konvertieren?
In der Tat können Sie NTFS nicht in ReFS konvertieren. ReFS, ein Dateisystem der nächsten Generation, wird unter Windows 8 oder früheren Versionen von Windows nicht unterstützt. Es wird nur von den Windows 11 Enterprise-, Education- und Workstation-Editionen auf dem Unified Drive während des Windows-Setup-Prozesses nativ unterstützt.
2. Wird ReFS NTFS ersetzen?
Nein, ReFS wird NTFS nicht ersetzen, und NTFS wird es weiterhin geben. ReFS maximiert die Datenverfügbarkeit und die Widerstandsfähigkeit gegen Beschädigungen. Microsoft hat der ReFS-Version 3.7 die äußerst wichtige Snapshot-Funktion auf Dateiebene hinzugefügt, aber NTFS ist heute immer noch eines der am häufigsten verwendeten Dateisysteme.
3. Ist ReFS besser als NTFS?
ReFS bietet eine höhere Leistung als NTFS, insbesondere bei der Verwendung mit virtuellen Maschinen. Außerdem kann es Datensätze mit einer Größe von bis zu Millionen von Terabytes unterstützen, was weit über das hinausgeht, was NTFS unterstützen kann.
4. Wie formatiert man eine Festplatte mit ReFS?
Es gibt mehrere Möglichkeiten, Ihnen bei der Formatierung Ihres Datenträgers in das ReFS-Format zu helfen, wie z.B. die Verwendung eines Drittanbieter-Tools zur Datenträgerverwaltung - EaseUS Partition Master:
Schritt 1. Melden Sie sich bei EaseUS Partition Master an, gehen Sie zum Partitionsmanager und wählen Sie das Ziellaufwerk aus.
Schritt 2. Wählen Sie die Option "Formatieren" und legen Sie das ReFS-Dateisystem und die Clustergröße fest.
Schritt 3. Klicken Sie auf Ja , um die Änderungen zu übernehmen.
Wie wir Ihnen helfen können
Über den Autor
Maria
Maria ist begeistert über fast allen IT-Themen. Ihr Fokus liegt auf der Datenrettung, der Festplattenverwaltung, Backup & Wiederherstellen und den Multimedien. Diese Artikel umfassen die professionellen Testberichte und Lösungen.
Produktbewertungen
-
Mit „Easeus Partition Master“ teilen Sie Ihre Festplatte in zwei oder mehr Partitionen auf. Dabei steht Ihnen die Speicherplatzverteilung frei.
Mehr erfahren -
Der Partition Manager ist ein hervorragendes Tool für alle Aufgaben im Zusammenhang mit der Verwaltung von Laufwerken und Partitionen. Die Bedienung ist recht einfach und die Umsetzung fehlerfrei.
Mehr erfahren -
"Easeus Partition Master" bietet Ihnen alles, was Sie zum Verwalten von Partitionen brauchen, egal ob Sie mit einem 32 Bit- oder 64 Bit-System unterwegs sind.
Mehr erfahren
Verwandete Artikel
-
So installieren Sie Windows 10 auf dem Raspberry Pi 4 [Schritt für Schritt]
![author icon]() Maria/2025/02/17
Maria/2025/02/17
-
Wie kann man eine externe Festplatte für PS4 formatieren? [Vollständige Anleitungen]
![author icon]() Mako/2025/02/17
Mako/2025/02/17
-
Western Digital vs. Seagate: Ein ausführlicher Vergleichsleitfaden
![author icon]() Katrin/2025/02/17
Katrin/2025/02/17
-
FAT32 maximale Größe - Wie kann man es umgehen?
![author icon]() Maria/2025/02/17
Maria/2025/02/17








