Featured Artikel
Manchmal kann Windows 11/10 nicht starten, weil ein Problem mit dem UEFI-Boot besteht. In diesen Fällen muss UEFI Boot repariert werden, um neu gestartet und ausgeführt werden zu können. Wenn Sie eine Windows-Startreparatur durchführen möchten, können Sie die Windows-Wiederherstellungsumgebung mit einer automatischen Option verwenden, um diese Aufgabe zu erledigen. Wenn dies nicht funktioniert, können Sie sie manuell mit der Diskpart Eingabeaufforderung und anderen wirksamen Lösungen durchführen. In diesem Artikel finden Sie fünf Schritt-für-Schritt-Lösungen, die Ihnen helfen, UEFI Boot unter Windows 10/8/7 zu reparieren.
Bevor Sie beginnen, können Sie Ihr Startlaufwerk mit EaseUS Partition Master auf ein anderes Laufwerk klonen. Nach der folgenden Schritte können Sie Windows 10 UEFI Boot reparieren.
Schritt 1. Wählen Sie den Quelldatenträger aus.
Klicken Sie mit der rechten Maustaste auf den Datenträger, den Sie kopieren oder klonen möchten. Wählen Sie dann "Klonen".
Schritt 2. Wählen Sie das Ziellaufwerk.
Wählen Sie die gewünschte HDD/SSD als Ziel-Datenträger und klicken Sie auf "Weiter", um fortzufahren.
Schritt 3. Sehen Sie sich das Festplattenlayout an und bearbeiten Sie die Größe der Zielfestplattenpartition.
Klicken Sie dann auf "Weiter", wenn das Programm warnt, dass es alle Daten auf der Zielfestplatte löschen wird. (Wenn Sie wertvolle Daten auf der Zielfestplatte haben, sollten Sie diese vorher sichern).
Schritt 4. Klicken Sie auf "Fortfahren", um den Klonvorgang zu starten.
- Wenden Sie sich an die EaseUS Datenrettungsexperten für einen individuellen manuellen Wiederherstellungsservice. Nach einer KOSTENLOSEN Diagnose können wir die folgenden Dienstleistungen anbieten: EaseUS bietet auch 1-on-1-Fernhilfe zur Behebung des Boot-Problems. Wenn die obige Lösung für Sie nicht funktioniert, kontaktieren Sie bitte unsere Experten per E-Mail oder LiveChat auf dieser Seite. Um sicherzustellen, dass unsere professionelle Hilfe funktioniert, empfehlen wir Ihnen, das nicht bootfähige Systemlaufwerk an einen gesunden Computer anzuschließen, wenn Sie sich mit uns verbinden.
Lösung 1. Durch "Automatische Reparatur" UEFI unter Windows 11/10/8 reparieren
Windows automatische Reparatur ist ein eingebautes Tool und ermöglicht den Benutzern, manche Fehler unter Windows zu beheben. Wenn der UEFI Boot unter Windows fehlgeschlagen ist, können Sie auch das Tool versuchen.
1. Windows von einem Installationslaufwerk starten
Schritt 1. Schließen Sie das Windows 11/10/8/7 Installationslaufwerk oder den USB-Stick an den PC an;
Schritt 2. Starten Sie den PC von dem Laufwerk oder USB-Stick.
Das könnte Sie auch interessieren: Windows 10 Media Creation Tool erstellen
2. Automatische Reparatur ausführen
Schritt 1. Nach dem Start klicken Sie auf "Computerreparatutoptionen", wenn der "Jetzt installieren" Bildschirm angezeigt wird;
Schritt 2. Dann gehen Sie zu "Probblembehandlung" > "Automatische Reparatur";

Schritt 3. Wählen Sie das Benutzerkonto aus der Liste aus, um auf dem Bildschirm Automatische Reparatur fortzufahren, und warten Sie, bis der Vorgang abgeschlossen ist.
Lösung 2. UEFI Boot durch Diskpart unter Windows 11/10/8/7 reparieren
1. Eingabeaufforderung in Erweitere Optionen öffnen
Schritt 1. Legen Sie zuerst ein Windows Installations-CD oder -USB in den Computer ein und starten Sie den Computer von dem Laufwerk;
Schritt 2. Auf dem Installationsseite klicken Sie auf "Computerreparaturoptionen" oder drücken Sie F8;
Schritt 3. Klicken Sie auf "Problembehandlung" > "Erweiterte Optionen" > "Eingabeaufforderung".
2. Diskpart ausführen, um die Partitions-ID festzulegen und einen Laufwerksbuchstaben zuzuweisen
Schritt 1. Geben Sie die folgenden Informationen ein und drücken Sie die Eingabetaste nach jeder Eingabe:
- diskpart
- list disk
- sel disk 0

Schritt 2. Wenn Sie eine Meldung "Datenträger 0 ist jetzt der gewählte Datenträger" sehen, geben Sie "list volume" ein und drücken Sie die Eingabetaste;
Dann werden alle Volumen auf dem Computer angezeigt. Die UEFI Partition ist normalerweise auf dem Volume 2.
Schritt 3. Geben Sie die folgenden Informationen ein und drücken Sie die Eingabetaste nach jeder Eingabe:
- sel vol 2
- set id=c12a7328-f81f-11d2-ba4b-00a0c93ec93b
- Oder SET ID=ebd0a0a2-b9e5-4433-87c0-68b6b72699c7
Schritt 4. Dann geben Sie "assign letter=G:" ein und drücken Sie die Eingabetaste. Achten Sie bitte darauf, dass "G:" ein nicht besetzter Laufwerksbuchstabe sein muss.
3. Reparieren Sie Boot Record
Schritt 1. Geben Sie "cd /d G:\EFI\Microsoft\Boot\" ein und drücken Sie die Eingabetaste; Geben Sie exit ein, wenn der Reparaturprozess abgeschlossen ist.
Schritt 2. Geben Sie "bootrec /fixboot" ein und drücken Sie die Eingabetaste, um den Boot Record zu reparieren. Geben Sie exit ein, wenn der Reparaturprozess abgeschlossen ist.
4. BDC Store neu einbauen
Schritt 1. Geben Sie die folgenden Informationen ein und drücken Sie die Eingabetaste nach jeder Eingabe:
- ren BCD BCD.old
- bcdboot C:\Windows /l en-us /s G: /f ALL (C: ist die Systempartition)
Schritt 2. Geben Sie "exit" ein und drücken Sie die Eingabetaste.
Lösung 3. BIOS-Einstellungen ändern
Sie müssen den Bootmodus entsprechend dem Plattentyp auf Ihrem System auswählen. Wenn Sie eine MBR-Systemdiskette starten möchten, können Sie im Boot-Modus Legacy-Unterstützung anstelle von UEFI wählen. Wenn Sie eine GPT-Systemdiskette starten möchten, müssen Sie UEFI wählen.
So greifen Sie auf das BIOS zu: Übliche Tasten für den Zugriff auf das BIOS sind F1, F2, F10, Löschen, Esc sowie Tastenkombinationen wie Strg + Alt + Esc oder Strg + Alt + Löschen, die auf älteren Maschinen häufiger vorkommen. Sie können die BIOS-Schnittstelle aufrufen, indem Sie eine dieser Tasten beim Hochfahren des Computers gedrückt halten.
Lösung 4. Festplattentreiber hinzufügen, um Windows 11-/10-Boot zu reparieren
Wenn Sie das RAID durch einen anderen Rechner ersetzen oder die ursprüngliche SATA- oder IDE-Festplatte durch eine neuere NVMe-SSD ersetzen, können Probleme beim Booten auftreten. Sie können die folgende Windows-Befehlszeile verwenden, um den Treiber manuell zum wiederhergestellten Windows-Image hinzuzufügen.
Dism /Image:X: /Add-Driver /Driver:"y:\z.inf"
Hinweis: X: ist das Laufwerkszeichen der wiederhergestellten Windows-Startpartition, und in doppelten Anführungszeichen ist der Speicherort der Inf-Datei.
Lösung 5. SATA-Modus ändern, um Windows 11/10 UEFI Boot zu reparieren
Nachdem das ältere XP-System wiederhergestellt wurde, kann ein Bluescreen oder ein Start in Endlosschleife auftreten, Sie können in den IDE-Modus wechseln, um zu versuchen Windows zu starten.
Wenn Sie auf Boot-Probleme stoßen, nach dem Upgrade von einer älteren Festplatte auf eine neuere SSD, überprüfen Sie, ob das BIOS auf Booten für AHCI eingestellt ist. Wenn Sie es für den RAID-Modus einrichten, stellen Sie sicher, dass der richtige RAID-Treiber dem geklonten System hinzugefügt wird.
Bonus Tipp: Fehlerhafte Sektoren der Festplatte überprüfen
Wenn die Festeplatte fehlerhafte Sektoren besteht, kann das Startproblem auch führen. Sie können EaseUS Partition Master benutzen, um das Systemlaufwerk zu überprüfen:
Schritt 1. Öffnen Sie EaseUS Partition Master. Klicken Sie mit der rechten Maustaste auf die Festplatte, die Sie überprüfen möchten, und klicken Sie dann auf "Erweitert" > "Oberflächentest".
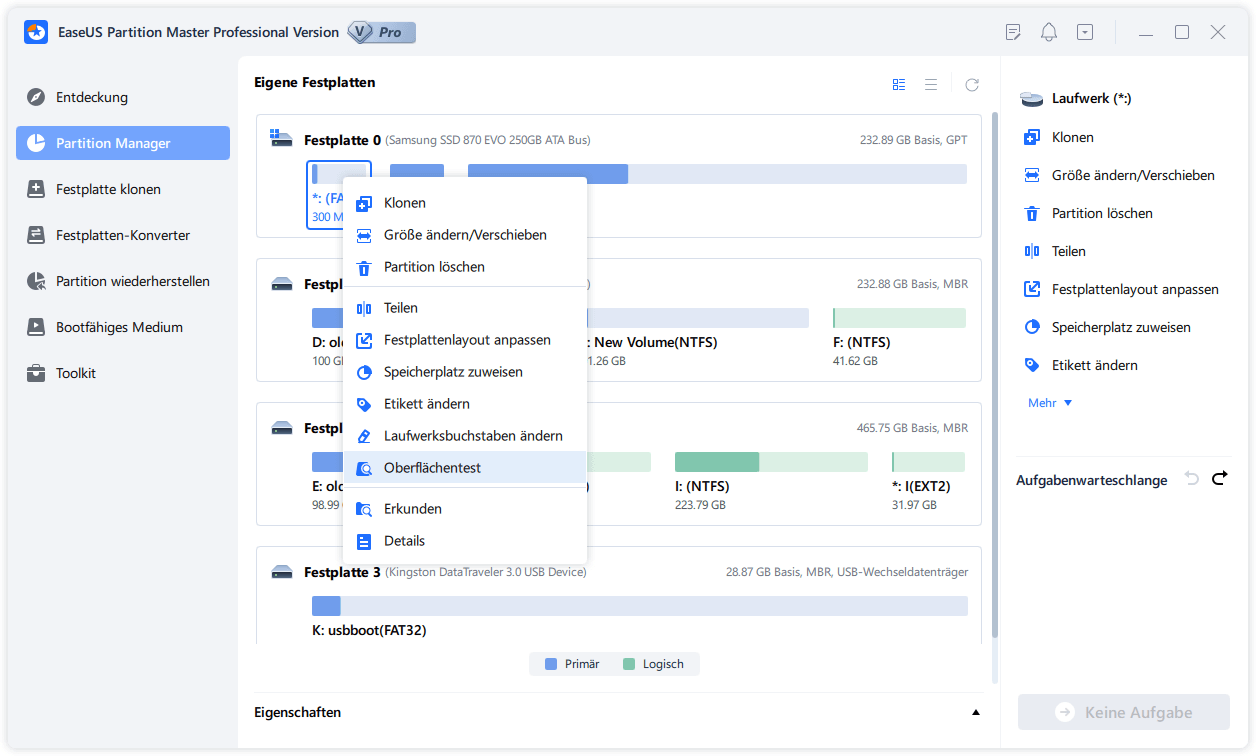
Schritt 2. Der Vorgang wird sofort ausgeführt und alle fehlerhaften Sektoren werden rot markiert.
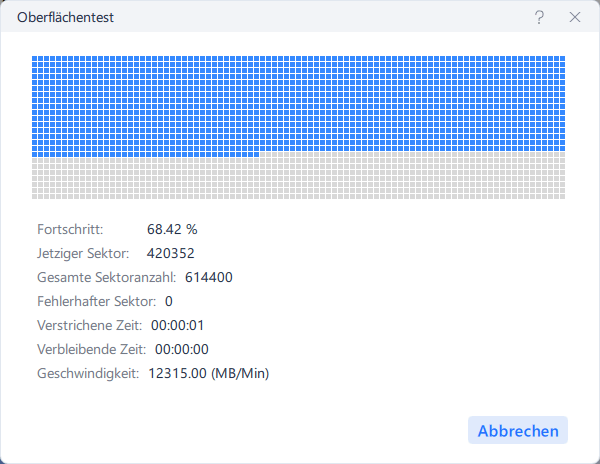
Wenn Sie die Ursache des Problems ermittelt haben, können Sie die beste Lösung wählen.
Fazit
Dieser Artikel bietet Ihnen 4 Lösungen und einige Tipps, um Ihnen zu helfen, das Windows Bootloader Probleme zu reparieren. Wenn es möglich ist, können Sie zuerst die Ursache des Problems festlegen. Dann können Sie eine passende Lösung auswählen und das Problem schnell beheben.
Das könnte Sie auch interessieren: UEFI vs. BIOS - Was ist der Unterschied?
UEFI Boot unter Windows reparieren FAQs
1. Was ist UEFI Boot und warum ist es wichtig?
UEFI (Unified Extensible Firmware Interface) ist eine moderne Methode, um den Computer beim Startprozess zu initialisieren und das Betriebssystem zu laden. UEFI bietet eine schnellere und sicherere Boot-Sequenz im Vergleich zum traditionellen BIOS. Es ist wichtig, den UEFI Boot in Ordnung zu halten, um einen reibungslosen Betrieb des Computers zu gewährleisten.
2. Wie kann ich das UEFI Boot unter Windows reparieren?
Es gibt mehrere Möglichkeiten, das UEFI Boot unter Windows zu reparieren. Einige gängige Methoden sind:
- Starten Sie den Computer neu und versuchen Sie, das Problem durch erneutes Booten zu beheben.
- Führen Sie eine Reparaturinstallation von Windows durch, um beschädigte Systemdateien zu reparieren.
- Überprüfen Sie die Bootreihenfolge im UEFI-Menü und stellen Sie sicher, dass die richtige Festplatte als Startlaufwerk ausgewählt ist.
- Führen Sie eine Systemwiederherstellung durch, um den Computer auf einen früheren Zeitpunkt zurückzusetzen, als das Problem noch nicht aufgetreten ist.
3. Was soll ich tun, wenn das UEFI Boot nicht repariert werden kann?
Wenn das UEFI Boot nicht repariert werden kann, sollten Sie professionelle Hilfe in Anspruch nehmen. Ein Computer-Techniker kann das Problem diagnostizieren und eine Lösung vorschlagen, um den UEFI Boot wiederherzustellen.
4. Wie kann ich verhindern, dass das UEFI Boot unter Windows beschädigt wird?
Um zu verhindern, dass das UEFI Boot unter Windows beschädigt wird, sollten Sie regelmäßige Sicherungen Ihrer wichtigen Daten durchführen. Außerdem ist es wichtig, das Betriebssystem und die Treiber auf dem neuesten Stand zu halten, um mögliche Konflikte zu vermeiden. Vermeiden Sie auch das Installieren von unsicheren Anwendungen oder das Herunterladen von Dateien aus verdächtigen Quellen.
5. Gibt es spezielle Tools zur Reparatur des UEFI Boot unter Windows?
Ja, es gibt spezielle Tools wie "EasyUEFI" oder "UEFI Boot Repair Tool", die Ihnen dabei helfen können, das UEFI Boot unter Windows zu reparieren. Diese Tools bieten verschiedene Diagnose- und Reparaturfunktionen, um Probleme mit dem UEFI Boot zu beheben. Es ist jedoch ratsam, solche Tools nur von vertrauenswürdigen Quellen herunterzuladen und zu verwenden.
War der Artikel hilfreich?
Technik-Freund und App-Fan. Mako schreibe seit März 2016 für die Leser von EaseUS. Er begeistert über Datenrettung, Festplattenverwaltung, Datensicherung, Datenspeicher-Optimierung. Er interssiert sich auch für Windows und andere Geräte.
Weitere Artikel & Tipps:
-
Wie kann man Partitionen unter Windows 10 zusammenführen?
![author icon]() Katrin | 17.02.2025, 10:31
Katrin | 17.02.2025, 10:31 -
Windows 7/8/10/11: Volumen löschen ist ausgegraut. Was tun?
![author icon]() Mako | 17.02.2025, 10:31
Mako | 17.02.2025, 10:31 -
Wie man die Größe einer Windows Server-Partition ändert (3 Möglichkeiten)
![author icon]() Markus | 17.02.2025, 10:31
Markus | 17.02.2025, 10:31 -
APK auf Windows 11 installieren und Android Apps ausführen [Anleitung für 2025]
![author icon]() Maria | 17.02.2025, 10:31
Maria | 17.02.2025, 10:31