Gesamte Downloads
Hauptinhalt
Über den Autor
Aktuelle Themen
Die PlayStation 5 wird mit 1 TB ausgeliefert, aber abgesehen von dem Platz, den das Betriebssystem und die Firmware beanspruchen, stehen davon nur etwa 667 GB für Spiele zur Verfügung. Diese 667,2 GB werden schnell aufgebraucht sein, da die Größe moderner Spiele schnell zunimmt. Viele Spieler werden wahrscheinlich eine Menge löschen und neu herunterladen müssen. Schauen wir uns einen echten Fall auf Reddit an:
Im Vergleich zu PS3 und PS4 ist es viel einfacher, den internen Speicherplatz der PS5 zu erweitern, da sie über einen eingebauten und leeren SSD-Slot verfügt. Wenn Sie Ihre wertvollen Spiele nicht löschen möchten, ist die Installation einer Hochgeschwindigkeits-NVMe-SSD in der PS5-Konsole eine gute Wahl. Dankenswerterweise führt EaseUS Sie in diesem Beitrag durch die komplette Anleitung für das Upgrade der PS5 SSD.
Upgrade der PS5 SSD - Vollständige Anleitung
In diesem Abschnitt finden Sie Schritt-für-Schritt-Anleitungen zum Upgraden der PS5-SSD, einschließlich des Hinzufügens einer neuen NVME-SSD oder des Ersetzens der vorhandenen SSD durch eine bessere. Bevor Sie beginnen, können Sie die grundlegenden Informationen über die Anleitung in der Tabelle unten überprüfen:
| ⏱️Duration | 10-12 Minuten |
| 💻Ziel | PS5 SSD upgraden |
| 🧰Vorbereitung |
✔️An M.2 NVMe SSD ✔️Download EaseUS Partition Master ✔️A Kreuzschlitzschraubendreher Nr. 1 und ein Schlitzschraubendreher ✔️Update Ihre PS5 auf die neueste Version |
| 🛠️Steps |
Anleitung 1. Installation einer neuen NVME-SSD zur Aktualisierung der PS5-SSD
Gamer auf der ganzen Welt waren begeistert, als Sony ankündigte, dass die PS5 über einen eingebauten NVME-SSD-Steckplatz verfügt, um den internen Speicher der PS5 zu erweitern. Und Sie können schnell mehr Platz gewinnen, indem Sie einen Schraubenzieher in die Hand nehmen und eine neue SSD einstecken, die zusammen mit der Festplatte der PS5 arbeiten kann. Lesen und lernen Sie die detaillierten Schritte unten:
Schritt 1. Wählen Sie eine geeignete SSD für die Aktualisierung der PS5.
Dies ist wahrscheinlich der schwierigste Teil der Installation einer neuen SSD. Hier sind einige Hinweise, die Sie bei der Auswahl der besten PS5-SSD berücksichtigen können:
- Wählen Sie ein M.2 NVMe SSD, das das PCIe Gen4-Protokoll verwendet.
- Sie können eine SSD mit einer Größe zwischen 250 GB und 4 TB wählen.
- Wählen Sie einen vormontierten oder selbstmontierten Kühlkörper, der erforderlich ist.
Schritt 2. Entfernen Sie die rückseitige Abdeckung und die Abdeckung des SSD-Steckplatzes des PS5.
Bevor Sie beginnen, schalten Sie die PS5-Konsole aus, entfernen Sie alle Kabel und stellen Sie sicher, dass die Konsole nach unten zeigt.
- Sie können die Frontplatte an der oberen Ecke anfassen und mit wenig Kraftaufwand anheben.

- Schrauben Sie dann die Steckplatzabdeckung der SSD mit einem Kreuzschlitzschraubendreher ab. (Je nach Länge der SSD-Karten gibt es verschiedene Löcher, die die SSD halten).
- Suchen Sie die Schraube und den Abstandshalter am Ende des SSD-Gehäuses und entfernen Sie sie.

Schritt 3. Setzen Sie die neue SSD in den Erweiterungssteckplatz ein.
- Schieben Sie die SSD in einem Winkel von etwa 45 Grad in den Steckplatz. Setzen Sie die Montageschraube ein und ziehen Sie sie fest, um die SSD zu sichern, sobald Sie spüren, dass sie einrastet.
- Bringen Sie die Abdeckung des Erweiterungssteckplatzes mit der entsprechenden Schraube wieder an. Bringen Sie auch die Frontplatte des PS5 wieder an. Schließen Sie das HDMI-Kabel und die Stromzufuhr an das Gerät an.

Schritt 4. Formatieren Sie die neue SSD, damit sie mit der PS5 kompatibel ist.
Schalten Sie das PS5 ein, und es wird ein Formatierungsbildschirm angezeigt, der Sie auffordert, die NVME-SSD zu formatieren. Dieser Vorgang dauert ein paar Sekunden. Wenn Sie wertvolle Daten haben, müssen Sie eine Sicherungskopie der gesamten SSD erstellen, da beim Formatieren alle Daten gelöscht werden.
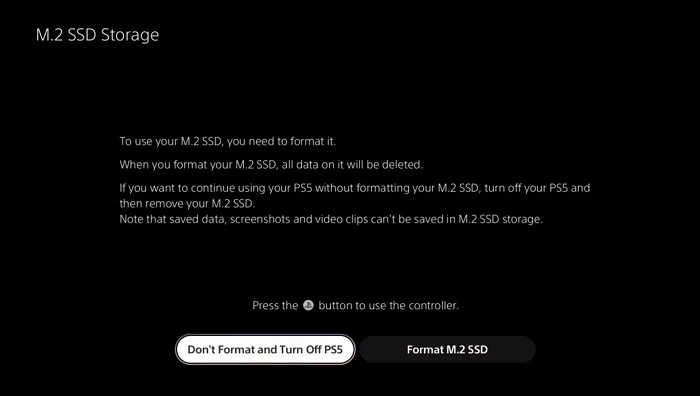
PS5 kann exFAT- oder FAT32-Dateisysteme unterstützen. Um die SSD nahtlos und effektiv zu formatieren, können Sie auf ein vertrauenswürdiges Tool eines Drittanbieters zurückgreifen, bevor Sie sie in die PS5 einbauen. EaseUS Partition Master kann Ihre Anforderungen perfekt erfüllen, mit einer übersichtlichen Oberfläche, die es Ihnen ermöglicht, Ihre neue SSD mit einfachen Klicks zu formatieren. Darüber hinaus kann diese leistungsstarke Software Ihr Laufwerk in exFAT, FAT32, NTFS, EXT2, EXT3 und EXT4 formatieren. Laden Sie EaseUS Partition Master herunter, installieren Sie es und folgen Sie den nützlichen Anweisungen, um Ihre neue SSD korrekt und schnell zu formatieren:
Lesen Sie auch: Neue SSD formatieren
Anleitung 2. Upgrade der PS5 SSD mit einer besseren SSD
Wie wir wissen, ist die Iteration von SSDs heutzutage besonders schnell. Wenn Sie nicht wollen, dass Ihre PS5 veraltet ist, halten Sie mit dem Tempo der Aktualisierung der PS5 SSD. Der erste Schritt beim Wechsel einer neuen SSD für PS5 ist das Klonen all Ihrer Spiele und Daten von der alten SSD auf die neue. Ich empfehle Ihnen, eine professionelle Software zum Klonen von Festplatten zu verwenden, um zusätzlichen Ärger zu vermeiden.
EaseUS Partition Master integriert mehrere Funktionen, einschließlich Größenänderung/Erweiterung von Partitionen, Klonen der externen Festplatte, Formatieren von Laufwerken, Bereinigen von Festplatten, usw. Mit Hilfe der Funktion "Disk Clone" können Sie alles von Ihrer alten PS5 SSD auf einmal auf die neue Festplatte kopieren.
Installieren Sie EaseUS Partition Master und schließen Sie die alte und neue SSD für PS5 an Ihren Computer an:
Schritt 1. Wählen Sie den Quelldatenträger aus.
- Klicken Sie im linken Menü auf "Klonen". Wählen Sie "Betriebssystem-Diskette klonen" oder "Datendiskette klonen" und klicken Sie auf "Weiter".
- Wählen Sie den Quelldatenträger und klicken Sie auf "Weiter".
Schritt 2. Wählen Sie das Ziellaufwerk aus.
- Wählen Sie die gewünschte HDD/SSD als Ziel aus und klicken Sie auf "Weiter", um fortzufahren.
- Lesen Sie die Warnmeldung und bestätigen Sie die Schaltfläche "Ja".
Schritt 3. Zeigen Sie das Festplattenlayout an und bearbeiten Sie die Größe der Zielfestplattenpartition.
Klicken Sie dann auf "Weiter", wenn das Programm warnt, dass es alle Daten auf dem Ziellaufwerk löscht. (Wenn Sie wertvolle Daten auf der Zielfestplatte haben, sichern Sie diese vorher).
Sie können "Autofit the disk", "Clone as the source" oder "Edit disk layout" wählen, um Ihr Festplattenlayout anzupassen. (Wählen Sie die letzte Option, wenn Sie mehr Platz für das Laufwerk C lassen möchten).
Schritt 4. Klicken Sie auf "Start", um den Klonvorgang der Festplatte zu starten.
Nach dem Klonen können Sie die neue M.2-SSD in Ihr PS5 einbauen, das PS5 einschalten und diese SSD formatieren.
Wenn diese Methoden der Aktualisierung PS5 SSD erfrischen Sie, teilen Sie diese Seite auf Ihrer sozialen Medien zu helfen, mehr PS5 Gamer:
Warum sollten wir PS5 SSD upgraden?
Eine gute PS5 SSD ist ziemlich teuer. Warum sollten wir dann PS5 SSD upgraden? In diesem Teil werden wir die Hauptgründe erörtern, warum ein Upgrade der PS5 SSD die Kosten wert ist:
Erweitern Sie Ihre Spielebibliothek
Es gibt so viele fantastische Spiele, die du spielen und genießen kannst, aber die meisten sind extrem umfangreich. Es ist an der Zeit, den Speicherplatz und die Spielebibliothek deiner PlayStation 5 zu erweitern. Die SSD für PS5 bietet eine große Auswahl von 250 GB bis 4 TB, sodass du mehr Spiele installieren kannst, ohne dich über unzureichenden Speicherplatz sorgen zu müssen.
Verbessern Sie die Leistung Ihrer PS5
Der Einbau einer internen SSD ist die wichtigste Verbesserung, die du an deiner PS5 vornehmen kannst. Sie verschafft Ihrer PS5-Konsole Platz für Spiele und verbessert die Leistung Ihrer PlayStation. Die Lese-/Schreibgeschwindigkeit deiner PS5 beträgt 5500 MB/s. Einige M.2-SSDs für die PS5 können mit Geschwindigkeiten von bis zu 7000 MB/s oder mehr arbeiten. Dies verbessert die Gesamtleistung und beschleunigt das Laden Ihrer PS5-Spiele.
Übertragen Sie Ihre PS4-Spiele mühelos auf die PS5
Fast alle PlayStation 4-Spiele sind mit der PlayStation 5 kompatibel. Sie können also digitale Spiele von Ihrer PS4-Konsole auf die PS5 übertragen. So können Sie Ihre alten Lieblingsspiele weiter spielen und haben trotzdem noch Platz, um die neuen PS5-Spiele zu installieren.
Schlussfolgerung
In diesem Artikel werden zwei praktische Methoden zum Upgraden der PS5-SSD mit detaillierten Anleitungen zur Durchführung erörtert. Dazu gehören die Installation einer neuen SSD in die PS5 und das Klonen alter PS5-Festplattendaten auf eine neue Hochleistungs-SSD. Darüber hinaus haben wir die außergewöhnliche Software EaseUS Partition Master vorgestellt, die es dem Benutzer ermöglicht, die SSD mit dem richtigen Dateisystem zu formatieren, das zur Festplatte der PS5 passt, oder die Spiele von der alten SSD auf die neue zu klonen. Laden Sie dieses vielseitige Tool herunter und beginnen Sie, den internen Speicher Ihrer PS5 zu erweitern. Um die hohe Leistung Ihrer SSD besser zu erhalten, können Sie die Geschwindigkeit der SSD regelmäßig überwachen:
FAQ zum Upgrade der PS5 SSD
Die drei wichtigsten Fragen zum Upgrade der PS5 SSD sind unten aufgeführt. Sie können die Lösungen hier finden, wenn Sie von einem dieser Probleme betroffen sind.
1. Lohnt sich ein PS5 SSD-Upgrade?
Ja, das PS5-SSD-Upgrade ist definitiv einen Versuch wert. Hier ist der Grund dafür: Das PS5-SSD-Upgrade wird die Speicherkapazität Ihrer digitalen Spielebibliothek erheblich erhöhen. Außerdem kann das Upgrade auf eine größere SSD die Leistung Ihrer PS5-Konsole steigern.
2. Was ist die maximale SSD-Kapazität für PS5?
Das PS5 unterstützt eine M.2-SSD, die über das NVMe-Protokoll kommuniziert, und verfügt über einen M.2-Erweiterungssteckplatz, über den Sie eine SSD mit einer Kapazität von 250 GB, 500 GB, 1 TB, 2 TB und 4 TB hinzufügen können. Um richtig zu funktionieren, sollten Sie ein PCIe 4.0 x4-Modell finden, das eine sequenzielle Lesegeschwindigkeit von bis zu 5.500 MB/s liefern kann.
3. Wie installiert und richtet man eine externe SSD auf der PS5 ein?
Das Anschließen einer externen SSD ist ganz einfach: Schließen Sie sie einfach über eine USB-Schnittstelle an PS5 an. Danach sollten Sie externe Festplatte für PS5 formatieren wie folgt:
Schritt 1. Öffnen Sie PS5 und klicken Sie auf "Einstellungen" > "Speicher" > "Erweiterter Speicher" und Sie sehen die externe SSD.
Schritt 2. Wählen Sie die Option "Als erweiterten Speicher formatieren" und starten Sie die Formatierung.
(Erstellen Sie vorher ein Backup, da bei diesem Vorgang alle Daten auf dem USB-Laufwerk gelöscht werden).
Schritt 3. Klicken Sie auf "Ja", um das Format zu bestätigen.
Wie wir Ihnen helfen können
Über den Autor
Maria
Maria ist begeistert über fast allen IT-Themen. Ihr Fokus liegt auf der Datenrettung, der Festplattenverwaltung, Backup & Wiederherstellen und den Multimedien. Diese Artikel umfassen die professionellen Testberichte und Lösungen.
Produktbewertungen
-
Mit „Easeus Partition Master“ teilen Sie Ihre Festplatte in zwei oder mehr Partitionen auf. Dabei steht Ihnen die Speicherplatzverteilung frei.
Mehr erfahren -
Der Partition Manager ist ein hervorragendes Tool für alle Aufgaben im Zusammenhang mit der Verwaltung von Laufwerken und Partitionen. Die Bedienung ist recht einfach und die Umsetzung fehlerfrei.
Mehr erfahren -
"Easeus Partition Master" bietet Ihnen alles, was Sie zum Verwalten von Partitionen brauchen, egal ob Sie mit einem 32 Bit- oder 64 Bit-System unterwegs sind.
Mehr erfahren
Verwandete Artikel
-
Die 3 besten Windows 11 Disk Format Tools/Dienstprogramme zum kostenlosen Download
![author icon]() Katrin/2025/02/17
Katrin/2025/02/17
-
Anmeldebildschirm in Windows 10 deaktivieren (ohne Passwort)
![author icon]() Maria/2025/02/17
Maria/2025/02/17
-
3 Effiziente Wege, die SSD unter Windows 10/11 auf Fehler zu überprüfen
![author icon]() Maria/2025/02/17
Maria/2025/02/17
-
7 Lösungen: Formatierung bleibt hängen. So geht die Reparatur.
![author icon]() Mako/2025/02/17
Mako/2025/02/17








