Gesamte Downloads
Hauptinhalt
Über den Autor
Aktuelle Themen
Haben Sie schon einmal schwierige Probleme im Zusammenhang mit Laufwerk C erlebt? Zum Beispiel zeigt der Computer immer wieder die Meldung "Laufwerk C scannen und reparieren" an, und Sie bemerken möglicherweise ein unterschiedliches Speicherverhalten auf dem Computer. EaseUS stellt Ihnen fünf effektive und zuverlässige Möglichkeiten vor, wie Sie das Laufwerk C reparieren können, einschließlich des Scannens der Festplatte und der entsprechenden Fehlerbehebung. Über die bloßen Einführungen hinaus werden wir die Feinheiten des Verfahrens erkunden.
Wie kann man Laufwerk C reparieren - 5 Methoden
Die in diesem Beitrag vorgestellten Techniken sind nicht nur einfach auszuführen, sondern sie sind auch sehr effektiv bei der Reparatur von Laufwerk C. Bevor wir mit der Operation fortfahren, können wir einen Blick auf die umfassende Einführungstabelle der einzelnen Methoden werfen:
| ⏱️Dauer | Etwa 10 Minuten |
| 💻Ziel | Scannen und Reparieren von Fehlern auf Laufwerk C. |
| 👩💻Geeignete Benutzer | Für alle Benutzer: Anfänger und erfahrene Benutzer |
| 🧰Methoden |
Lösung 1. Mit EaseUS Partition Master Laufwerk-C reparieren
EaseUS Partition Master ist eine zuverlässige, benutzerfreundliche Lösung für die Reparatur des Laufwerks C. Als vielseitiges Dienstprogramm für die Festplattenverwaltung mit einer übersichtlichen und einfachen Benutzeroberfläche verfügt diese Software über ein intuitives Design, das sicherstellt, dass Benutzer mit unterschiedlichen technischen Kenntnissen die Funktionen ohne Einschüchterung nutzen können.
Wenn Sie mit den Unannehmlichkeiten eines beschädigten oder defekten C-Laufwerks konfrontiert sind, kann Ihnen das Tool "Dateisystem prüfen" dabei helfen, Festplatten- oder Partitionsfehler zu überprüfen und diese effizient zu reparieren. Mit dieser umfassenden Suite von Festplattenverwaltungs-Tools können Sie mehr tun, als nur das Laufwerk C zu reparieren. Sie bietet Ihnen zusätzliche Vielseitigkeit und Nutzen.
Kommen wir nun zurück zur Reparatur des Laufwerks C mit EaseUS Partition Master:
Schritt 1. Klicken Sie mit der rechten Maustaste auf die Zielpartition, die ein Problem aufweist.
Schritt 2. Wählen Sie "Erweitert" > "Dateisystem prüfen".
Schritt 3. Bestätigen Sie, ob Sie die Partition ausblenden möchten oder nicht.
Schritt 4. Aktivieren Sie im Fenster "Dateisystem prüfen" die Option "Versuchen Sie, Fehler zu beheben, falls gefunden".
Schritt 5. Klicken Sie auf "Start", um Fehler auf Ihrer Partition zu überprüfen.
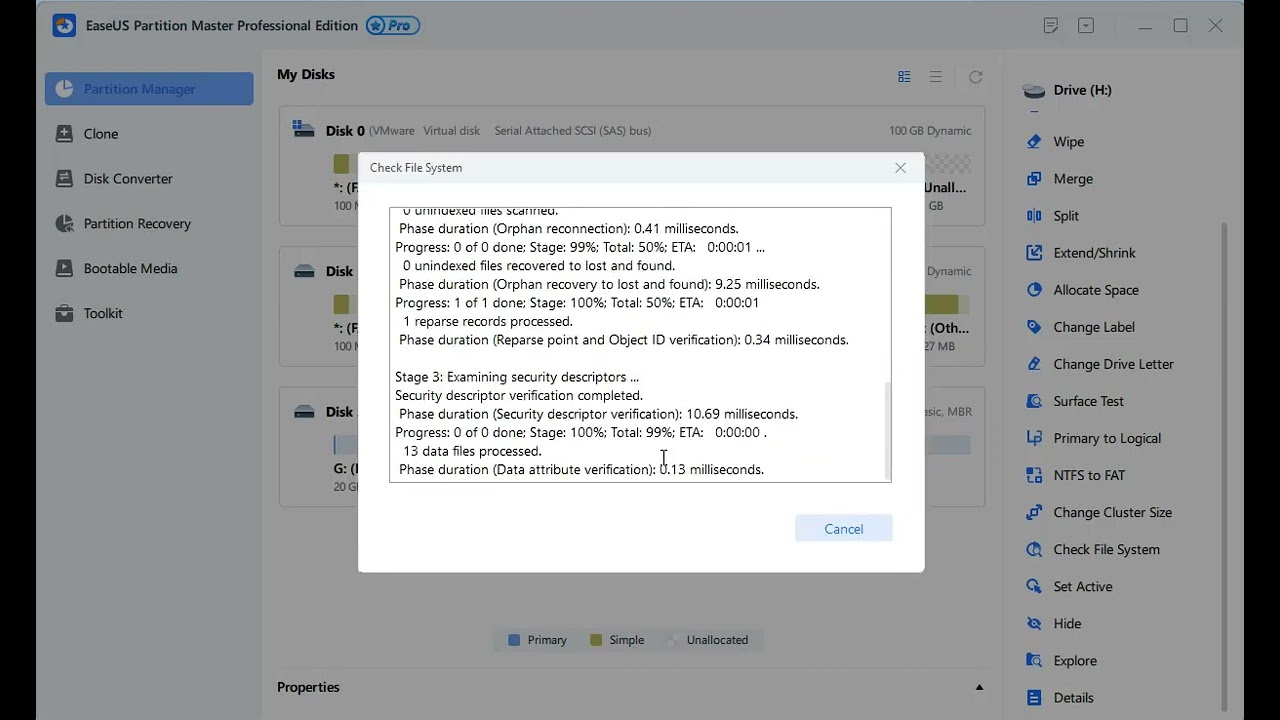
🔥Andere wichtige Eigenschaften von EaseUS Partition Master
Hier sind einige fantastische Funktionen von EaseUS Partition Master:
- Warnung mit dem gelben Dreieck auf dem Laufwerk C beheben
- Formatieren von Laufwerk C in Windows 11/10/8.1/8/7
- C-Laufwerk hat keinen Platz mehr in Windows 11/10/8/7
- Ausführliche Informationen über das Laufwerk C, einschließlich des belegten und verbleibenden Speicherplatzes und des Zustands der Partition erstellen.
Installieren Sie diese Software und lassen Sie sich von ihr bei Festplattenproblemen helfen. Probieren Sie es jetzt aus!
Lösung 2. Windows-Fehlerprüfungsdienstprogramm
Wenn Ihr C-Laufwerk logische Fehler aufweist und fehlerhafte Sektoren hat, können Sie sich auf das Windows-basierte Tool zur Fehlerprüfung verlassen, um die Fehler und fehlerhaften Sektoren auf Ihrem C-Laufwerk zu erkennen und zu reparieren. Im Folgenden werden die einzelnen Schritte zur Reparatur des Laufwerks C mit dem in Windows integrierten Tool beschrieben:
Schritt 1. Verwenden Sie die Tasten "Windows + E", um den Datei-Explorer zu öffnen, und wählen Sie "Dieser PC" im linken Fenster aus.
Schritt 2. In diesem Fenster sehen Sie das Laufwerk C unter "Geräte und Laufwerke". Klicken Sie mit der rechten Maustaste darauf und wählen Sie "Eigenschaften".

Schritt 3. Gehen Sie auf die Registerkarte "Werkzeuge" und klicken Sie auf die Schaltfläche "Prüfen" unter dem Abschnitt "Fehlerprüfung".

Schritt 4. Wählen Sie schließlich im nächsten Fenster "Laufwerk scannen", um den Vorgang durchzuführen.

Lösung 3. Laufwerksstatus prüfen
Wenn Sie feststellen, dass mit dem Laufwerk C etwas nicht stimmt, und den Status des Laufwerks C überprüfen möchten, gehen Sie zu den Windows-Einstellungen. Dort gibt es ein Tool "Laufwerkstatus", mit dem Sie die vollständigen Eigenschaften Ihrer Festplatten überprüfen und entsprechend den Problemen Reparaturlösungen anbieten können. Neben den Windows-Einstellungen können auch die WMIC-Befehle den Status des Laufwerks C überprüfen. Hier finden Sie eine ausführliche Anleitung, wie Sie den Laufwerksstatus mit den Windows-Einstellungen überprüfen können:
Schritt 1. Geben Sie "Systemsteuerung" in das Suchfeld ein und klicken Sie auf "System und Sicherheit".
Schritt 2. Geben Sie "System und Wartung" ein, Sie finden den "Laufwerksstatus" unter dem Teil "Wartung".

Nun wird Ihr Laufwerk auf mögliche Fehler überprüft und die festgestellten Fehler werden behoben.
Zusätzliche Methode: WMIC-Befehl verwenden
Die zweite Möglichkeit, den Status des Laufwerks C zu überprüfen, besteht darin, wmic-Befehle in der Eingabeaufforderung auszuführen. Dies könnte für Benutzer, die mit CMD nicht ausreichend vertraut sind, kompliziert sein. Folgen Sie den nachstehenden Anweisungen, um zu lernen, wie man wmic-Befehle verwendet:
Schritt 1. Drücken Sie die Taste "Windows + R" und schreiben Sie "cmd", um die Eingabeaufforderung zu starten.

Schritt 2. Geben Sie im CMD-Fenster die folgenden zwei Befehle ein und vergessen Sie nicht, nach jedem Befehl die "Enter"-Taste zu drücken:
- wmic
- diskdrive get status
Lösung 4. CHKDSK-Scan im abgesicherten Modus ausführen
Wenn Ihnen die oben genannten Methoden nicht weiterhelfen, können Sie CHKDSK ausführen, um das Laufwerk zu überprüfen und zu reparieren. Sie können verschiedene CHKDSK-Befehle verwenden, um Probleme auf Ihrer Festplatte zu erkennen und zu beheben. Hier ist die Vorgehensweise:
Schritt 1. Um Ihren Windows-Computer im abgesicherten Modus zu starten, müssen Sie Ihr Windows-Konto abmelden und die UMSCHALTTASTE gedrückt halten, wenn Sie "Neustart" über die Schaltfläche "Energie" wählen.
Schritt 2. Wählen Sie "Problembehandlung" > "Erweiterte Optionen" > "Starteinstellungen" > "Abgesicherten Modus mit Eingabeaufforderung aktivieren".
Schritt 3. Im Fenster der Eingabeaufforderung können Sie den Befehl chkdsk C: /f ein, gefolgt von der "Enter"-Taste.

Außer auf dem Laufwerk C dürfen Sie chkdsk auf der SSD ausführen. Nachfolgend finden Sie die vollständigen Informationen zur Verwendung von chkdsk auf SSD:
CHKDSK auf einer SSD ausführen
CHKDSK ist ein Tool für die Eingabeaufforderung. In diesem Artikel erfahren Sie, wie Sie CHKDSK auf einer SSD mit Bildern der Vorgehensweise ausführen können.

Lösung 5. Verwenden Sie den Befehl Repair-Volume-DriveLetter
Wir werden Powershell verwenden, um den Befehl Repair-Volume-DriveLetter auszuführen, mit dem die Laufwerke auf mögliche Probleme untersucht werden. Sie können sich auf die unten angegebene Schritt-für-Schritt-Anleitung beziehen:
Schritt 1. Starten Sie Ihren Windows-Computer im abgesicherten Modus wie in Schritt 1 von Lösung 4.
Schritt 2. Suchen Sie im Suchfeld nach "PowerShell" und klicken Sie mit der rechten Maustaste auf dieses Dienstprogramm, um es als Administrator auszuführen.
Schritt 3. Geben Sie repair-volume -driveletter P ein (wobei P der Name des Laufwerks C ist.) Drücken Sie "Enter".

Dieser Prozess beginnt mit dem Scannen und Beheben des falschen Teils auf Ihrem Laufwerk C. Anschließend müssen Sie den Computer neu starten und überprüfen, ob das Problem behoben ist.
Wie Sie in Zukunft Fehler auf Laufwerk C vermeiden können
Nach der Reparatur des C-Laufwerks und der Behebung des Problems sollten wir einige praktische Tipps lernen, die das C-Laufwerk vor Korruption und Fehlern schützen können. Es ist wichtig, vorbeugende Maßnahmen zu ergreifen, um solche Schwierigkeiten zu vermeiden und sicherzustellen, dass Ihr C-Laufwerk Ihren Computer perfekt unterstützt. In diesem Teil werden einige nützliche Tipps vorgestellt, mit denen Ihr C-Laufwerk eine gute Leistung beibehält:
C Überwachung des Laufwerkszustands
Auf dem Laufwerk C sind viele wichtige Dateien und Programme gespeichert, daher ist es wichtig, das Laufwerk C im Auge zu behalten. Um die Lebensdauer zu verlängern und die hohe Geschwindigkeit der Festplatte zu erhalten, können Sie EaseUS Partition Master herunterladen und die Funktion "Disk Health" ausführen, um Ihr Laufwerk vollständig zu scannen und Fehler zu melden.
Aufräumen und Optimieren von Laufwerk C
Wenn der Speicherplatz auf dem Laufwerk C knapp wird, wird die Fähigkeit Ihres Computers, Daten effizient zu speichern und darauf zuzugreifen, stark beeinträchtigt. Es wird daher empfohlen, einen zuverlässigen Festplattenreiniger wie EaseUS Partition Master zu verwenden, um Junk- und temporäre Dateien zu entfernen und Festplattenfragmente oder -fehler zu beseitigen.
Laufwerk C defragmentieren und Festplattenfehler prüfen
Bei der Defragmentierung werden fragmentierte Dateien auf einer Festplatte in zusammenhängende Blöcke umorganisiert. Vielleicht wissen Sie ein wenig über die Festplattendefragmentierung in Windows 10. Machen Sie sich keine Sorgen. EaseUS Partition Master deckt Sie in diesem Fall mit seinem Tool "Partition Manager" ab.
Windows-Registrierung bereinigen
Ihr Computer erstellt und sammelt manchmal unnötige Registrierungseinträge, die Fehler verursachen und die Leistung verlangsamen. Aus diesem Grund müssen Sie die Windows-Registrierung regelmäßig bereinigen.
Optimieren Sie den Startvorgang
Wenn Sie die Leistung Ihres Systems steigern möchten, sollten Sie die Startprogramme optimieren, indem Sie nicht benötigte Objekte löschen und nützliche Startup Cleaner-Software verwenden.
Schlussfolgerung
Im Laufe der Zeit können Festplatten fehlerhafte Sektoren oder physische Fehler entwickeln, die zu Datenverlust und Systeminstabilität führen. Durch Scannen und Reparieren der Festplatte können Sie mögliche Probleme erkennen und beheben. In diesem Artikel haben wir fünf effektive Methoden zur Reparatur des Laufwerks C vorgestellt, darunter das Drittanbieter-Tool EaseUS Partition Master, Windows-Einstellungen/Systemsteuerung, chkdsk und die Befehlszeilen von repair-Volume-DriveLetter.
Anschließend werden einige nützliche Tipps zur Wartung Ihrer Festplatte und zur Vermeidung von Fehlern auf Laufwerk C besprochen. Egal, ob Sie das Laufwerk C reparieren oder die regelmäßige Optimierung der Festplatte verbessern wollen, EaseUS Partition Master ist Ihr vielseitiger Begleiter. Installieren Sie es und machen Sie Ihre Festplatten länger und sicherer.
Laufwerk C reparieren FAQs
Wenn Sie weitere Fragen zur Reparatur des Laufwerks C haben, lesen Sie diesen Teil, in dem einige häufig gestellte Fragen und entsprechende Antworten zusammengestellt sind.
1. Welche Gründe haben den Fehler im Laufwerk C verursacht?
Es gibt mehrere mögliche Ursachen für C-Laufwerksfehler, z. B. ein veraltetes BIOS, ein Wackelkontakt, ein Virus, beschädigte Dateien, physische Schäden, ein abruptes Herunterfahren, Probleme mit Treibern und Software oder ein Stromstoß.
2. Warum kann ich mein Laufwerk C nicht reparieren?
Zu den möglichen Ursachen für die Meldung "Windows kann das Laufwerk nicht reparieren" gehören ein beschädigtes Dateisystem, das Abziehen des Laufwerks C ohne die Funktion "Hardware sicher entfernen" oder ein Virenbefall während der Verwendung sowie der Anschluss des Laufwerks an mehrere Computer, Videospielkonsolen oder Kameras.
3. Wie lange dauert es, ein Laufwerk C zu reparieren?
Je nach Größe Ihres Laufwerks und der Anzahl der erkannten Fehler kann die Überprüfung und Reparatur Ihres Laufwerks C mehr als zwei Stunden dauern. Die Aktualisierung wird in etwa 10 oder 11 % der Zeit unterbrochen, und wenn sie beendet ist, schießt sie plötzlich auf 100.
Wie wir Ihnen helfen können
Über den Autor
Maria
Maria ist begeistert über fast allen IT-Themen. Ihr Fokus liegt auf der Datenrettung, der Festplattenverwaltung, Backup & Wiederherstellen und den Multimedien. Diese Artikel umfassen die professionellen Testberichte und Lösungen.
Produktbewertungen
-
Mit „Easeus Partition Master“ teilen Sie Ihre Festplatte in zwei oder mehr Partitionen auf. Dabei steht Ihnen die Speicherplatzverteilung frei.
Mehr erfahren -
Der Partition Manager ist ein hervorragendes Tool für alle Aufgaben im Zusammenhang mit der Verwaltung von Laufwerken und Partitionen. Die Bedienung ist recht einfach und die Umsetzung fehlerfrei.
Mehr erfahren -
"Easeus Partition Master" bietet Ihnen alles, was Sie zum Verwalten von Partitionen brauchen, egal ob Sie mit einem 32 Bit- oder 64 Bit-System unterwegs sind.
Mehr erfahren
Verwandete Artikel
-
SanDisk SD-Karte formatieren|SanDisk SD-Karte unter Windows 10 und Mac formatieren
![author icon]() Markus/2025/08/17
Markus/2025/08/17
-
Portablen Partition Manager kostenlos herunterladen | Mit Anleirung
![author icon]() Katrin/2025/08/24
Katrin/2025/08/24
-
Cyberpunk 2077: Optimale Systemanforderungen in 2025
![author icon]() Katrin/2025/05/21
Katrin/2025/05/21
-
BitLocker verlangsamt die SSD? Reparieren Sie es und beschleunigen Sie die SSD jetzt
![author icon]() Maria/2025/07/08
Maria/2025/07/08









