Gesamte Downloads
Hauptinhalt
Über den Autor
Aktuelle Themen
Benötigen Sie eine Anleitung zum Formatieren eines Datenträgers mit PowerShell? Dieser Artikel kann Ihnen helfen. Sie können eine detaillierte Anleitung zum Formatieren von Festplatten mit PowerShell erhalten. Zuerst können Sie erfahren, was PowerShell ist.
Was ist PowerShell?
Wollten Sie Ihre Festplatte formatieren, wenn Sie den Speicherplatz überprüfen? Vielleicht möchten Sie das Tool "PowerShell" kennenlernen und benutzen. Aber was ist PowerShell?
PowerShell ist ein Programm zur Aufgabenautomatisierung und Konfigurationsverwaltung von Microsoft, das aus einer Befehlszeilen-Shell und der dazugehörigen Skriptsprache besteht. - Nach Wikipedia
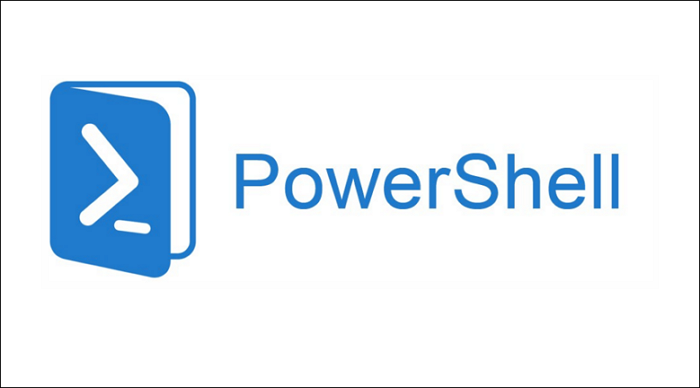
Windows System hat ein sehr hilfreiches eingebautes Tool namens PowerShell. Es ist eine erweiterte Version der "Eingabeaufforderung", mit der Benutzer das Windows-System durch Befehle anpassen können. Seine Hauptfunktionen sind wie folgt:
- Unterstützt die Automatisierung der Aufgaben
- Einfach auf gewünschten Daten zugreifen
- Fernbefehle vereinfachen
- Verwaltung von "Infrastruktur als Code"
Neben diesen grundlegenden Funktionen. PowerShell hat noch viele andere Funktionen, z. B. das Formatieren einer Festplatte. In diesem Artikel geht es darum, wie man ein Laufwerk mit PowerShell formatiert. Detaillierte Schritte finden Sie im folgenden Inhalt.
Partitionen mit PowerShell formatieren: Wie verwenden Sie die Befehle?
Wie formatiere ich ein Festplattenlaufwerk mit PowerShell unter Windows? Wie kann ich meine Festplatte formatieren und neue Partitionen erstellen? Es gibt viele Möglichkeiten, ein Laufwerk unter Windows zu formatieren, z. B. die Datenträgerverwaltung und den DiskPart-Befehl.
In dieser Anleitung geht es darum, wie PowerShell zum Formatieren von Festplatten verwendet wird und wie neue Partitionen nach dem Formatieren von Festplatten erstellt werden können. Zuerst lernen wir, wie man Festplatten mit PowerShell formatiert.
Anleitung 1. Festplatte mit PowerShell formatieren
Wie oben erwähnt, können Sie PowerShell-Befehle verwenden. Aber welche Befehle sollten Sie verwenden, um eine Festplatte mit PowerShell zu formatieren? Lassen Sie uns fortfahren und es sehen.
Schritt 1. Führen Sie PowerShell als Administrator aus.
Schritt 2. Listen Sie alle verfügbaren Volumes auf, indem Sie den folgenden Befehl eingeben:
Get-Volume | Format-Table -Autosize

Schritt 3. Wählen Sie den zu formatierenden Datenträger und bestimmen Sie sein Dateiformat. Geben Sie dann den folgenden Befehl ein:
Format-Volume -DriveLetter Z -FileSystem NTFS -Full
Hinweis: Sie müssen Z durch den richtigen Laufwerksbuchstaben und NTFS durch ein beliebiges Format ersetzen.
Auf diese Weise können Sie Ihre Festplatte mit PowerShell-Befehlen formatieren. Was aber, wenn Sie nach dem Formatieren und Löschen der gesamten Festplatte eine neue Partition erstellen möchten? Lesen Sie weiter. Im nächsten Abschnitt finden Sie eine vollständige Anleitung.
Anleitung 2. Festplatte formatieren und neue Partitionen mit PowerShell erstellen
Schritt 1. Öffnen Sie "Start".
Schritt 2. Suchen Sie PowerShell, klicken Sie mit der rechten Maustaste darauf, und wählen Sie die Option "Als Administrator ausführen".
Schritt 3. Geben Sie den folgenden Befehl ein und suchen Sie das zu formatierende Laufwerk:
Get-Disk
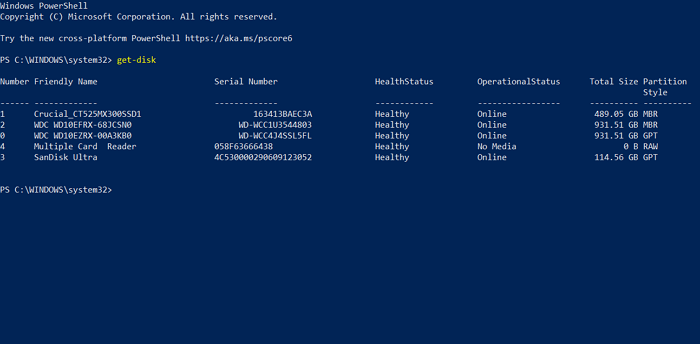
Drücken Sie danach die Eingabetaste, und Sie können alle verfügbaren Festplatten sehen.
Schritt 4. Bevor Sie die Eingabetaste drücken, geben Sie den folgenden Befehl ein, um das Laufwerk zu löschen:
Get-Disk 1 | Clear-Disk -RemoveData
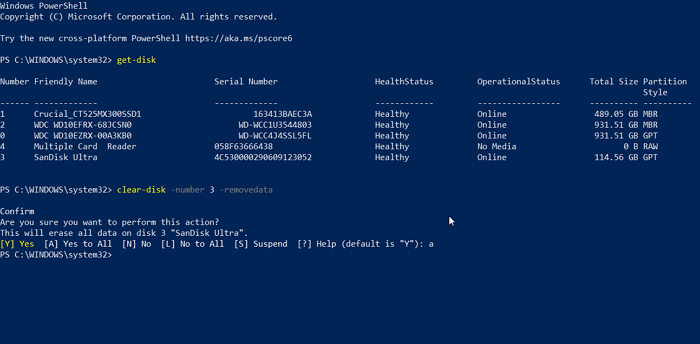
Hinweis: Ändern Sie 1 mit der spezifischen Nummer des Laufwerks, das Sie formatieren möchten. Achten Sie darauf, dass Sie die richtige Nummer angeben, da sonst Datenverluste auftreten können.
Schritt 5. Geben Sie Y ein, um zu bestätigen, dass es das richtige Laufwerk ist, das Sie formatieren möchten. Drücken Sie dann "Enter".
Schritt 6. Geben Sie den folgenden Befehl ein, um das Ziellaufwerk zu initialisieren:
Initialisierungs-Disk - Nummer 1
Hinweis: 1 bezieht sich auf die Nummer der Festplatte, die Sie formatieren möchten. Sie müssen 1 durch die richtige Nummer ersetzen.
Schritt 7. Formatieren und erstellen Sie eine neue Partition, indem Sie den folgenden Befehl eingeben:
Neue Partition -DiskNumber 1 -UseMaximumSize | Format-Volume -FileSystem NTFS -NewFileSystemLabel myDrive
Hinweis: Ändern Sie 1 durch die richtige Festplattennummer, NTFS durch das gewünschte Dateisystemt und myDrive durch einen neuen Namen, der Ihnen gefällt.
Schritt 8. Geben Sie einen Befehl ein, um dem Ziellaufwerk einen Laufwerksbuchstaben zu geben, und drücken Sie die Eingabetaste: Der Befehl lautet wie folgt:
Get-Partition -DiskNumber 1 | Set-Partition -NewDriveLetter G
Hinweis: Ändern Sie 1 durch die richtige Festplattennummer und G durch den Buchstaben, den Sie dem Speicher zuweisen möchten.
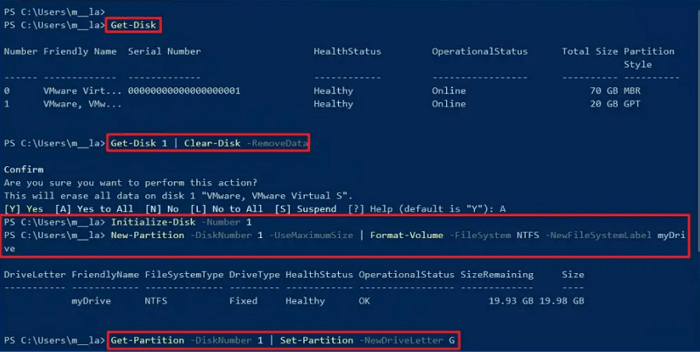
Nach diesem Vorgang können Sie Ihre Festplatte mit PowerShell formatieren. Das ist ein bisschen kompliziert, nicht wahr? Möchten Sie einen einfacheren und schnelleren Weg finden, um Ihre Festplatten unter Windows zu formatieren? Es gibt ein Tool, das Ihnen hilft!
Eine professionelle Alternative zu PowerShell unter Windows - EaseUS Partition Master
EaseUS Partition Master Free ist ein kostenloses Formatierungstool und ermöglicht Ihnen, ein Laufwerk mit nur wenigen Klicks zu formatieren. Diese Software ist kompatibel mit Windows 11/10/ 8.1/8 und Windows 7. Ausgestattet mit den leistungsstarken Funktionen, ist dieser Partitionsmanager auch einfach zu bedienend. Wenn Sie einen Datenträger einfach und schnell formatieren wollen, ist diese Software sehr geeignet für Sie.
Sehen wir uns nun an, wie man damit Festplatten unter Windows formatiert.
1
Neben der Formatierung welche Funktionen kann EaseUS Partition Master Ihnen anbieten? Darunter haben wir die Hauptfunktionen und die Eigenschaften aufgelistet.
Womit kann EaseUS Partition Master sonst noch helfen?
EaseUS Partition Master ist weit mehr als ein Formatter. Seine spezifischen Funktionen sind wie folgt:
- USB zum Booten formatieren
- FAT32 in NTFS umwandeln
- Klonen von Systemen und Partitionen
- MBR in GPT ohne Datenverlust konvertieren
- Erweitern, Verkleinern, Verschieben oder Ändern der Größe von Partitionen
- Datenträger in MBR/GPT, NTFS/FAT32 umwandeln
Sie sehen! Es ist vielseitig einsetzbar. Wenn Sie Ihre Partitionen und Festplatten verwalten müssen, zögern Sie nicht, dieses Tool herunterzuladen, um zu helfen.
Das Fazit
Wissen Sie, wie Sie die PowerShell-Befehle zum Formatieren Ihrer Festplatten unter Windows verwenden können? Wir haben die detaillierte Anleitung gelernt. Sie können auch EaseUS Partition Master verwenden, um Festplatten zu formatieren, wenn Sie diese Befehle für schwierig halten. Diese Formatierungssoftware kann ein guter Helfer sein.
FAQs über die Formatierung mit PowerShell
Haben Sie Fragen zur Verwendung von PowerShell zum Formatieren von Festplatten? In diesem Teil liste ich drei Fragen zum heutigen Thema auf. Ich hoffe, es kann helfen.
1. Wie liste ich einen Datenträger in PowerShell auf?
Das ist ganz einfach. Führen Sie einfach PowerShell als Administrator aus und geben Sie den folgenden Befehl ein: Get-Disk
Dann können Sie alle für Ihr Gerät verfügbaren Festplatten sehen.
2. Wie kann ich ein USB-Laufwerk in PowerShell formatieren?
Schritt 1. Öffnen Sie PowerShell, und wählen Sie die Option "Als Administrator ausführen".
Schritt 2. Geben Sie den folgenden Befehl ein, um den USB-Stick zu formatieren, und drücken Sie die Eingabetaste:
Format-Volume -DriveLetter DRIVE-LETTER -FileSystem FILE-SYSTEM -NewFileSystemLabel DRIVE-NAME
Stellen Sie sicher, dass Sie DRIVE-LETTER durch den richtigen Laufwerksbuchstaben ersetzen, FILE-SYSTEM durch das gewünschte Dateiformat und DRIVE-NAME durch einen neuen Namen, der Ihnen gefällt.
3. Wie kann ich einen Datenträger vollständig formatieren?
Schritt 1. Klicken Sie mit der rechten Maustaste auf das zu formatierende Laufwerk und wählen Sie "Formatieren".
Schritt 2. Geben Sie im Feld "Datenträgerbezeichnung" einen Namen für das Laufwerk ein und bestimmen Sie den Formattyp.
Schritt 3. Klicken Sie auf "OK".
Hinweis: Es dauert eine Weile, bis alle Dateien gelöscht sind und das Format der Festplatte geändert wurde.
Wie wir Ihnen helfen können
Über den Autor
Mako
Technik-Freund und App-Fan. Mako schreibe seit März 2016 für die Leser von EaseUS. Er begeistert über Datenrettung, Festplattenverwaltung, Datensicherung, Datenspeicher-Optimierung. Er interssiert sich auch für Windows und andere Geräte.
Produktbewertungen
-
Mit „Easeus Partition Master“ teilen Sie Ihre Festplatte in zwei oder mehr Partitionen auf. Dabei steht Ihnen die Speicherplatzverteilung frei.
Mehr erfahren -
Der Partition Manager ist ein hervorragendes Tool für alle Aufgaben im Zusammenhang mit der Verwaltung von Laufwerken und Partitionen. Die Bedienung ist recht einfach und die Umsetzung fehlerfrei.
Mehr erfahren -
"Easeus Partition Master" bietet Ihnen alles, was Sie zum Verwalten von Partitionen brauchen, egal ob Sie mit einem 32 Bit- oder 64 Bit-System unterwegs sind.
Mehr erfahren
Verwandete Artikel
-
[Behoben] BitLocker-Wiederherstellungsschlüssel-Option fehlt
![author icon]() Maria/2025/03/05
Maria/2025/03/05
-
So setzen Sie ein vergessenes Windows 10-Passwort mit einer Boot-CD zurück 🔥
![author icon]() Maria/2025/02/17
Maria/2025/02/17
-
Wie behebt man nicht genügend Speicherplatz auf der Festplatte unter Windows Server?
![author icon]() Maria/2025/02/17
Maria/2025/02/17
-
HP Laptop Passwort unter Windows 10 umgehen [5 einfache Wege]
![author icon]() Maria/2025/02/17
Maria/2025/02/17








