Gesamte Downloads
Hauptinhalt
Über den Autor
Aktuelle Themen
Die wichtigsten Erkenntnisse:
"Warum fehlt die Option für den BitLocker-Wiederherstellungsschlüssel in Windows, und wie können Sie das Problem beheben?"
❓Grund: Sie haben sich möglicherweise bei einem Microsoft-Arbeits- oder Schulkonto für Unternehmen angemeldet, die Microsoft 365 für Unternehmen verwenden.
✅ Abhilfe: Melden Sie sich beim Azure-Konto Ihrer Organisation an oder verwenden Sie EaseUS Partition Master, um Ihren BitLocker-Wiederherstellungsschlüssel kostenlos zurückzubekommen. Bitte beachten Sie, dass für die erste Methode Voraussetzungen erforderlich sind, für die zweite hingegen nicht.
Warum Ihr BitLocker-Wiederherstellungsschlüssel Option fehlt Windows
Ja, ein angemeldetes Microsoft-Arbeits- oder Schulkonto für Organisationen, die Microsoft 365 für Unternehmen verwenden, kann dazu führen, dass die Option für den BitLocker-Wiederherstellungsschlüssel fehlt. Wenn Sie also den BitLocker-Wiederherstellungsschlüssel nicht in Ihrem Microsoft-Konto speichern können, haben Sie möglicherweise einen der folgenden Microsoft 365-Geschäftspläne eingegeben.
- Outlook Web Access, OneDrive for Business, Microsoft Intune, Windows 10-Geräte, die mit der Azure Active Directory-Domäne Ihres Unternehmens verbunden sind, und Microsoft Azure-Ressourcen.
Wie Sie sehen können, kann eine Organisation ein Arbeits- oder Schulkonto über einen Geschäftsdienst mit Azure Active Directory für die Authentifizierung und Berechtigung erstellen. Mit anderen Worten, der Microsoft BitLocker-Wiederherstellungsschlüssel wird automatisch in Azure AD gespeichert, wenn Sie sich bei einem der oben genannten Microsoft 365-Geschäftskonten anmelden.
Bitte teilen Sie diesen Beitrag, wenn er Ihnen hilft!
Weg 1. Melden Sie sich beim Azure-Konto an, um den BitLocker-Wiederherstellungsschlüssel zu erhalten
Angenommen, Ihre BitLocker-Wiederherstellungsschlüsseloption fehlt aufgrund des oben beschriebenen Szenarios, und Sie sind der Windows 10-Desktopadministrator für den Zugriff auf die Azure Active Directory-Domäne Ihres Unternehmens. In diesem Fall können Sie versuchen, Ihren verlorenen BitLocker-Wiederherstellungsschlüssel abzurufen, nachdem Sie sich beim Azure-Konto angemeldet haben. Hier sind die Schritte.
- Tipp
- Wenn Sie keinen administrativen Zugriff auf dieses Azure-Konto haben, wenden Sie sich bitte an die IT-Abteilung Ihrer Schule, Ihres Arbeitsplatzes usw.
Schritt 1. Gehen Sie zum Verwaltungsportal, um das Azure AD-Ressourcenobjekt zu öffnen > klicken Sie auf Alle Benutzer > suchen Sie nach dem mit dem Gerät verbundenen Konto.
Schritt 2. Klicken Sie auf den Namen des Benutzerobjekts > zeigen Sie die Profileigenschaften an.

Schritt 3. Klicken Sie auf der Registerkarte Verwalten auf Geräte > Alle Geräte > wählen Sie das gewünschte Gerät aus.
Schritt 4. Wenn das von Ihnen ausgewählte Gerät mit BitLocker-Verschlüsselung geschützt ist, werden seine BitLocker-Wiederherstellungsschlüssel-ID und der Wiederherstellungsschlüssel angezeigt, nachdem Sie auf Wiederherstellungsschlüssel anzeigen geklickt haben.
Weg 2. Finden Sie BitLocker-Wiederherstellungsschlüssel einfach und kostenlos🔥
"Wenn ich den fehlenden BitLocker-Wiederherstellungsschlüssel auf die oben beschriebene Weise nicht wiederherstellen kann und ich mein Gerät nicht zurücksetzen möchte, wie finde ich dann meinen BitLocker? Viele Benutzer weigern sich, ihre Geräte zurückzusetzen, weil beim Zurücksetzen mit einer der Windows-Wiederherstellungsoptionen alle Ihre Dateien gelöscht werden.
In diesem Fall kann EaseUS Partition Master Sie von der Gefahr des Datenverlustes befreien und seine neu veröffentlichte Funktion Retrieve BitLocker Password hilft Ihnen, den Wiederherstellungsschlüssel Ihrer verschlüsselten Partition frei abzurufen.
Schritt 1. Installieren und starten Sie EaseUS Partition Master. Wählen Sie auf der Registerkarte "Toolkit" die Option "BitLocker-Kennwort abrufen".
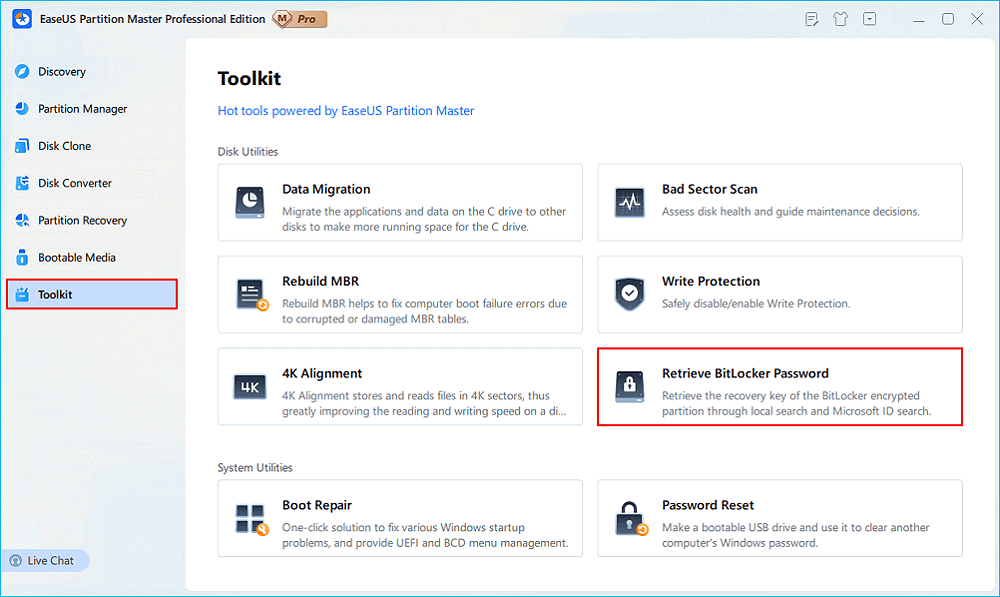
Schritt 2. Es wird automatisch Ihr verschlüsseltes Laufwerk erkennen. Bitte klicken Sie auf die Schaltfläche "Suchen", um den BitLocker-Wiederherstellungsschlüssel auf Ihrem verschlüsselten Laufwerk zu suchen.
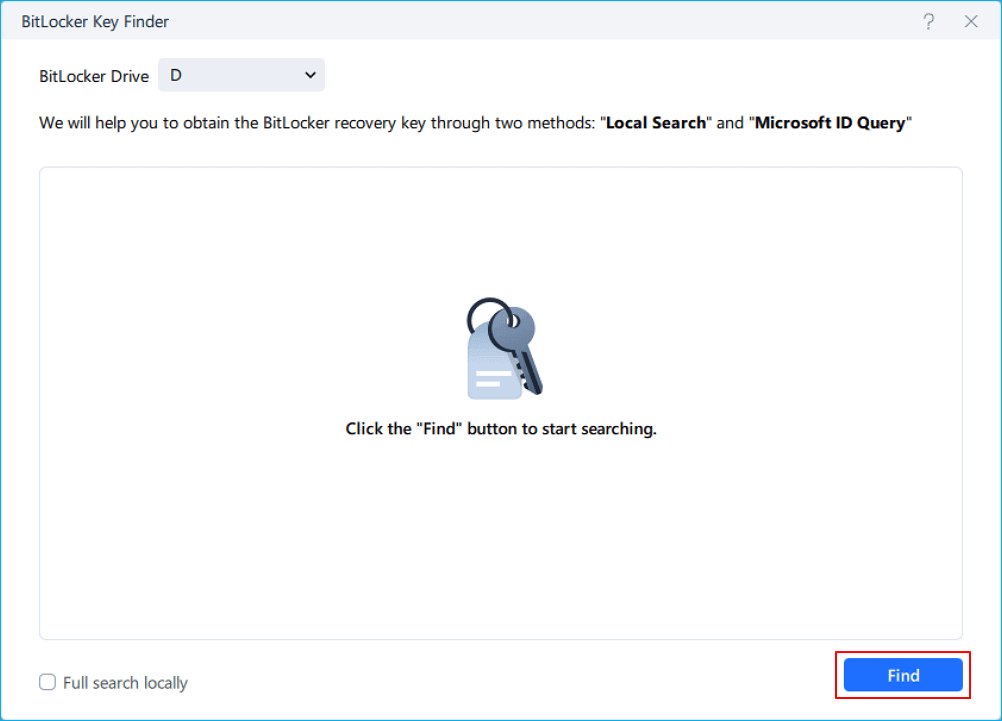
Schritt 3. Im nächsten Fenster sehen Sie den abgerufenen BitLocker-Wiederherstellungsschlüssel.
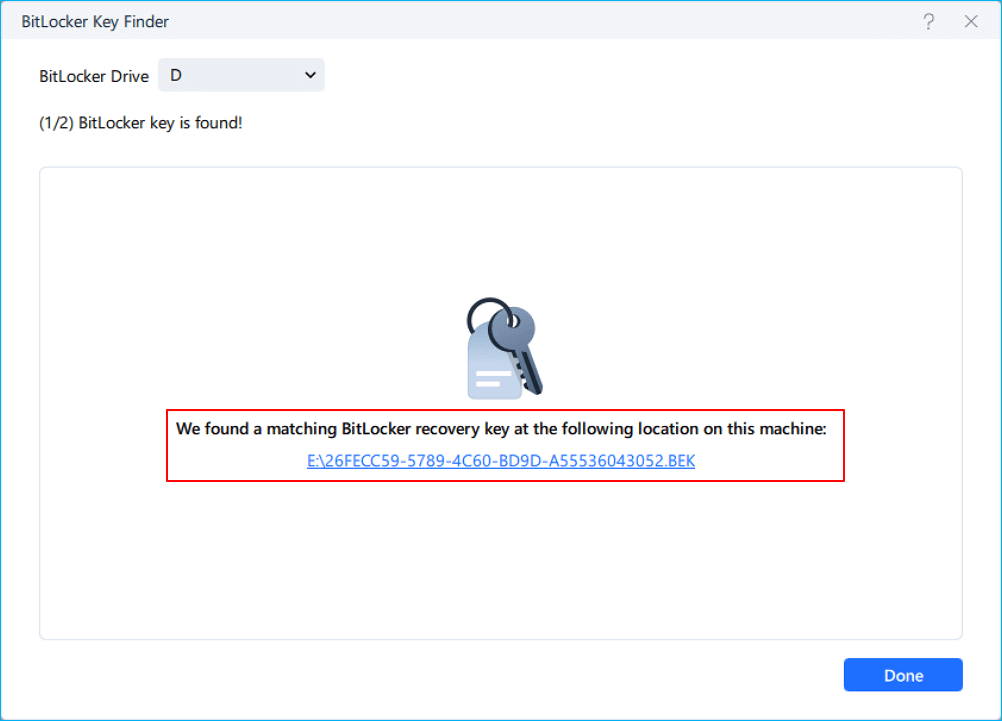
Bitte teilen Sie diesen Beitrag, wenn er Ihnen hilft!
Bonus-Tipps: Andere Möglichkeiten, fehlende BitLocker-Wiederherstellungsschlüssel abzurufen
Wie bereits erwähnt, können Sie Ihren Wiederherstellungsschlüssel mit den folgenden vier Optionen sichern, wenn Sie sich bei Ihrem persönlichen Microsoft-Konto (Microsoft Passport oder Microsoft Live-Konto) anmelden.

Bitte beziehen Sie sich auf den entsprechenden gespeicherten Pfad, um Ihren gespeicherten BitLocker-Wiederherstellungsschlüssel zu finden, insbesondere für Benutzer von Win10 und höher.
#1. Angeschlossen an Ihr persönliches Microsoft-Konto
Wenn Sie sich bei Ihrem persönlichen Microsoft-Konto anmelden, bedeutet dies, dass Ihr BitLocker-Wiederherstellungsschlüssel in Ihrem Microsoft-Konto gesichert ist. Im Folgenden wird gezeigt, wie Sie den BitLocker-Wiederherstellungsschlüssel über ein persönliches Microsoft-Konto finden.
Schritt 1. Rufen Sie https://aka.ms/myrecoverykey über einen beliebigen Browser auf einem anderen Arbeits-PC auf > melden Sie sich mit Ihrem persönlichen Microsoft-Konto an > suchen Sie die Schlüssel-ID.

Schritt 2. Verwenden Sie Ihren gefundenen Wiederherstellungsschlüssel, um das verschlüsselte Laufwerk zu entsperren.
🚩Wenn eines Ihrer angemeldeten MS-Konten nutzlos ist, finden Sie hier die anderen möglichen Szenarien, in denen Sie ein MS-Konto erstellen können. Bitte prüfen Sie diese bei Bedarf unten.
1️⃣Wenn Sie sich zum ersten Mal bei einem neuen Windows 10- oder 11-PC anmelden, werden Sie aufgefordert, ein neues Microsoft-Konto zu erstellen.
2️⃣Sie kann sich bei Microsoft 365 Home-Tarifen wie Microsoft 365 Personal anmelden, um ein Microsoft-Konto zu erstellen.
Unter den Domains 3️⃣Outlook.com und Hotmail.com können Sie auch ein Microsoft-Konto einrichten.
#2. Zugriff auf den gespeicherten BitLocker-Wiederherstellungsschlüssel auf USB-Stick
Wenn Ihr Speicherort der USB-Stick ist, schließen Sie den USB-Stick bitte an einen anderen funktionierenden Computer an. Öffnen Sie dann das gespeicherte TXT-Dokument und finden Sie den BitLocker-Wiederherstellungsschlüssel, den Sie benötigen.

#3. Suchen Sie Ihren BitLocker-Wiederherstellungsschlüssel auf einem Ausdruck
Möglicherweise haben Sie Ihre Wiederherstellung ausgedruckt, als BitLocker aktiviert wurde. Wenn Sie ein Benutzer sind, der gerne notwendige Papierunterlagen sammelt, prüfen Sie, wo Sie normalerweise wichtige Dokumente aufbewahren.

Schlussfolgerung
"Meine BitLocker-Wiederherstellungsschlüsseloption fehlt. Warum gibt es keine BitLocker-Wiederherstellungsoptionen mehr auf meinem PC?" Der Grund dafür ist, dass Sie sich möglicherweise bei einem Microsoft-Arbeits- oder Schulkonto für Organisationen angemeldet haben, die Microsoft 365 für Unternehmen verwenden. Dann müssen Sie den BitLocker-Wiederherstellungsschlüssel finden, indem Sie sich bei Ihrem Organisationskonto anmelden.
Wenn Sie jedoch über die Auswirkungen dieser Methode besorgt sind und den BitLocker-Wiederherstellungsschlüssel auf einfache Weise finden möchten, könnte EaseUS Partition Master aufgrund seiner leistungsstarken Funktionen, einfach zu befolgenden Schritte, des kostenlosen Preises usw. Ihre erste Wahl sein.
FAQs zum BitLocker-Wiederherstellungsschlüssel
Neben dem obigen Inhalt werden in diesem Abschnitt auch einige Tipps zum BitLocker-Wiederherstellungsschlüssel aufgeführt.
1. Was tue ich, wenn ich meinen BitLocker-Wiederherstellungsschlüssel nicht finden kann?
Sie können eine Kopie Ihres Wiederherstellungsschlüssels erhalten, indem Sie in der Systemsteuerung zu BitLocker-Optionen navigieren und auf Verwalten klicken. Dort werden Sie aufgefordert, den Wiederherstellungsschlüssel für Ihr Laufwerk zu speichern oder zu drucken.
2. Wie erhalte ich einen BitLocker-Wiederherstellungsschlüssel ohne Microsoft-Konto?
Wenn kein Microsoft-Konto verfügbar ist, können technische Benutzer versuchen, den BitLocker-Wiederherstellungsschlüssel mit CMD zu erhalten.
3. BitLocker fordert Sie zur Eingabe eines Wiederherstellungsschlüssels auf, und Sie können den Schlüssel nicht finden?
BitLocker fordert Sie zur Eingabe eines Wiederherstellungsschlüssels auf, und Sie können den Schlüssel nicht finden? In diesem Fall erfordert der BitLocker-Einrichtungsprozess die Generierung eines Wiederherstellungsschlüssels während der Aktivierung. Wenn Sie den BitLocker-Wiederherstellungsschlüssel nicht finden können oder eine Konfigurationsänderung rückgängig machen möchten, setzen Sie Ihr Gerät mit einer der Windows-Wiederherstellungsoptionen zurück. Durch das Zurücksetzen Ihres Geräts können jedoch alle Ihre Dateien gelöscht werden.
Bitte teilen Sie diesen Beitrag, wenn er Ihnen hilft!
Wie wir Ihnen helfen können
Über den Autor
Maria
Maria ist begeistert über fast allen IT-Themen. Ihr Fokus liegt auf der Datenrettung, der Festplattenverwaltung, Backup & Wiederherstellen und den Multimedien. Diese Artikel umfassen die professionellen Testberichte und Lösungen.
Produktbewertungen
-
Mit „Easeus Partition Master“ teilen Sie Ihre Festplatte in zwei oder mehr Partitionen auf. Dabei steht Ihnen die Speicherplatzverteilung frei.
Mehr erfahren -
Der Partition Manager ist ein hervorragendes Tool für alle Aufgaben im Zusammenhang mit der Verwaltung von Laufwerken und Partitionen. Die Bedienung ist recht einfach und die Umsetzung fehlerfrei.
Mehr erfahren -
"Easeus Partition Master" bietet Ihnen alles, was Sie zum Verwalten von Partitionen brauchen, egal ob Sie mit einem 32 Bit- oder 64 Bit-System unterwegs sind.
Mehr erfahren
Verwandete Artikel
-
Wenn die SD-Karte schreibgeschützt ist, wie kann man den SD-Karte Schreibschutz aufheben?
![author icon]() Maria/2025/02/17
Maria/2025/02/17
-
So können Sie USB-Stick auf FAT32 formatieren (Gilt für 32 GB/64 GB/128 GB...)
![author icon]() Mako/2025/02/17
Mako/2025/02/17
-
Wie kann man Festplatte unter Windows auf Surface Pro partitionieren?
![author icon]() Katrin/2025/02/17
Katrin/2025/02/17
-
Windows 10 Bildcode: Hinzufügen/Ändern/Entfernen
![author icon]() Maria/2025/02/17
Maria/2025/02/17








