Möglicherweise scrollen Sie durch das Internet, um nach der richtigen Antwort zu suchen: „Was ist ein typisches Symptom, das darauf hindeuten könnte, dass der MBR-Datensatz beschädigt ist?“
A. Lautes Klickgeräusch – Komplexere Dinge; Ihr Lüfterflügel oder Ihre Festplatte verabschiedet sich fast von der Welt.
B. Fehler „Ungültige Partitionstabelle“ (Richtige Option)
C. Ungültiger Startdatenträgerfehler – Dieser Fehler wird häufig durch einen Festplattenfehler, eine Vireninfektion oder andere Softwareprobleme während des Systemstarts verursacht.
D. Fehlermeldung „RAID nicht gefunden“ – Eine Vireninfektion verursacht dies, unerwartetes Herunterfahren der Stromversorgung, Überhitzung usw.
Reicht Option B für die Frage aus? Nicht! Ein beschädigter MBR-Eintrag bedeutet normalerweise, dass irgendwo etwas nicht stimmt. Überprüfen Sie weitere Zeichen im nächsten Teil.
Symptome eines beschädigten/beschädigten MBR
Es gibt keine Patentlösung für einen hochentwickelten Computer, wenn er auf ein beschädigtes Problem stößt. Natürlich ist das Symptom eines beschädigten MBR nicht mit einer richtigen Antwort verbunden.
- Fehler beim Laden des Betriebssystems.
- Fehler aufgrund einer ungültigen Partitionstabelle.
- Kein bootbares Medium gefunden.
- Starten Sie neu und wählen Sie das richtige Startgerät aus.
- Kein Betriebssystem gefunden.
- Nicht-Systemfestplatte.
- Schwarzer Bildschirm ohne Aufforderungsmeldung.
Wenn Sie einen dieser Hinweise gefunden haben, ist Ihr MBR beschädigt. Lesen Sie weiter, um zu erfahren, wie Sie den MBR in Windows 10 und Windows 11 reparieren.
Wie repariert/erstellt man einen beschädigten MBR in Windows 10/11?
Hier sind einige großartige Methoden, um eine beschädigte MBR-Festplatte zu reparieren:
Vorbereitung für Methode 1 – Windows-Installationsmedien erstellen
Hinweis: Methode 1 erfordert zuerst das Erstellen von Windows-Installationsmedien. Wenn Sie diesen Teil überspringen möchten, fahren Sie mit Methode 2 fort, um kostenlose Software zu verwenden - EaseUS Partition Master.
Microsoft bietet ein Dienstprogramm zum Erstellen von Windows-Installationsmedien auf einem USB-Laufwerk oder einer Disc. Dies ist nützlich, wenn Sie planen, Windows auf mehreren PCs zu installieren, oder wenn Sie ein Backup erstellen möchten, falls Ihr aktueller PC unbrauchbar wird.
Der Vorgang ist einfach: Laden Sie das Media Creation Tool von der Microsoft-Website herunter und führen Sie es aus. Wählen Sie dann die Option „Installationsmedium für einen anderen PC erstellen“ und folgen Sie den Anweisungen. Das Tool erstellt das Windows-Installationsmedium auf dem ausgewählten Laufwerk oder Datenträger. Danach können Sie das Medium verwenden, um Windows auf jedem PC zu installieren, der die Mindestsystemanforderungen erfüllt.
Methode 1. Reparieren Sie den MBR mit der Eingabeaufforderung
Schritt 1. Legen Sie das Windows-Installationsmedium ein und starten Sie den PC davon.
Schritt 2. Dann können Sie den Windows Setup-Bildschirm sehen und auf Computer reparieren klicken.

Schritt 3. Klicken Sie im Bildschirm „Option auswählen“ auf Problembehandlung > Wählen Sie im Bildschirm „Fehlerbehebung“ die Option „Erweiterte Optionen“ > Klicken Sie im Bildschirm „Erweiterte Optionen“ auf Eingabeaufforderung
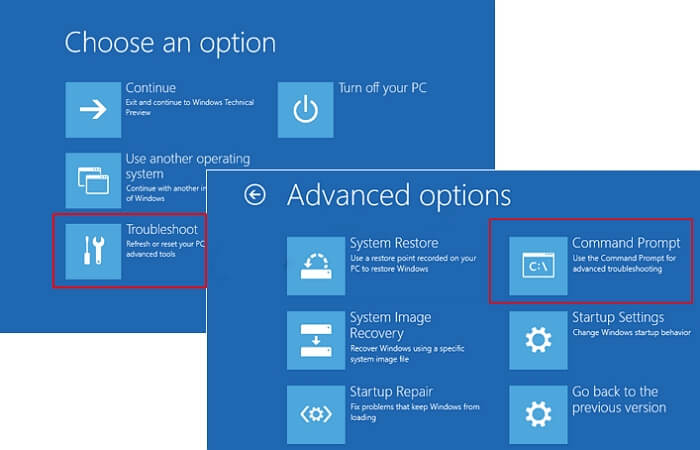
Schritt 4. Geben Sie die folgenden Befehle ein und drücken Sie jedes Mal die Eingabetaste:
- bootrec /fixmbr
- bootrec /fixboot
- bootrec /scans
- bootrec /rebuildbcd
Schritt 5. Geben Sie exit ein, um die Eingabeaufforderung zu schließen und Windows 10/11 neu zu starten.
Methode 2. Reparieren Sie beschädigten MBR mit dem MBR Repair Tool
Tatsächlich dient die Eingabeaufforderung als leistungsstarke Regel zur Behebung von Windows-Startfehlern. Wenn Sie jedoch nicht gut in der Befehlszeile sind, wird dies einen weiteren Albtraum auf Ihrem PC verursachen. Daher bieten wir ein einfacheres Tool zum Neuerstellen von Windows 10/11 MBR an. EaseUS Partition Master Free kann Ihnen helfen, es mit ein paar Klicks zu lösen, unabhängig davon, wie dieses Problem auftritt. Und Sie können auch mehr Funktionen ausführen, die nicht in der Datenträgerverwaltung enthalten sind, einschließlich Datenträger löschen, Größe ändern/verschieben, Systemdatenträger kopieren usw.
Schritt 1. Erstellen eines bootfähigen WinPE-Laufwerks
- Starten Sie EaseUS Partition Master und klicken Sie auf "Booftähiges Medium" in der Symbolleiste. Wählen Sie aus, dass Sie den bootfähigen Datenträger auf einem USB-Laufwerk erstellen möchten. Wenn Ihr Computer über ein CD/DVD-Laufwerk verfügt, können Sie den bootfähigen Datenträger auch auf CD/DVD erstellen.
- Klicken Sie auf "Weiter", um den Vorgang abzuschließen.

Schritt 2. Bootfähiges Laufwerk booten
- Schließen Sie den bootfähigen USB-Stick oder die CD/DVD an Ihren PC an.
- Drücken Sie F2 oder Entf, wenn Sie den Computer neu starten, um den BIOS-Bildschirm aufzurufen. Starten Sie Ihren Computer von "Wechseldatenträger" oder "CD-ROM-Laufwerk". Dann wird EaseUS Partition Master automatisch gestartet.
Schritt 3. MBR neu erstellen
- Klicken Sie mit der rechten Maustaste auf den Datenträger, dessen MBR beschädigt ist. Wählen Sie "MBR neu erstellen", um fortzufahren.

- Wählen Sie den Typ des MBR mit dem aktuellen Betriebssystem. Klicken Sie dann auf "Neu einbauen".

- Klicken Sie auf die Schaltfläche "Operation ausführen" in der oberen linken Ecke und klicken Sie auf "Anwenden", um den MBR zu erstellen. Danach kann Ihr Computer wieder normal booten.
Fazit
Was ist ein typisches Symptom, das darauf hindeuten könnte, dass der MBR-Eintrag beschädigt ist? Ich denke, es ist keine Herausforderung mehr, wenn Sie sich auf jeden Teil konzentrieren. Wir hoffen, dass Sie sofort die richtige Option auswählen können!
Einige typische Symptome können darauf hindeuten, dass der MBR-Eintrag beschädigt ist. Einer ist, wenn der Computer überhaupt nicht hochfahren kann. Ein weiterer Grund ist, wenn der Computer hochfährt, aber einfriert oder ungewöhnlich langsam arbeitet. Wenn der Computer hochfährt, aber dann häufig abstürzt, kann dies außerdem ein Zeichen dafür sein, dass der MBR-Eintrag beschädigt ist. Wenn eines dieser Probleme auftritt, wird empfohlen, dass Sie einen Diagnosetest auf Ihrem Computer durchführen, um zu prüfen, ob der MBR-Eintrag beschädigt ist. Probieren Sie EaseUS Partition Master Free oder die Eingabeaufforderung aus. Überprüfen Sie die Pro -Version, wenn Sie weitere Funktionen zur Verwaltung der Festplatte ausprobieren möchten.
War der Artikel hilfreich?
Maria ist begeistert über fast allen IT-Themen. Ihr Fokus liegt auf der Datenrettung, der Festplattenverwaltung, Backup & Wiederherstellen und den Multimedien. Diese Artikel umfassen die professionellen Testberichte und Lösungen.
Weitere Artikel & Tipps:
-
PS4 Interne Festplatte Format: Was ist das Beste & wie man formatiert [Vollständige Anleitung]
![author icon]() Markus | 17.02.2025, 10:31
Markus | 17.02.2025, 10:31 -
SSD oder Arbeitspeicher: Welche Aufrüstung kann die Computerleistung mehr optmieren?
![author icon]() Mako | 17.02.2025, 10:31
Mako | 17.02.2025, 10:31 -
Programmreste nach der Deinstallation unter Windows 11/10 entfernen
![author icon]() Mako | 17.02.2025, 10:31
Mako | 17.02.2025, 10:31 -
Wie wählt man ein Tool zur MBR zu GPT Konvertierung? Hier ist Ihre Checkliste.
![author icon]() Mako | 17.02.2025, 10:31
Mako | 17.02.2025, 10:31