Gesamte Downloads
Hauptinhalt
Über den Autor
Aktuelle Themen
Wollen Sie die Computerleistung optimieren und die Speicherkapazität erweitern? Die schnellste Methode ist, ein neues leistungsstarkes Laufwerk als Hauptspeicher zu verwenden, was voraussetzt, dass Sie alle Daten, einschließlich des Betriebssystems, auf ein das Laufwerk übertragen sollten. EaseUS führt Sie in diesem Leitfaden durch zwei praktische Windows-Systemmigrationstools. Darüber hinaus finden Sie in diesem Beitrag ein umfassendes Tutorial zu den Pre/Peri/Post-Operationen.
Um anderen Windows 11-Benutzern zu helfen, die ihren Speicher aufrüsten möchten, verwenden Sie die Schaltflächen der sozialen Medien, um diesen Artikel mit einem Klick zu teilen:
So können Sie Windows 11 auf ein anderes Laufwerk verschieben - 2 Methoden
In diesem Abschnitt erfahren Sie, was Sie vorbereiten müssen und wie Sie Windows 11 mit zwei praktischen Methoden auf eine neue Festplatte migrieren können.
Voraussetzungen - Bereiten Sie alles für die Migration von Windows 11 vor
Bevor Sie Windows 11 auf ein anderes Laufwerk verschieben, müssen Sie sicherstellen, dass die folgenden Vorbereitungen abgeschlossen sind:
1️⃣Das OS-Migrationsprogramm herunterladen
Als effizientes Datenmigrationstool ermöglicht EaseUS Partition Master Professional eine nahtlose Datenübertragung, ohne dass Sie Ihr Betriebssystem oder Anwendungen neu installieren müssen. Mit seiner Hilfe können Sie Windows 11 schnell und einfach auf ein anderes Laufwerk verschieben.
2️⃣ Ein neues Laufwerk auswählen
Sie können eine HDD oder SSD mit einer größeren Speicherkapazität als das Laufwerk C auf Ihrer Systemfestplatte wählen. Sie benötigen ein SATA-Kabel. Installieren und initialisieren Sie es dann wie folgt:
Methode 1. Ein Systemmigrations-Tool anwenden - EaseUS Partition Master
- ⏱️Zeitdauer: 25-30 Minuten
- 💻Schwierigkeit: Am leichtesten
- 🧲Geeignet für: Alle Benutzer, insbesondere Computeranfänger
Diese leistungsstarke Software kann mit allen Windows-Systemen arbeiten. Erfahren Sie, wie Sie Windows 11 mühelos mit Hilfe von EaseUS Partition Master auf ein anderes Laufwerk verschieben können:
Hinweis: Bei der Migration des Betriebssystems auf SSD oder HDD werden vorhandene Partitionen und Daten auf der Zielfestplatte gelöscht und entfernt, wenn nicht genügend freier Speicherplatz auf der Zielfestplatte vorhanden ist. Wenn Sie dort wichtige Daten gespeichert haben, sichern Sie diese vorher auf einer externen Festplatte.
Schritt 1. Wählen Sie "Klonen" aus dem linken Menü. Wählen Sie "Betriebssystem migrieren" und klicken Sie auf "Weiter", um fortzufahren.
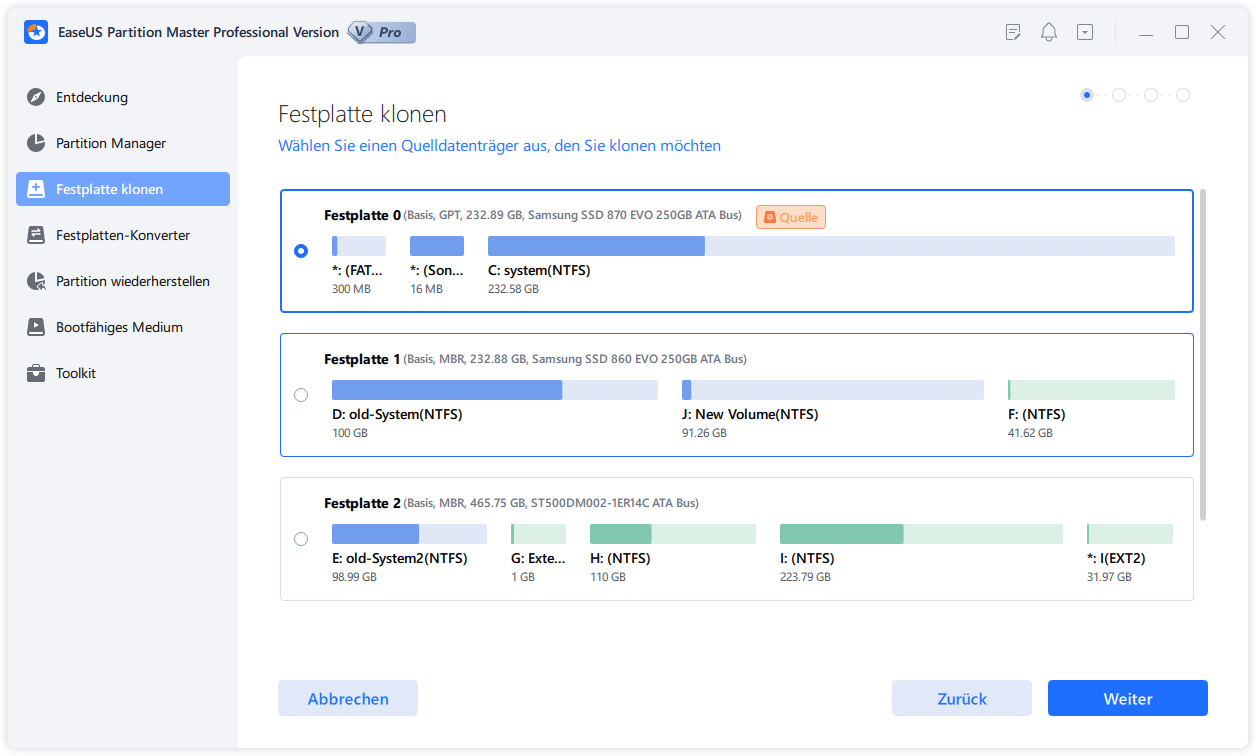
Schritt 2. Wählen Sie das zu klonende Ziellaufwerk aus. Klicken Sie auf "Weiter".
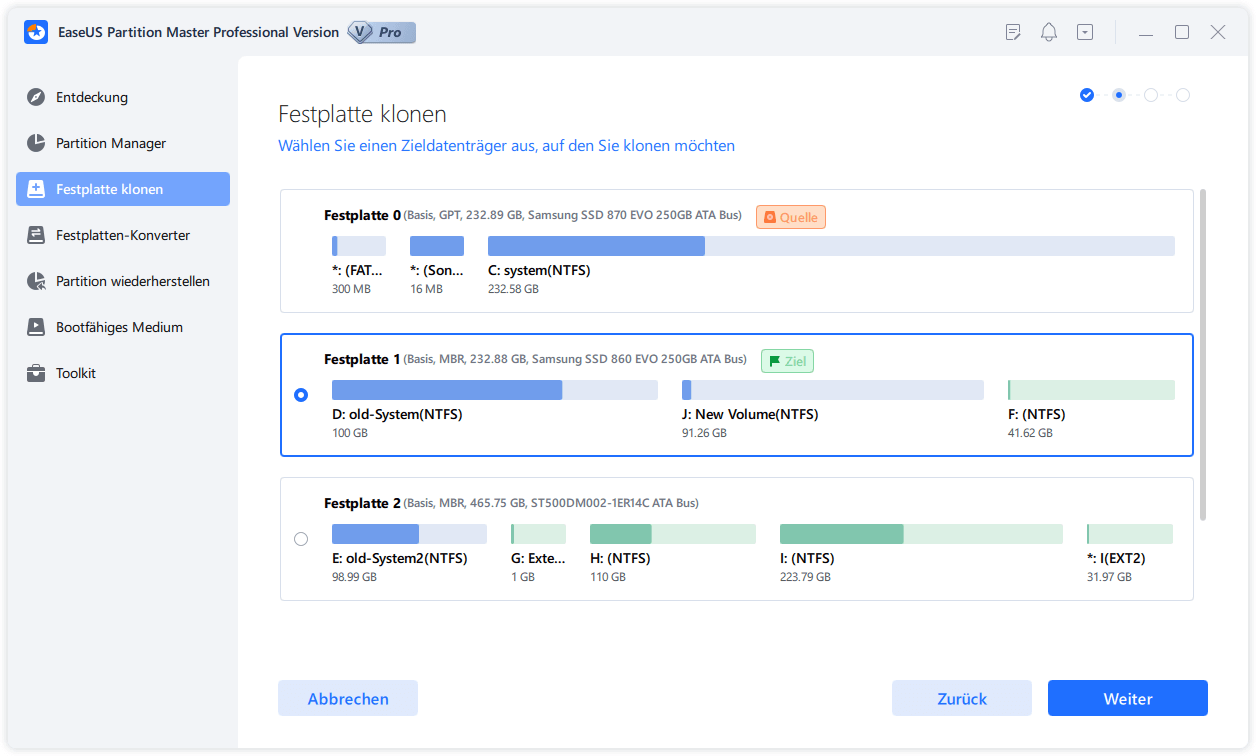
Schritt 3. Klicken Sie auf "Ja", nachdem Sie die Warnmeldung überprüft haben. Die Daten und Partitionen auf dem Ziellaufwerk werden gelöscht. Vergewissern Sie sich, dass Sie wichtige Daten im Voraus gesichert haben. Wenn nicht, tun Sie es jetzt.
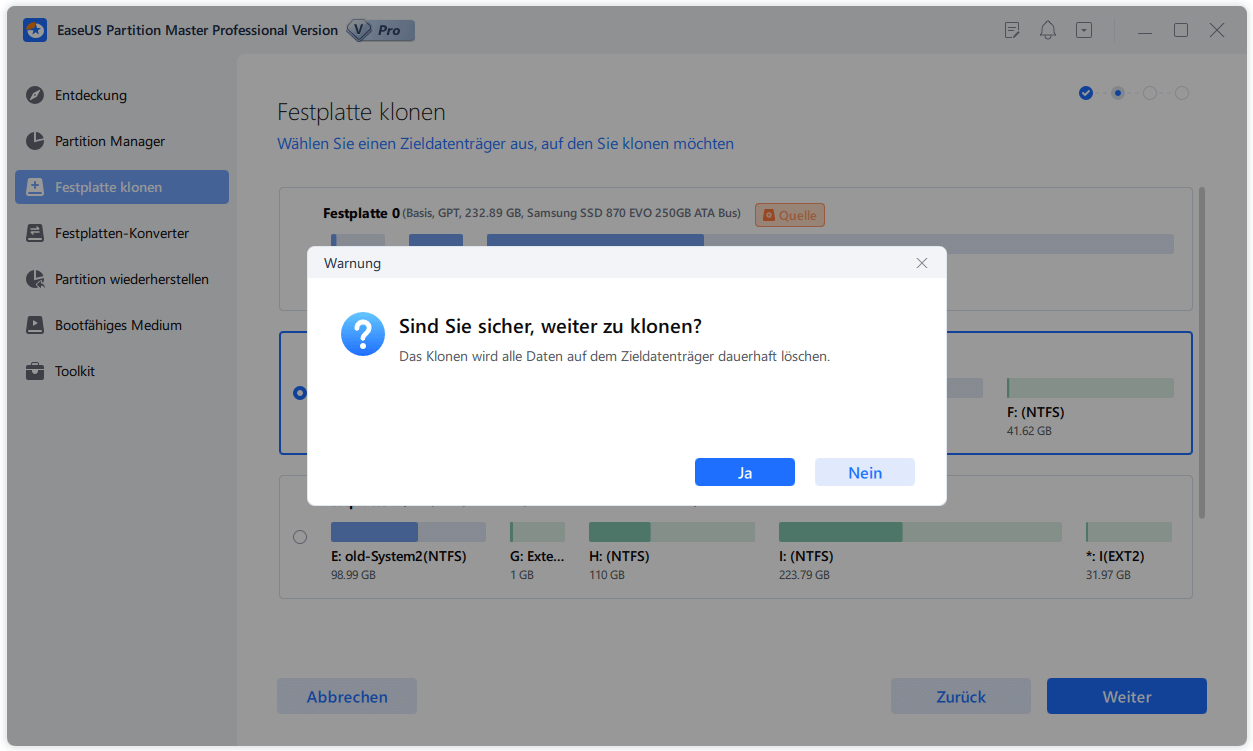
Schritt 4. Zeigen Sie das Layout Ihres Zieldatenträgers in der Vorschau an. Sie können auch auf die Festplatten-Layout-Optionen klicken, um das Layout der Zielfestplatte nach Ihren Wünschen anzupassen. Klicken Sie dann auf "Start", um die Migration Ihres Betriebssystems auf eine neue Festplatte zu starten.
Schritt 5. Wenn Sie eine Bestätigungsmeldung sehen, in der Sie gefragt werden, ob Sie den Computer von der geklonten Zielfestplatte starten möchten, kreuzen Sie "Reihenfolge zum Booten von der geklonten Zielfestplatte anpassen" an und klicken Sie auf die entsprechende Schaltfläche.
- Jetzt neu starten: bedeutet, dass der PC neu gestartet und das Betriebssystem sofort von der neuen Festplatte gebootet wird.
- Fertig: bedeutet, dass die Änderungen später vorgenommen werden sollen.
Hier sind einige seiner edlen Eigenschaften:
- Windows auf eine neue SSD klonen: Diese professionelle Klon-Software kann Ihnen helfen, Windows zu migrieren.
- SD-Karte klonen: Es kann SD- oder Micro-SD-Karte auf eine größere SD-Karte in Windows 11/10/8/7 klonen.
- Externe Festplatte auf interne Festplatte klonen: Sie können Daten und Betriebssysteme von der externen Festplatte auf die interne Festplatte übertragen.
Was, wenn Sie Windows 10 auf eine neue Festplatte oder SSD migrieren möchten? Diese Seite wird Ihre Anforderungen perfekt erfüllen:
Methode 2. Das Windows Systemimage-Tool ausführen
- ⏱️Zeitdauer: 30-40 Minuten
- 💻Schwierigkeit: Mittel
- 🧲Geeignet für: Erfahrene Windows-Benutzer
Es gibt ein System-Image-Tool in Windows, das Benutzern helfen kann, das Windows-System zu übertragen, indem sie einen bootfähigen USB-Stick erstellen. Dies erfordert jedoch mehr manuelle Vorgänge: Zuerst müssen Sie ein Backup-Systemabbild und ein Wiederherstellungs-USB-Flash-Laufwerk erstellen und schließlich das Windows 11-Systemabbild auf ein anderes Laufwerk verschieben.
Hinweis: Sie müssen zwei neue externe Speichergeräte (USB/SSD/CD) vorbereiten.
Schritt 1. Erstellen Sie ein Windows 11-Systemabbild:
- Schließen Sie das USB-Kabel an Ihren Computer an und öffnen Sie "Systemsteuerung" > "System und Sicherheit" > "Sichern und Wiederherstellen (Windows 7)".
- Wählen Sie "Systemabbild erstellen", wählen Sie das externe USB-Laufwerk als Ziel für das Systemabbild und klicken Sie auf "Weiter", um fortzufahren.
- Standardmäßig werden die Partitionen System und System Reserved ausgewählt. Drücken Sie "Weiter", um fortzufahren.
- Um mit der Erstellung des Systemabbilds auf dem USB-Stick zu beginnen, klicken Sie auf "Sicherung starten".
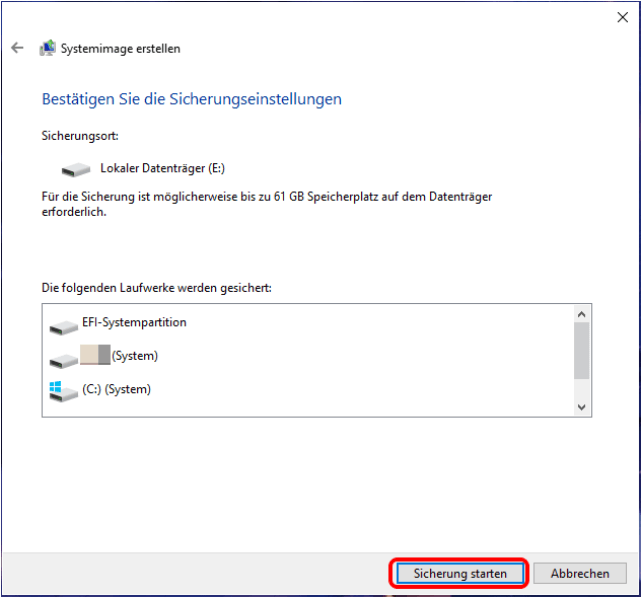
Schritt 2. Erstellen Sie ein Windows Media Creation Tool:
- Schließen Sie ein USB-Laufwerk mit mindestens 8 GB an Ihren Computer an.
- Drücken Sie die Tasten "Windows + S", geben Sie Recovery Drive ein und öffnen Sie dieses Dienstprogramm.
- Klicken Sie auf "Weiter", um fortzufahren, nachdem Sie "Sichert Systemdateien auf dem Wiederherstellungslaufwerk" im Feld "Wiederherstellungslaufwerk" ausgewählt haben.
- Nachdem Sie den USB-Datenträger als Ziel ausgewählt haben, drücken Sie auf "Weiter". Befolgen Sie dann die Anweisungen auf dem Bildschirm, um den Vorgang abzuschließen.
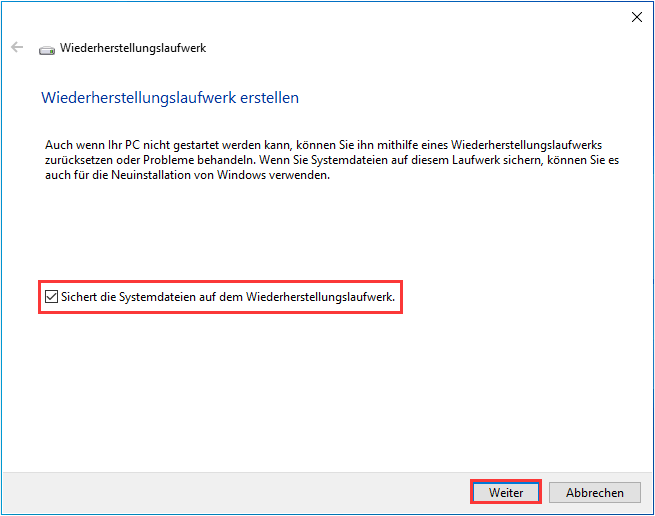
Schritt 3. Übertragen Sie Windows 11 auf das neue Laufwerk:
- Starten Sie Ihren Computer neu, nachdem Sie den Windows 11-Installationsdatenträger und das Windows-Image-Sicherungslaufwerk angeschlossen haben.
- Um auf das BIOS zuzugreifen und das Installationsmedium als Startlaufwerk zu ändern, drücken Sie die Tasten F1/F2/Del.
- Klicken Sie im Fenster "Jetzt installieren" auf "Computer reparieren", nachdem Sie den Computer mit dem Windows-Installationsmedium neu gestartet haben.
- Klicken Sie auf "Problembehandlung", rufen Sie die erweiterten Einstellungen auf und wählen Sie "System Image Recovery".
- Um Ihr Windows 11-Systemabbild anzuzeigen und auszuwählen, wählen Sie die Option "Wählen Sie ein Systemabbild". Drücken Sie "Weiter", um fortzufahren.
- Um die vorhandene Systemfestplatte zu entfernen und nur die neue HDD/SSD zu belassen, klicken Sie auf "Festplatten ausschließen". Drücken Sie "OK", um zu bestätigen.
- Um den Wiederherstellungsvorgang zu starten, klicken Sie auf "Weiter" und warten Sie, bis er abgeschlossen ist.
Extra Hilfe - Windows 11 von dem neuen Laufwerk aus starten
Nach Abschluss des Migrationsprozesses von Windows 11 können Sie das neue Laufwerk als erstes Boot-Gerät im BIOS/UEFI festlegen. Im Folgenden wird beschrieben, wie Sie vorgehen sollten:
Schritt 1. Starten Sie den Zielcomputer neu und drücken Sie die F2/F12/Entf-Taste, um die BIOS-Einstellungen zu öffnen.
Schritt 2. Wechseln Sie auf die Registerkarte "Boot" und machen Sie die neue Festplatte zum Startlaufwerk.
Schritt 3. Speichern Sie die Änderungen, schließen Sie das BIOS, und starten Sie den Computer neu.

Das Fazit
Wenn Sie die obige Schritt-für-Schritt-Anleitung befolgen, können Sie Windows 11 effektiv auf ein anderes Laufwerk verschieben. EaseUS Partition Master ist für Anfänger leichter zu bedienen und kann alle Ihre Startdateien und Einstellungen intakt halten. Ganz gleich, ob Sie den Speicher Ihres Computers aufrüsten möchten oder einfach nur die Vorteile eines schnelleren Laufwerks nutzen wollen, Sie können jetzt von einer verbesserten Leistung und einer größeren Speicherkapazität profitieren, ohne Windows 11 von Grund auf neu installieren zu müssen. Denken Sie daran, Ihre Daten zu sichern, bevor Sie mit dem Prozess beginnen, und nehmen Sie sich Zeit, um einen reibungslosen Übergang zu gewährleisten.
FAQ zum Verschieben von Windows 11 auf ein anderes Laufwerk
Suchen Sie nach weiteren Informationen darüber, wie Sie Windows 11 auf ein anderes Laufwerk verschieben können? Dann ist dieser Abschnitt genau das Richtige für Sie, da er zusätzliche Fragen und Antworten enthält:
1. Sollte ich Windows 11 auf einer externen SSD installieren?
Es wird dringend empfohlen, dass Sie die neueste schnelle SSD verwenden, um Windows 11 auszuführen. Und es ist einfach, Windows 11 auf eine neue Festplatte oder SSD zu migrieren. Sie können auch andere Anwendungen oder beliebige Software auf dem Laufwerk installieren.
2. Kann ich Windows 11 auf ein anderes Laufwerk verschieben, auf dem sich bereits ein Windows-Betriebssystem befindet?
Ja, Sie können zwei Windows-Systeme auf einer Festplatte haben, solange Sie sie getrennt installieren (auf zwei verschiedenen Partitionen). Sie können wählen, welches Windows-Betriebssystem Sie booten möchten, indem Sie das Boot-Gerät in den BIOS-Einstellungen ändern.
3. Was ist der Unterschied zwischen Systemklonen und Migration?
Während es bei der Migration oft darum geht, Daten oder Informationen von einem System, einer Festplatte oder einem Laufwerk auf ein anderes zu übertragen, wird beim Klonen ein identisches Duplikat des aktuellen Systems erstellt. Weitere Einzelheiten finden Sie in dem folgenden Artikel:
🚩Weiter lesen: System-Klon VS System-Migration: Was sind die Unterschiede?
Wie wir Ihnen helfen können
Über den Autor
Mako
Technik-Freund und App-Fan. Mako schreibe seit März 2016 für die Leser von EaseUS. Er begeistert über Datenrettung, Festplattenverwaltung, Datensicherung, Datenspeicher-Optimierung. Er interssiert sich auch für Windows und andere Geräte.
Produktbewertungen
-
Mit „Easeus Partition Master“ teilen Sie Ihre Festplatte in zwei oder mehr Partitionen auf. Dabei steht Ihnen die Speicherplatzverteilung frei.
Mehr erfahren -
Der Partition Manager ist ein hervorragendes Tool für alle Aufgaben im Zusammenhang mit der Verwaltung von Laufwerken und Partitionen. Die Bedienung ist recht einfach und die Umsetzung fehlerfrei.
Mehr erfahren -
"Easeus Partition Master" bietet Ihnen alles, was Sie zum Verwalten von Partitionen brauchen, egal ob Sie mit einem 32 Bit- oder 64 Bit-System unterwegs sind.
Mehr erfahren
Verwandete Artikel
-
Aufteilung von Laufwerk C in Windows 11/10/8/7🔥
![author icon]() Maria/2025/02/17
Maria/2025/02/17
-
Behebung des Fehlers "Fehlerhafte Systemkonfigurationsdaten" in Windows 10/8/7
![author icon]() Maria/2025/02/17
Maria/2025/02/17
-
Windows 11/10: Festplatte auf Fehler prüfen und testen - So geht's
![author icon]() Mako/2025/02/17
Mako/2025/02/17
-
So setzen Sie ein vergessenes Windows 10-Passwort mit einer Boot-CD zurück 🔥
![author icon]() Maria/2025/02/17
Maria/2025/02/17








