Gesamte Downloads
Hauptinhalt
Über den Autor
Aktuelle Themen
Überblick - Was bedeutet der Fehler ERR_ADDRESS_UNREACHABLE in Chrome?
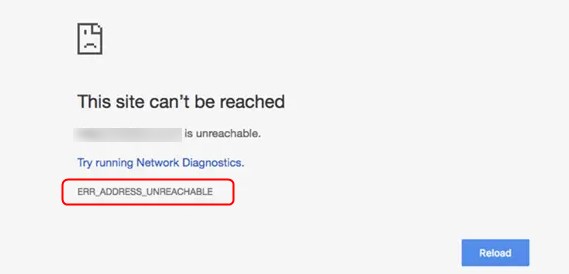
Der Fehlercode ERR_ADDRESS_UNREACHABLE ist ein Fehler, den Google Chrome manchmal zurückgibt, wenn wir versuchen, bestimmte Websites zu besuchen.
Es handelt sich zwar nicht um einen kritischen Fehler, aber es kann frustrierend sein, wenn Sie feststellen, dass Sie Ihre Lieblingswebsite nicht erreichen oder keine Verbindung zu einem Dienst herstellen können, den Sie für die Schule oder die Arbeit benötigen. Auch andere Webbrowser können ähnliche Fehlermeldungen anzeigen. Für dieses Problem kann es auf beiden Seiten der Verbindung verschiedene Gründe geben. Sie erhalten diese Meldung zum Beispiel, wenn die Website, die Sie erreichen möchten, nicht mehr erreichbar ist oder an eine andere Adresse umgezogen ist. Wenn dies der Fall ist, können Sie nicht viel dagegen tun.
Wenn es Ihnen jedoch gelingt, die betreffende Website von einem anderen Gerät oder einem anderen Browser auf demselben Computer aus aufzurufen, und Sie sich sicher sind, dass die Website nicht an eine andere Adresse verlegt wurde oder nicht mehr verfügbar ist, können Sie einige Dinge tun, um das Problem zu beheben.
8 Lösungen - Fehlercode ERR_ADDRESS_UNREACHABLE unter Windows 10 beheben
Es gibt mehrere mögliche Gründe, warum der Fehler auftritt, wenn Sie versuchen, auf Websites zuzugreifen, z. B. ein Problem mit dem Server, eine falsche URL-Adresse, die für eine bestimmte Website nicht erreichbar ist, Probleme mit dem Router, Probleme mit dem Proxy-Server, Konflikte mit dem Antivirenprogramm oder Probleme mit dem DNS-Cache.
In den meisten Fällen kann der Fehler durch einen Neustart des Computers behoben werden. Dadurch wird das Betriebssystem aktualisiert und alle beschädigten temporären Daten, die das Problem verursachen könnten, werden entfernt. Wenn der Fehler jedoch auch nach dem Neustart des Computers noch auftritt, versuchen Sie die folgenden Lösungen, um ihn zu beheben.
Lösung 1. Starten Sie Ihren Router und Ihr Gerät neu
Als Erstes können wir unseren Router neu starten. Durch den Neustart des Routers werden alle Probleme mit der Internetverbindung behoben, daher beginnen wir mit diesem Schritt.
- Schalten Sie zunächst Ihren Router aus.
- Lassen Sie den Router ein paar Minuten lang im Leerlauf laufen.
- Ideal sind zwischen 2 und 5 Minuten.
- Schalten Sie den Router ein.
- Schließen Sie Ihren Computer an und versuchen Sie, die Website aufzurufen, die Ihnen den letzten Fehlercode angezeigt hat.
Wenn das Problem mit Ihrer Internetverbindung zusammenhängt, sollte es jetzt leicht zu beheben sein. Achten Sie bei der Anwendung dieser Methode darauf, dass Sie den Router vollständig ausschalten und einige Minuten ruhen lassen, wie vorgeschlagen.
Sie können Ihr System auch neu starten, indem Sie den Router neu starten.
Lösung 2. Aktualisieren Sie Google Chrome (und andere Browser)
Ob Sie es glauben oder nicht, auch dies kann das Problem verursachen. Google Chrome ist normalerweise so eingestellt, dass er sich automatisch aktualisiert, aber es schadet nicht, dies zu überprüfen und gegebenenfalls manuell zu aktualisieren.
Klicken Sie auf die drei vertikal ausgerichteten Punkte in der oberen rechten Ecke des Chrome-Fensters, dann auf Einstellungen und auf Über Chrome. Wenn Sie auf dem neuesten Stand sind, wird dies angezeigt, und wenn nicht, wird eine Aktualisierung angeboten.
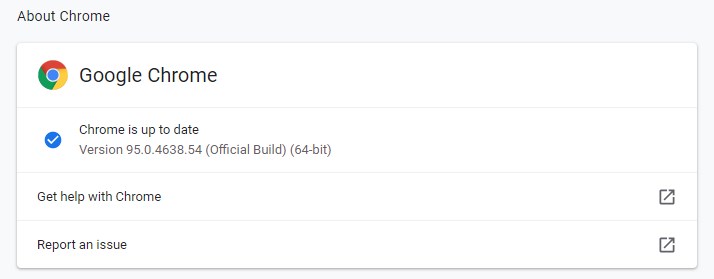
Lösung 3. Löschen SIe die Browsing-Daten
Auch Ihre Cookies können in solchen Fällen der Übeltäter sein. Wenn die Daten beschädigt sind, kann das Löschen der Browsing-Daten helfen.
- Starten Sie zunächst den Chrome-Browser.
- Klicken Sie auf das vertikale 3-Punkte-Symbol, das Menüsymbol oben rechts auf dem Browserbildschirm.
- Wählen Sie in der Optionsliste die Option Einstellungen.
- Wenn Sie in den Einstellungen sind, gehen Sie zum Abschnitt Sicherheit und Datenschutz.
- Gehen Sie in diesem Abschnitt zu Browserdaten löschen.
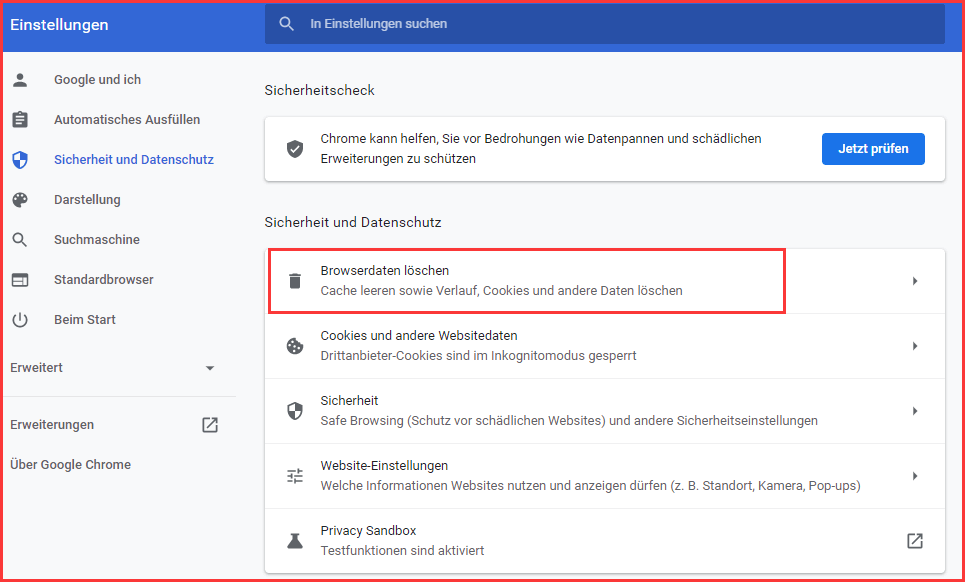
- Gehen Sie dann auf die Registerkarte Erweitert.

- Ändern Sie den Zeitbereich auf Alle Zeiten und markieren Sie dann die folgenden Punkte: Browserverlauf, Cookies und andere Website-Daten, Website-Einstellungen und gehostete Anwendungsdaten.
- Klicken Sie schließlich unten auf die Schaltfläche Daten löschen und warten Sie, bis die Daten gelöscht sind.
Wenn Sie diese Daten in Ihrem Chrome-Browser selten löschen, beachten Sie bitte, dass der Vorgang umso länger dauert, je seltener Sie die Daten löschen.
Alternativ können Sie ein Tool von Drittanbieter nutzen. EaseUS Partition Master als ein All-in-one Programm bietet sowohl die Funktionen bei Festplattenverwaltung, als auch kann es Ihnen helfen, die Browserdaten wie Cache und andere nutzlose Daten zu löschen.
Schritt 1. Starten Sie EaseUS Partition Master. Dann klicken Sie auf "Entdeckung". Laden Sie die Software EaseUS Clean Genius herunter. Das kostenloses Tool kann Ihnen helfen, die Computerleistung zu optimieren und den Schreibschutz vom Laufwerk zu entfernen.

Schritt 2. Dann wählen Sie die Funktion "Bereinigen" aus und klicken Sie auf "Scan".

Schritt 3. Wählen Sie die Dateien aus, welche Sie aufräumen oder optimieren wollen. Dann klicken Sie auf "Bereinigen".

Lösung 4. DNS-Cache löschen
DNS steht für Domain Name Server. Er ist für die Speicherung der IP-Adressen für die von Ihnen besuchten Domänen zuständig. Google Chrome versucht, das Surfen im Internet zu beschleunigen, indem es alle DNS-Daten der Websites speichert, die Sie in der Vergangenheit besucht haben. Diese Funktion kann in einigen Fällen zu Problemen führen, da Chrome die Cache-Daten verwenden könnte, um die Seite zu laden, die an eine andere IP-Adresse verschoben wurde.
Einige Benutzer haben Probleme mit dem Erreichen bestimmter Websites nur in Google Chrome. In einigen Fällen können sie auch in anderen Browsern auftreten. Wenn Sie nur mit Chrome Probleme haben, wäre es klug, den DNS-Cache von Google Chrome zu löschen. Öffnen Sie dazu den Browser und geben Sie chrome://net-internals/#dns in die Adressleiste ein. Sobald Sie die Eingabetaste drücken, lädt Chrome eine Seite, auf der Sie auf die Schaltfläche Host-Cache löschen klicken müssen.
Falls Sie einige Websites nicht nur in Chrome erreichen können, sollten Sie den DNS-Cache über die Eingabeaufforderung löschen.
Geben Sie cmd in die Suchleiste am unteren Rand des Desktops ein und klicken Sie dann mit der rechten Maustaste auf die Eingabeaufforderungs-App. Klicken Sie auf Als Administrator ausführen.
Sobald Sie die Eingabeaufforderung geöffnet haben, geben Sie die folgenden Befehle ein, und drücken Sie nach jeder Zeile die Eingabetaste:
- ipconfig /freigeben
- ipconfig /all
- ipconfig /flushdns
- ipconfig /erneuern
- netsh int ip dns einstellen
- netsh Winsock zurücksetzen
Lösung 5. Proxy-Einstellungen deaktivieren
Wenn Proxy-Einstellungen für die Verbindung mit dem Internet verwendet werden, kann dies die Ursache für die Fehlermeldung sein. Um dies zu bestätigen, müssen Sie möglicherweise die Proxy-Einstellungen deaktivieren und dann prüfen, ob der Fehler ERR_ADDRESS_UNREACHABLE behoben wird.
- Drücken Sie die Windows-Taste + R auf Ihrer Tastatur, um das Dialogfeld Ausführen zu öffnen.
- Geben Sie inetcpl.cpl ein und drücken Sie die Eingabetaste oder klicken Sie auf OK, um das Fenster Internet-Eigenschaften zu öffnen.
- Klicken Sie im Fenster Eigenschaften auf die Registerkarte Verbindungen.
- Klicken Sie unter Einstellungen des lokalen Netzwerks (LAN) auf die Registerkarte LAN-Einstellungen.
- Vergewissern Sie sich, dass die Option "Proxyserver für Ihr LAN verwenden" nicht markiert ist.
- Stellen Sie sicher, dass die Option "Automatische Suche der Einstellungen" aktiviert ist.
- Klicken Sie auf OK, um die vorgenommenen Änderungen zu übernehmen und die LAN-Einstellungen zu beenden.
- Klicken Sie auf OK, um das Fenster Eigenschaften von Internet zu schließen.
Überprüfen Sie, ob der Fehler ERR_ADDRESS_UNREACHABLE in Google Chrome Browser unter Windows 10 immer noch auftritt.
Lösung 6. Antivirenprogramm vorübergehend deaktivieren
Antiviren-Software oder Antiviren-Programme von Drittanbietern können manchmal Konflikte verursachen, wodurch Fehler wie ERR_ADDRESS_UNREACHABLE auftreten können. Um dies zu beheben, versuchen Sie, das Antivirenprogramm vorübergehend zu deaktivieren und zu prüfen, ob die Fehlermeldung dadurch behoben wird. Wenn Sie die Lösung durchgeführt haben und das Antivirenprogramm nicht die Ursache ist, müssen Sie das Antivirenprogramm möglicherweise wieder aktivieren, um Ihren Computer zu schützen.
Lösung 7. Netzwerkeinstellungen zurücksetzen
Wenn Sie Probleme mit den Netzwerkeinstellungen haben, kann es zu einer Fehlermeldung kommen, in der die URL-Adresse nicht erreicht werden kann. Um dies zu beheben, müssen Sie möglicherweise die Netzwerkeinstellungen über die Eingabeaufforderung zurücksetzen.
- Geben Sie in der Suchleiste unten links "Eingabeaufforderung" ein.
- Klicken Sie mit der rechten Maustaste auf das Ergebnis der Eingabeaufforderung und klicken Sie im Dropdown-Menü auf Als Administrator ausführen.
- Geben Sie im Eingabeaufforderungsfenster die folgenden Befehle ein und drücken Sie nach jedem Befehl die Eingabetaste.
- Geben Sie ipconfig/release ein und drücken Sie die Eingabetaste.
- Geben Sie ipconfig/all ein und drücken Sie die Eingabetaste.
- Geben Sie ipconfig/flushdns ein und drücken Sie die Eingabetaste.
- Geben Sie ipconfig/renew ein, und drücken Sie die Eingabetaste.
- Geben Sie netsh int ip set dns ein, und drücken Sie die Eingabetaste.
- Geben Sie netsh winsock reset ein, und drücken Sie die Eingabetaste.
- Geben Sie ipconfig/renew ein, und drücken Sie die Eingabetaste.
- Starten Sie den Computer neu.
Sobald der Computer vollständig neu gestartet ist, überprüfen Sie, ob der Fehler ERR_ADDRESS_UNREACHABLE in Google Chrome unter Windows 10 weiterhin auftritt.
Lösung 8. TCP/IP zurücksetzen
TCP/IP ist eine Internetprotokollkomponente, die benötigt wird, damit Benutzer eine Verbindung mit dem Internet herstellen können. Wenn TCP/IP jedoch beschädigt wird, kann es zu einer Fehlermeldung kommen, wodurch Benutzer nicht in der Lage sind, eine Webseite zu laden. Versuchen Sie, das TCP/IP-Protokoll Ihres Computers zurückzusetzen, um das Problem zu beheben.
- Drücken Sie die Windows-Taste + R auf Ihrer Tastatur, um das Dialogfeld Ausführen zu öffnen.
- Geben Sie "cmd" ein und drücken Sie dann gleichzeitig die Tasten "Shift" + "Strg" + "Enter", um Administratorrechte zu erteilen.
- Geben Sie im Eingabeaufforderungsfenster den Befehl "netsh int ip reset" ein und drücken Sie die Eingabetaste.
- Starten Sie den Computer neu.
Sobald der Computer vollständig neu gestartet ist, überprüfen Sie, ob der Fehler ERR_ADDRESS_UNREACHABLE in Google Chrome unter Windows 10 immer noch auftritt.
Nachdem Sie die genannten Lösungen befolgt haben, werden Sie den Fehler ERR_ADDRESS_UNREACHABLE unter Windows 10 erfolgreich beheben.
Wie wir Ihnen helfen können
Über den Autor
Katrin
Jahrgang 1992; Studierte Mathematik an SISU, China; Seit 2015 zum festen Team der EaseUS-Redaktion. Seitdem schreibte sie Ratgeber und Tipps. Zudem berichtete sie über Neues und Aufregendes aus der digitalen Technikwelt.
Produktbewertungen
-
Mit „Easeus Partition Master“ teilen Sie Ihre Festplatte in zwei oder mehr Partitionen auf. Dabei steht Ihnen die Speicherplatzverteilung frei.
Mehr erfahren -
Der Partition Manager ist ein hervorragendes Tool für alle Aufgaben im Zusammenhang mit der Verwaltung von Laufwerken und Partitionen. Die Bedienung ist recht einfach und die Umsetzung fehlerfrei.
Mehr erfahren -
"Easeus Partition Master" bietet Ihnen alles, was Sie zum Verwalten von Partitionen brauchen, egal ob Sie mit einem 32 Bit- oder 64 Bit-System unterwegs sind.
Mehr erfahren
Verwandete Artikel
-
Hohe Arbeitsspeicher Auslastung: Arbeitsspeicher optimieren
![author icon]() Mako/2025/02/17
Mako/2025/02/17
-
So können Sie GPT Partition löschen/formatieren/aufheben
![author icon]() Katrin/2025/02/17
Katrin/2025/02/17
-
Wie kann man eine Windows XP Festplatte sicher löschen?
![author icon]() Mako/2025/02/17
Mako/2025/02/17
-
EaseUS Partition Master Crack + Serienschlüssel Kostenloser Download [2025 Neu]
![author icon]() Maria/2025/03/13
Maria/2025/03/13








