Gesamte Downloads
Hauptinhalt
Über den Autor
Aktuelle Themen
Wenn Sie eine Lösung für den PC-Zurücksetzen bei 99% hängt, sind Sie an der richtigen Stelle gelandet. Dieser Beitrag wird Sie bei der Lösung dieses Problems unterstützen. Es ist üblich, dass der Reset-Prozess bei einem beliebigen Prozentsatz für ein paar Minuten hängen bleibt, aber wenn es zu lange dauert (über 5 Stunden), dann könnte es ein Problem geben, das Sie lösen müssen, bevor Sie sich mit der Problembehebung befassen; es ist wichtig zu verstehen, warum dieser PC-Zurücksetzen für eine so lange Zeit hängen bleibt.
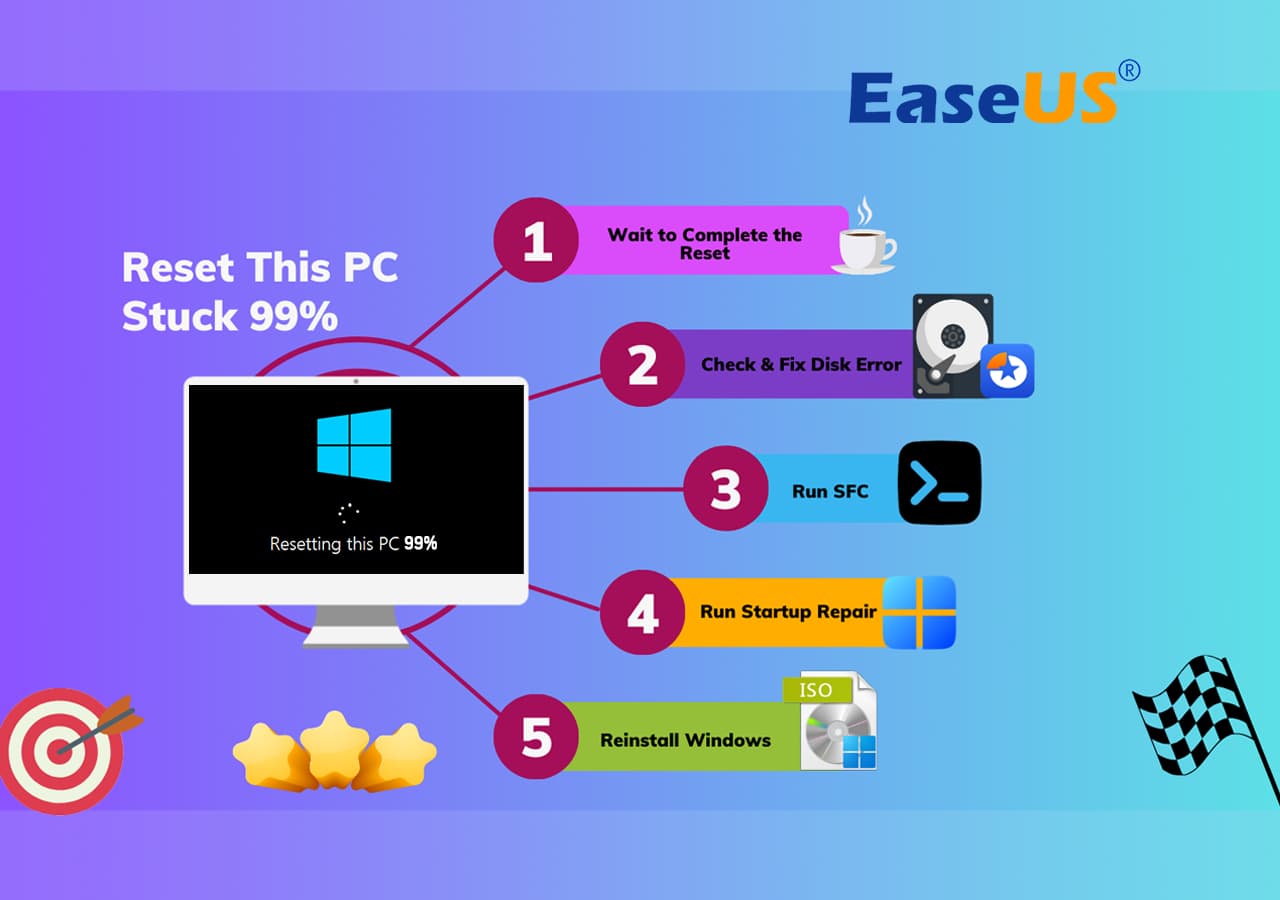
Die Gründe können unterschiedlich sein. Dieser Fehler tritt auf, wenn Systemdateien für die Rücksetzoptionen beschädigt sind, manchmal aufgrund von Dateiberechtigungen und Korruption. Manchmal bleibt der Zurücksetzungsprozess aufgrund einer Störung hängen. In einer solchen Situation empfehlen wir den Benutzern, ruhig zu bleiben und die in diesem Beitrag angegebenen Lösungen zu befolgen.
- #1. Warten Sie, bis der PC den Reset-Vorgang abgeschlossen hat
- #2. Festplattenfehler prüfen und beheben
- #3. SFC ausführen
- #4. Startup-Reparatur ausführen
- #5. Windows OS neu installieren statt zurücksetzen
Lösungen für PC bleibt beim Zurücksetzen hängen
In diesem Teil dieses Beitrags stellen wir Ihnen die fünf besten und funktionierenden Lösungen vor, um den PC-Zurücksetzen-Stick bei 99 % auf dem Windows-PC zu beheben. Wir empfehlen den Benutzern, jede Lösung sorgfältig zu befolgen, um das Problem zu beheben.
1. Warten Sie, bis der PC den Reset-Vorgang abgeschlossen hat
Das Zurücksetzen des PCs nimmt in der Regel einige Zeit in Anspruch. Nach Angaben von Experten kann es 40 Minuten bis 5 Stunden lang dauern. Beruhigen Sie sich also und haben Sie Geduld. Warten Sie auf den vollständigen Reset-Vorgang. Wenn es mehr als die vorgeschlagenen Stunden dauert und Sie immer noch bei 99 % hängen bleiben, dann ist es an der Zeit, weiterzumachen und unsere Methoden zur Lösung dieses Problems auszuprobieren.

2. Festplattenfehler prüfen und beheben
Wenn Sie mit dem PC-Zurücksetzen bei 99% hängen, dann die Überprüfung und Behebung der Festplatte Fehler kann die beste Lösung sein. Hierfür können Sie die Hilfe eines zuverlässigen Drittanbieter-Tools wie EaseUS Partition Master Professional in Anspruch nehmen.
Die Funktion "Dateisystem prüfen" dieses Tools hilft Benutzern, Festplattenfehler zu finden und beschädigte oder problematische Festplatten zu reparieren. Um zu verstehen, wie Sie dieses Tool zum Prüfen und Reparieren von Festplattenfehlern verwenden können, folgen Sie der unten stehenden Anleitung.
Schritt 1. Starten Sie Partition Master auf Ihrem PC. Rechtsklicken Sie auf die Partition, die Sie prüfen möchten, und wählen Sie dann "Dateisystem überprüfen" aus.
Schritt 2. Nun können Sie die Fehler auf der ausgewählten Partition prüfen und die Fehler werden behoben, wenn sie gefunden werden. Klicke Sie dann auf "Starten".
Schritt 3. Partition Master wird mit der Überprüfung der Partition beginnen. Wenn der Prozess endet, klicken Sie auf "Fertigstellen".
Wenn der Prozess abgeschlossen ist, können Sie Ihren PC neu starten und Ihren Computer zurücksetzen. Vergessen Sie nicht, diese Anleitung auch an Ihre Freunde weiterzugeben, da sie den gleichen Bedarf haben, ihren PC online zurückzusetzen:
3. SFC ausführen
Wenn Ihr PC beim Zurücksetzen hängen bleibt, kann das an den beschädigten Systemdateien liegen. In solchen Fällen können Sie das Problem beheben, indem Sie den SFC-Befehl auf Ihrem PC ausführen. Führen Sie die folgenden Schritte aus, um diesen Prozess durchzuführen.
Schritt 1. Wir müssen ein bootfähiges USB-Laufwerk erstellen. Laden Sie dazu das Windows 11-Installationsmedium von hier herunter. Führen Sie nun das Tool zur Erstellung des Mediums aus und folgen Sie den Anweisungen, um ein USB-Flash-Laufwerk zum Erstellen des bootfähigen USB-Laufwerks auszuwählen.
Schritt 2. hängen Sie das bootfähige USB-Laufwerk in Ihren PC und starten Sie ihn neu. Drücken Sie während des Starts die entsprechende Taste (normalerweise F2, F12, Entf oder Esc), um die BIOS/UEFI-Einstellungen aufzurufen.
Schritt 3. Ändern Sie die Bootreihenfolge, um das USB-Laufwerk auszuwählen. Speichern und beenden Sie die BIOS/UEFI-Einstellungen.
Schritt 4. Klicken Sie auf dem Bildschirm Windows Setup auf Weiter. Klicken Sie nun auf Computer reparieren.

Schritt 5. Wählen Sie in den Optionen die Option Problembehandlung > Erweiterte Optionen. Wählen Sie auf der Seite zur Fehlerbehebung die Eingabeaufforderung aus.

Schritt 6. Geben Sie im Eingabeaufforderungsfenster den Befehl sfc /scannow ein und drücken Sie die Eingabetaste.

Es wird einige Zeit dauern, bis etwaige Fehler behoben sind.
4. Startup Repair ausführen
Eine Startup-Reparatur kann das Problem, dass der PC bei 99 % hängen bleibt, schnell beheben. Führen Sie die folgenden Schritte aus, um eine Startup-Reparatur durchzuführen.
Schritt 1. Legen Sie das Windows-Startlaufwerk in Ihren Computer ein und starten Sie davon.
Schritt 2. Klicken Sie auf dem Setup-Bildschirm auf Weiter und wählen Sie dann Computer reparieren.
Schritt 3. Folgen Sie den Anweisungen auf dem Bildschirm, um eine Sprache und ein Tastaturlayout auszuwählen. Klicken Sie auf Problembehandlung und dann auf Erweiterte Optionen.
Schritt 4. Wählen Sie auf der Seite "Erweiterte Optionen" die Option "Autostart-Reparatur" und lassen Sie den Prozess laufen.

Warten Sie geduldig und lassen Sie das Verfahren zur Behebung interner Fehler, die das Zurücksetzen Ihres Computers blockieren.
5. Windows OS neu installieren statt zurücksetzen
Wenn nichts funktioniert, ist eine Neuinstallation des Windows-Betriebssystems anstelle eines Zurücksetzens das Beste. Um Windows neu zu installieren, befolgen Sie die folgenden Schritte. Bei der Neuinstallation von Windows werden alle Ihre Daten gelöscht. Wir empfehlen Ihnen daher, Ihre wichtigen Daten vor diesem Vorgang zu sichern.
Schritt 1. Wir müssen ein bootfähiges USB-Laufwerk erstellen. Klicken Sie dazu auf Windows 11 Installationsmedien von hier herunterladen. Führen Sie nun das Tool zum Erstellen von Medien aus und folgen Sie den Anweisungen, um ein USB-Flash-Laufwerk zum Erstellen des bootfähigen USB-Laufwerks auszuwählen.
Schritt 2. hängen Sie das bootfähige USB-Laufwerk in Ihren PC und starten Sie ihn neu. Drücken Sie während des Starts die entsprechende Taste (normalerweise F2, F12, Entf oder Esc), um die BIOS/UEFI-Einstellungen aufzurufen.
Schritt 3. Ändern Sie die Bootreihenfolge, um das USB-Laufwerk auszuwählen. Speichern und beenden Sie die BIOS/UEFI-Einstellungen.
Schritt 4. Sobald Sie vom USB-Laufwerk gebootet haben, beginnt der Windows-Setup-Prozess
Schritt 5. Wählen Sie Sprache und Tastaturlayout. Akzeptieren Sie die Lizenzbedingungen. Wählen Sie die Option Benutzerdefinierte Installation nur für Windows (erweitert).

Schritt 6. Wählen Sie das Laufwerk aus, auf dem Windows installiert werden soll (normalerweise Laufwerk C:). Formatieren Sie das ausgewählte Laufwerk (löschen Sie alle Daten) und warten Sie auf die Installation.
Ihr Computer wird während dieses Vorgangs möglicherweise mehrmals neu gestartet. Richten Sie nach der Installation Windows ein, indem Sie ein Benutzerkonto erstellen.
Tipps für PC bleibt beim Zurücksetzen hängen
Bevor Sie Ihren PC zurücksetzen, sollten Sie einige Tipps beachten, um weitere unerwünschte Probleme zu vermeiden.
- Beim Zurücksetzen wird alles gelöscht, was auf Ihrer Festplatte gespeichert ist. Wir empfehlen Ihnen daher, Ihre wichtigen Daten zu sichern, bevor Sie den PC zurücksetzen.
- Schalten Sie laufende Programme aus.
- Stellen Sie sicher, dass Ihre Internetverbindung stabil ist.
- Sammeln Sie Software-Installationsdateien und Aktivierungsschlüssel, um spätere Frustrationen zu vermeiden.
- Laden Sie die neuesten Treiber für Ihren PC herunter
Das Fazit
Wenn Sie immer noch nach diesem Beitrag, müssen Sie wissen, wie die PC-Zurücksetzen hängen bei 99% zu lösen. Wir empfehlen Ihnen, ruhig zu bleiben, wenn Sie auf dieses Problem stoßen. Warten Sie auf jeden Fall, bis der Vorgang abgeschlossen ist, was in der Regel einige Zeit in Anspruch nimmt. Wenn sich lange Zeit nichts ändert, empfehlen wir Ihnen, alle unsere Lösungen auszuprobieren, um dieses Problem zu beheben. Während der Anwendung unserer Lösungen kann es zu Datenverlusten kommen, daher empfehlen wir Ihnen, alle Ihre wertvollen Daten im Voraus zu sichern, um Frustrationen zu vermeiden.
Wenn Ihnen diese Methoden gefallen, können Sie diese Seite gerne online teilen, um mehr Ihrer Freunde dabei zu helfen, ein ähnliches Problem auf ihren Computern erfolgreich zu lösen:
PC zurücksetzen hängt FAQs
Hier haben wir einige der häufig gestellten Fragen im Zusammenhang mit PC-Zurücksetzen-Stick bei 99%, die zusätzliche Zweifel für die Leser klären wird diskutiert, so dass nicht überspringen diesen wichtigen Teil.
1. Warum kann ich meinen PC nicht zurücksetzen?
PC-Zurücksetzen-Fehler können aus beschädigten Systemdateien, Festplattenfehlern, geringem Speicherplatz, Softwarekonflikten, Antivirus-Störungen oder Hardware-Problemen resultieren. Mehrere Faktoren wie diese können den Prozess behindern, so dass verschiedene Ansätze zur Fehlerbehebung erforderlich sind.
2. Wann sollte ich meinen PC zurücksetzen?
Die Entscheidung, wann Sie Ihren PC zurücksetzen sollten, muss sorgfältig überlegt werden, da dies ein entscheidender Schritt ist, der einige Nachteile mit sich bringt. Hier sind einige Situationen, in denen das Zurücksetzen Ihres PCs eine gute Idee sein kann, z. B.
- Wenn Ihr PC extrem träge ist und ein Stabilitätsproblem hat, können Sie einen PC-Zurücksetzen durchführen.
- Im Falle einer Malware-Infektion müssen Sie Ihren PC zurücksetzen.
- Angenommen, Ihr PC hat widersprüchliche Anwendungen. Infolgedessen stürzt Ihre Software häufig ab, so dass Sie den PC zurücksetzen können.
3. Ist das Zurücksetzen dieses PCs dasselbe wie das Wiederherstellen des Systemabbilds?
Nein, das Zurücksetzen des PCs und die Wiederherstellung des Systemabbilds sind zwei verschiedene Methoden, um Ihren Computer in einen früheren Zustand zurückzusetzen. Dennoch gibt es deutliche Unterschiede: Während beim Zurücksetzen des PC-Betriebssystems ein sauberer Zustand hergestellt wird, indem persönliche Dateien und Einstellungen entfernt werden, erhalten Sie bei der Wiederherstellung des Systemabbilds eine Kopie des Zustands, in dem sich Ihr Computer befand, als Sie das Systemabbild-Backup erstellt haben. Dabei bleiben alle Dateien, Programme, Einstellungen und Windows-Registrierungseinträge erhalten.
Wie wir Ihnen helfen können
Über den Autor
Maria
Maria ist begeistert über fast allen IT-Themen. Ihr Fokus liegt auf der Datenrettung, der Festplattenverwaltung, Backup & Wiederherstellen und den Multimedien. Diese Artikel umfassen die professionellen Testberichte und Lösungen.
Produktbewertungen
-
Mit „Easeus Partition Master“ teilen Sie Ihre Festplatte in zwei oder mehr Partitionen auf. Dabei steht Ihnen die Speicherplatzverteilung frei.
Mehr erfahren -
Der Partition Manager ist ein hervorragendes Tool für alle Aufgaben im Zusammenhang mit der Verwaltung von Laufwerken und Partitionen. Die Bedienung ist recht einfach und die Umsetzung fehlerfrei.
Mehr erfahren -
"Easeus Partition Master" bietet Ihnen alles, was Sie zum Verwalten von Partitionen brauchen, egal ob Sie mit einem 32 Bit- oder 64 Bit-System unterwegs sind.
Mehr erfahren
Verwandete Artikel
-
Wie kann man Windows System auf eine virtuellen Maschine klonen?
![author icon]() Mako/2025/03/05
Mako/2025/03/05
-
NTFS oder FAT32, welches Dateisystem sollte ich für USB, Windows und Mac verwenden?
![author icon]() Maria/2025/02/17
Maria/2025/02/17
-
WD My Passport in Windows 10 formatieren [4 einfache Wege]
![author icon]() Maria/2025/02/17
Maria/2025/02/17
-
HDD auf kleinere SSD klonen - So geht's kostenlos und sicher
![author icon]() Katrin/2025/03/05
Katrin/2025/03/05











