Gesamte Downloads
Hauptinhalt
Über den Autor
Aktuelle Themen
Haben Sie kürzlich Ihr System auf Windows 11 aktualisiert? Dann sind Sie sicher ganz aufgeregt, das neue Windows zu verwenden.
Unglücklicherweise bricht Ihr Windows 11-System immer wieder zusammen und macht es Ihnen schwer, das neue Windows zu genießen. Sie müssen sich keine Sorgen machen, weil es sich um einen einfachen Fehler oder eine einmalige Sache handeln muss.
Wenn Sie allerdings mit der Fehlermeldung "Critical Process Died" oder "Black Screen of Death" kämpfen, müssen Sie sich vielleicht Sorgen machen. Der Fehler wird durch mehrere zugrunde liegende Systemfehler verursacht, die Ihnen das Windows-Benutzererlebnis völlig vermiesen können.
Er ist jedoch behebbar. Mit dem richtigen Tool wie EaseUS können Sie den Fehler "Critical Process Died" in Windows 11 leicht beheben. Für mehr Informationen, gehen Sie einfach durch diesen Leitfaden.
Was ist der Fehler "Critical Process Died"?
Der Fehler "Critical Process Died" oder "Blue Screen of Death" unter Windows 10 und jetzt "Black Screen of Death" unter Windows 11 ist ein Systemfehler. Der Fehler tritt auf, wenn ein schwerwiegender Systemfehler auftritt und Ihren PC zum Absturz bringt.

Diese Fehlermeldung bedeutet, dass Ihr Windows 11 nicht mehr richtig funktionieren kann. Wenn das System abstürzt, verlieren Sie alle nicht gespeicherten Daten, und Ihre stundenlange harte Arbeit ist umsonst.
Achten Sie daher auf die häufigsten Symptome des Fehlers "Critical Process Died" Ihres Computers, wie zum Beispiel:
- Überlastung rufen Sie den Geräte-Manager aus dem Menü auf.
- Langsame
- Arbeitsgeschwindigkeit Malware-Angriff, etc.
Die Hauptursachen für das Auftreten des Fehlers "Critical Process Died" unter Windows 11
Sowohl unter Windows 10 als auch unter Windows 11 tritt der Fehler "Critical Process Died" aufgrund mehrerer zugrunde liegender Systemprobleme auf, wie z. B:
Unautorisiertes oder veraltetes Windows-Betriebssystem
Wenn Sie nicht autorisiertes Windows 11 auf Ihrem Computer installiert haben, könnte dies einen BSOD-Fehler (einen schwarzen Bildschirm) verursachen. Wenn Sie Windows schon lange nicht mehr aktualisiert haben, aktualisieren Sie es, um die allgemeinen Systemschwachstellen zu beheben.
Überholte Treiber
Falls Sie auf Windows 11 umgestiegen sind, jedoch noch Windows 10-Treiber verwenden, kann das der Hauptauslöser des BSOD-Fehlers für Sie sein.
Beschädigte Festplatten
Veraltete, aber auch beschädigte Festplatten können zu dieser Fehlermeldung führen. Defekte Festplatten bedeuten entweder, dass Ihre Dateien schlecht auf die Festplatte geschrieben sind oder dass Ihre Festplatte sichtbar beschädigt ist. Wenn der Fehler "Critical Process Died" ständig auftritt, müssen Sie möglicherweise Ihre Festplatte ersetzen.
Unsachgemäße Kabelführung
Wenn Kabelverbindungen schlecht ausgeführt sind oder mehrere Hardwarekomponenten an falschen Steckplätzen angebracht sind, sind Probleme mit dem System möglich, insbesondere mit dem Arbeitsspeicher.
Malware-Angriffe
Schädliche Codes können in den Registern Ihres Computers Schaden anrichten und den Fehler "Critical Process Died" sofort auslösen. Daher sollten Sie Ihre Antimalware- und Antivirenprogramme stets auf dem neuesten Stand halten, um Malware-Angriffe zu verhindern.
Übertaktung
Das ist ein schwerer Schlag für die Gamer, die auf Windows 11 umgestiegen sind, weil sie das Spieleerlebnis schätzen. Allerdings ist Windows 11 dafür ausgelegt, auch anspruchsvolle Spiele zu spielen. Aber wenn Sie es überfordern, indem Sie mehrere schwere Programme gleichzeitig ausführen, kann Ihr PC zu Fehlern neigen, besonders wenn Sie einen alten Computer haben. Sie können hier klicken, um zu sehen, wie Sie Ihre Festplatte scannen können.
Wie behebt man den Fehler "Critical Process Died Windows 11 Cannot Boot Error"?
Der Fehler "Critical Process Died" ist lästig und frustrierend, aber glücklicherweise ist er behebbar. Im Anschluss haben wir die einfachsten Möglichkeiten zur Behebung des Critical Process Died-Fehlers auf Windows 11 aufgeführt.
Hinweis: Erstellen Sie eine Sicherungskopie Ihres Systems, damit Sie Ihre Daten oder Einstellungen nicht verlieren, bevor Sie eine der Korrekturen anwenden. EaseUS Todo Backup ist die beste und kostenlose Software, mit der Sie Ihre Windows 11 Einstellungen, Dateien, Ordner und andere Programme mit einem Klick sichern können. Diese Software hilft Ihnen sogar bei der Wiederherstellung Ihres Systems.
Methode 1. Neuinstallation oder Update von Treibern
Um den Fehler "Critical Process Died" zu beheben, können Sie zunächst die Treiber aktualisieren oder neu installieren, wie im Folgenden beschrieben:
Schritt 1. Halten Sie die Tasten Windows + X gleichzeitig gedrückt und rufen Sie den Geräte-Manager aus dem Menü auf.
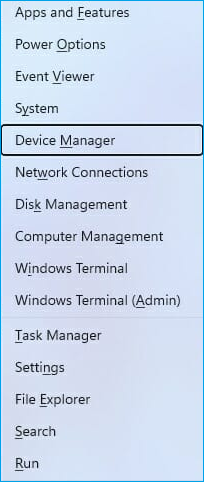
Schritt 2. Machen Sie den problematischen Treiber ausfindig und klicken Sie ihn mit der rechten Maustaste an. Prüfen Sie dazu die Absturzprotokolle oder entfernen Sie die Treiber, die Sie kürzlich aktualisiert haben. Klicken Sie im Menü auf die Option Gerät deinstallieren.
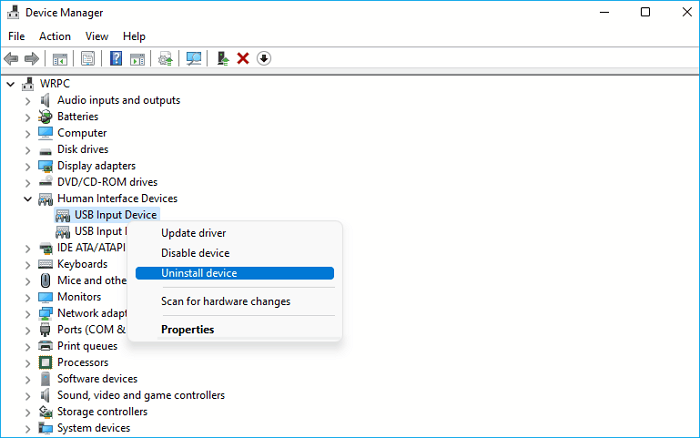
Schritt 3. Bestätigen Sie erneut, um den Treiber zu deinstallieren.
Schritt 4. Nun starten Sie Ihren PC neu und überprüfen Sie, ob das Problem behoben ist. Wenn Sie den Treiber neu installieren möchten, gehen Sie auf die Website des Herstellers und installieren Sie die neueste Treiberversion.
Methode 2. Hardware- und Geräteproblembehebung ausführen
Die integrierte Problembehandlungsfunktion von Windows 11 ist der einfachste Weg, um alle Systemfehler zu beheben. Sie brauchen nur diese Schritte zu befolgen, um die Problembehandlung unter Windows 11 auszuführen:
Schritt 1. Rufen Sie das Startmenü auf und wählen Sie dann die Einstellungen.

Schritt 2. Wechseln Sie zur Problembehandlung, der sich im rechten Fensterbereich befindet.
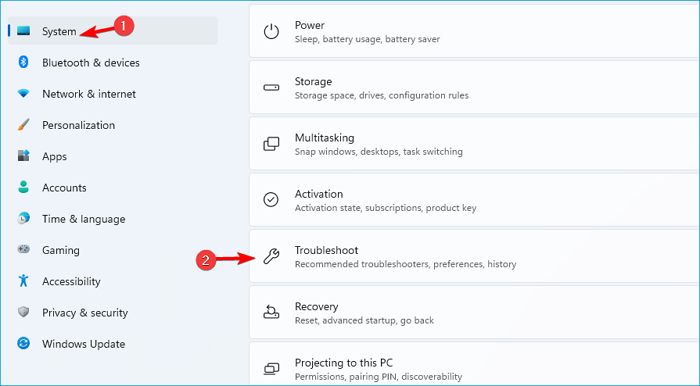
Schritt 3. Klicken Sie auf Andere Problembehandlungen.
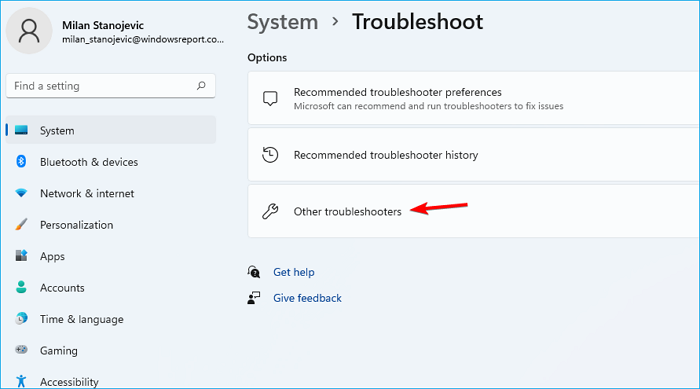
Schritt 4. Starten Sie nun einige Troubleshooter für die Hardware und das Gerät. Überprüfen Sie, ob das Problem dadurch behoben wurde oder nicht.
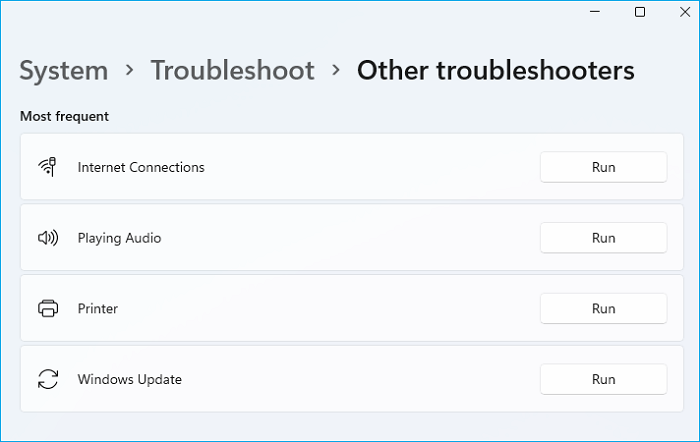
Methode 3. SFC verwenden
Sie können die Fehlermeldung Critical Process Died auch aufgrund von beschädigten Systemdateien erhalten. In diesem Falle können Sie einen SFC-Scan durchführen, um die beschädigten Dateien zu finden und sie zu reparieren, z. B:
Schritt 1. Halten Sie die Tastenkombination Windows + X gedrückt und wählen Sie das Windows Terminal (Admin).
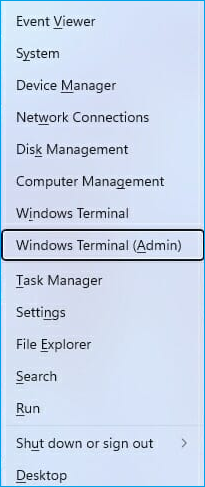
Schritt 2. Dann führen Sie diesen Befehl aus:
sfc /scannow
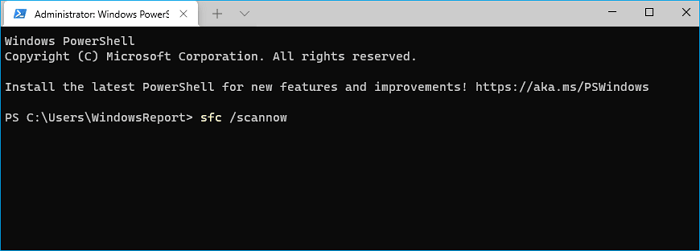
Schritt 3. Starten Sie dann den Computer neu, um das Problem zu überprüfen.
Schritt 4. Wenn die Probleme weiterhin bestehen, öffnen Sie erneut das Terminal und führen Sie diesen Befehl aus:
Dism /Online /Cleanup-Image /CheckHealth
Dism /Online /Cleanup-Image /ScanHealth
Dism /Online /Cleanup-Image /RestoreHealth
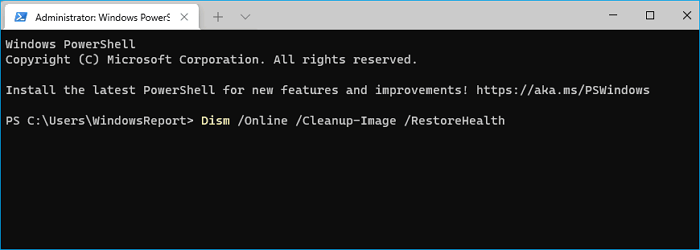
Methode 4. Entfernen Sie das problematische Update und installieren Sie Windows 11 neu
Wenn der Fehler "Critical Process Died" nach dem Update auf Windows 11 auftritt, hängt dies mit dem Update zusammen. Sie haben möglicherweise einige Windows 11-Anforderungen umgangen, um Ihren PC zu aktualisieren, was zu Systemfehlern führen kann.
Beispielsweise ist nicht genügend Speicherplatz auf Ihrer Festplatte vorhanden. Laut Microsoft-Empfehlung sind mindestens 64 GB freier Speicherplatz erforderlich, um Windows 11 reibungslos ausführen zu können. Je mehr Platz jedoch frei ist, desto besser ist es, den Windows 11-Prozess neu zu installieren.
Am besten lässt sich der Speicherplatz von Windows 11 mit EaseUS Partition Master optimieren. Diese Software verwaltet, bearbeitet und passt die Treiber/Partitionen für einen reibungslosen Betrieb von Windows 11 an.
Im Folgenden erfahren Sie, wie Sie den Fehler " Critical Process Died" beheben können, indem Sie Ihre Windows 11-Festplatte mit dem Partition Master optimieren:
Option 1. Erweitern des Systemlaufwerk C mit nicht zugewiesenem Speicherplatz
- 1. Klicken Sie mit der rechten Maustaste auf das Laufwerk C: und wählen Sie "Größe ändern/verschieben".
- 2. Ziehen Sie das Ende der Systempartition in den nicht zugewiesenen Bereich, um es dem Laufwerk C: hinzuzufügen. Klicken Sie dann auf "OK".
- 3. Klicken Sie auf "Operation ausführen" und "Anwenden", um die Operationen auszuführen und das Laufwerk C zu erweitern.
Option 2. Erweitern des Laufwerks System C ohne nicht zugewiesenen Speicherplatz
- 1. Klicken Sie mit der rechten Maustaste auf eine große Partition mit ausreichend freiem Speicherplatz auf der Systemfestplatte und wählen Sie "Speicherplatz zuweisen".
- 2. Wählen Sie das Systemlaufwerk im Abschnitt "Speicherplatz zuweisen von (*) bis" und ziehen Sie das Ende des Systemlaufwerks C in den nicht zugewiesenen Speicherplatz. Klicken Sie zum Bestätigen auf "OK".
- 3. Klicken Sie auf "Execute Operation", die ausstehenden Operationen werden aufgelistet, und klicken Sie auf "Apply", um die Änderungen zu speichern und das Laufwerk C zu erweitern.
0:00-0:32 Erweitern des Systemlaufwerks mit nicht zugewiesenem Speicherplatz; 0:32-1:00 Erweitern des Systemlaufwerks ohne nicht zugewiesenen Speicherplatz.
Methode 5. Ausführen von DISM
Deployment Image Servicing and Management Tool aka DISM kann den Fehler Critical Process Died unter Windows 11 auch auf diese Weise beheben:
Schritt 1. Suchen Sie im Startmenü nach der Eingabeaufforderung, rechtsklicken Sie darauf, und klicken Sie auf Als Administrator ausführen.
Schritt 2. Nun folgen Sie dieser Befehlszeile und drücken Sie die Eingabetaste:
Dism /Online /Cleanup-Image /CheckHealth
Schritt 3. Danach geben Sie die neue Befehlszeile ein:
Dism /Online /Cleanup-Image /ScanHealth
Schritt 4. Schließlich geben Sie diesen Befehl ein, und Ihr Fehler wird behoben sein:
Dism /Online /Cleanup-Image /RestoreHealth
Methode 6. Deinstallation des problematischen Programms
Wenn nach der Installation einer neuen Anwendung auf Ihrem Computer Ihr System abstürzt, ist das Ihr Problem. Durch die Deinstallation des Programms können Sie den Fehler Critical Process Died beheben. Führen Sie die folgenden Schritte aus, um das Programm unter Windows 11 zu deinstallieren:
Schritt 1. Öffnen Sie das Startmenü und dann die Systemsteuerung.
Schritt 2. In der Systemsteuerung suchen Sie nach Programm deinstallieren und öffnen es.
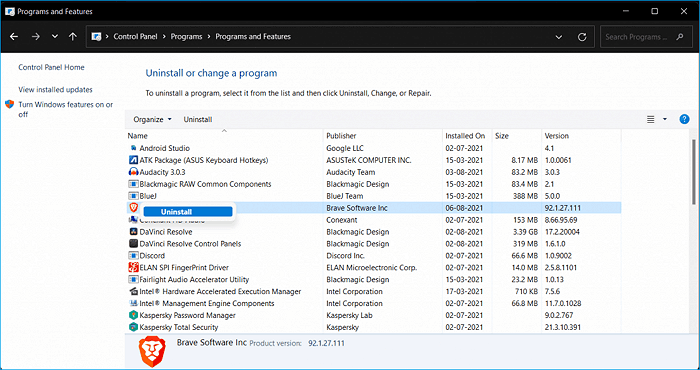
Schritt 3. Suchen Sie das Programm, das den Fehler verursacht, und klicken Sie auf die Schaltfläche Deinstallieren daneben.
Schritt 4. Führen Sie nach der Deinstallation des Programms einen Neustart Ihres Computers durch und prüfen Sie, ob der Fehler weiterhin auftritt.
Methode 7. Den abgesicherten Modus aufrufen
Der Zugang zum abgesicherten Modus wird den Fehler nicht beheben, aber falls Sie nicht in der Lage sind, Ihr System zu starten, können Sie diese Schritte im abgesicherten Modus ausführen:
Schritt 1. Führen Sie während des Hochfahrens einige Male einen Neustart Ihres PCs durch, oder halten Sie auf dem Anmeldebildschirm die Umschalttaste gedrückt und wählen Sie "Neustart".
Schritt 2. Klicken Sie in den Bildschirmoptionen auf die Option Fehlerbehebung.
Schritt 3. Wechseln Sie zu den erweiterten Optionen > Starteinstellungen > Neustart.
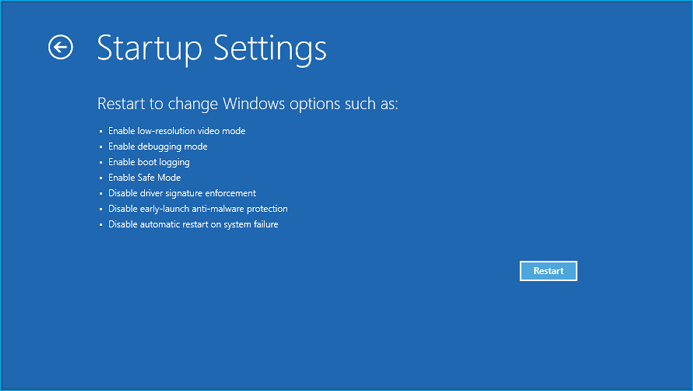
Schritt 4. Betätigen Sie die Taste 5 auf der Tastatur, um den abgesicherten Modus mit Vernetzung zu starten.
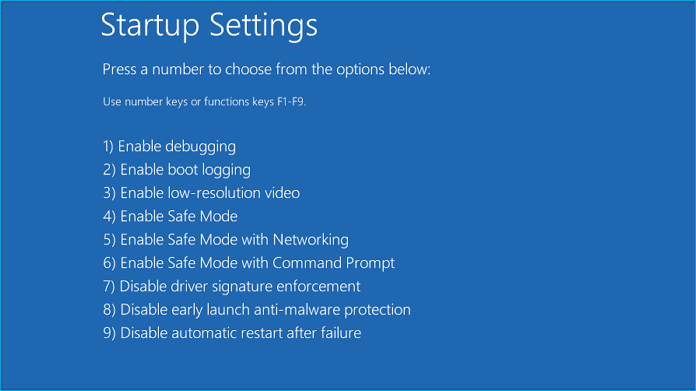
Hinweise zur Vermeidung des Fehlers "Critical Process Died" und zur Optimierung der Leistung von Windows 11
Wenn Sie sich nicht die Mühe machen wollen, den Fehler "Critical Process Died" zu reparieren, beachten Sie die folgenden Vorsorgetipps:
- Laden Sie immer die Original-Windows-11-Umgebung von der Microsoft-Website oder aus Ihrem lokalen Geschäft herunter.
- Achten Sie darauf, dass Ihr Laufwerk C über ausreichenden Speicherplatz verfügt, um Windows 11 reibungslos ausführen zu können. Zur Optimierung der Festplatte können Sie hier auch EaseUS Partition Master verwenden.
- Lassen Sie regelmäßig Antimalware- und Antiviren-Scans laufen, um Ihr System sauber zu halten.
- Sichern Sie außerdem Ihr System, um Ihre Daten trotz Fehlern leicht wiederherstellen zu können.
Abschließende Anmerkungen
Wenn auf Ihrem Computer der Fehler "Critical Process Died" angezeigt wird, sollten Sie nicht in Panik geraten. Wie Sie sehen konnten, gibt es sieben gute Möglichkeiten, den Fehler "Kritischer Prozess abgebrochen" in Windows 11 zu beheben.
Sollte jedoch keine der oben genannten Methoden bei Ihnen funktionieren, dann bleibt Ihnen leider nur eine Möglichkeit - die Neuinstallation von Windows 11.
Aber bevor Sie Ihr Windows 11 neu installieren, erstellen Sie ein Backup Ihres gesamten Systems. So gehen Ihre wichtigen Dateien, Ordner, Kontoeinstellungen und andere Anwendungen nicht verloren.
Zur Sicherung Ihres Windows 11 können Sie das EaseUS Todo Backup verwenden und den Fehler Critical Process Died problemlos beheben.
Außerdem können Sie Ihre Windows 11-Festplatte optimieren, damit Sie nie wieder mit Systemfehlern zu kämpfen haben. Zur Optimierung der Windows 11-Festplatte können Sie den EaseUS Partition Master downloaden.
Wie wir Ihnen helfen können
Über den Autor
Maria
Maria ist begeistert über fast allen IT-Themen. Ihr Fokus liegt auf der Datenrettung, der Festplattenverwaltung, Backup & Wiederherstellen und den Multimedien. Diese Artikel umfassen die professionellen Testberichte und Lösungen.
Produktbewertungen
-
Mit „Easeus Partition Master“ teilen Sie Ihre Festplatte in zwei oder mehr Partitionen auf. Dabei steht Ihnen die Speicherplatzverteilung frei.
Mehr erfahren -
Der Partition Manager ist ein hervorragendes Tool für alle Aufgaben im Zusammenhang mit der Verwaltung von Laufwerken und Partitionen. Die Bedienung ist recht einfach und die Umsetzung fehlerfrei.
Mehr erfahren -
"Easeus Partition Master" bietet Ihnen alles, was Sie zum Verwalten von Partitionen brauchen, egal ob Sie mit einem 32 Bit- oder 64 Bit-System unterwegs sind.
Mehr erfahren
Verwandete Artikel
-
Gelöst: Internet Explorer bleibt hängen [2025]
![author icon]() Mako/2025/02/17
Mako/2025/02/17
-
[Lösung] Keine Option für exFAT-Formatierung in Windows 11/10/8.1/8/7
![author icon]() Katrin/2025/02/17
Katrin/2025/02/17
-
Windows 11/10: Was ist Windows Datenträgerverwaltung und wie funktioniert das Tool
![author icon]() Mako/2025/02/17
Mako/2025/02/17
-
Lenovo Legion Go liest keine SD-Karte (Gelöst!)
![author icon]() Maria/2025/02/17
Maria/2025/02/17








