Gesamte Downloads
Hauptinhalt
Über den Autor
Aktuelle Themen
Das Formatieren einer externen Festplatte auf einem Mac kann notwendig werden, um Kompatibilitätsprobleme zu lösen, da Windows und macOS nicht dieselben Dateisystemformate unterstützen. Dies kann Sie verwirren, wenn Sie mit dem Prozess und den Dateisystemformaten, die beide Betriebssysteme unterstützen, nicht vertraut sind. Aber keine Sorge, folgen Sie einfach dieser Anleitung.
In diesem EaseUS-Handbuch erfahren Sie anhand detaillierter Schritt-für-Schritt-Anleitungen, wie Sie externe Festplatten oder externe Festplatten auf einem Mac formatieren. Lassen Sie die Fassade der Verwirrung hinter sich und folgen Sie dem klaren Weg!
Wie kann ich externe Festplatten auf einem Mac formatieren? 3 Möglichkeiten
In diesem Abschnitt lernen wir drei effektive Möglichkeiten zum Formatieren einer externen Festplatte oder eines externen Laufwerks auf einem Mac kennen. Denken Sie daran, dass beim Formatieren alle Daten auf dem Laufwerk gelöscht werden. Daher ist es wichtig, alle wichtigen Dateien vorher zu sichern, um Datenverlust zu vermeiden.
Weg 1. Verwenden von EaseUS Partition Master für Mac - Sehr zu empfehlen
Wenn Sie einen einfachen und unkomplizierten Formatierungsprozess wünschen, verwenden Sie EaseUS Partition Master für Mac. Dieses Tool vereinfacht die Datenträgerverwaltung. Benutzer können ihre externen Festplatten verwalten, optimieren und formatieren. Der größte Vorteil von EaseUS Partition Master für Mac ist die intuitive Benutzeroberfläche, die den Vorgang selbst für Anfänger einfach macht. Dieses Tool bietet eine Komplettlösung mit erweiterten Funktionen und Flexibilität.
Folgen Sie den Schritten:
Schritt 1. Führen Sie EaseUS Partition Master für Mac aus, klicken Sie mit der rechten Maustaste auf ein Ziellaufwerk und wählen Sie „Formatieren“.
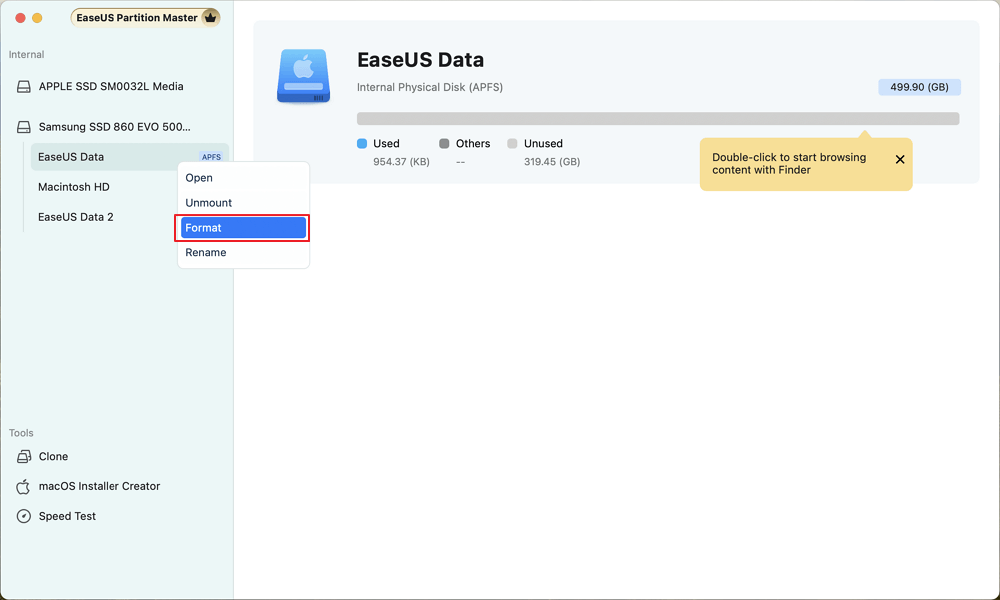
Schritt 2. Benennen Sie das Volume um, wählen Sie ein neues Format für das Zielvolume und klicken Sie zur Bestätigung auf „Weiter“.
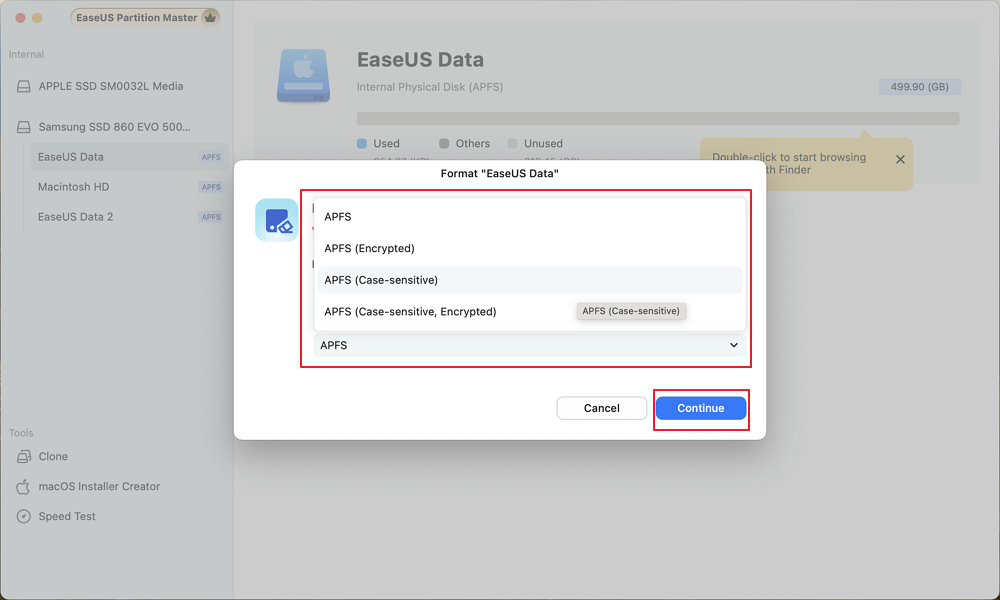
Schritt 3. Lassen Sie das Programm das ausgewählte Datenträgervolume formatieren und klicken Sie auf „Fertig“, wenn der Formatierungsvorgang abgeschlossen ist.
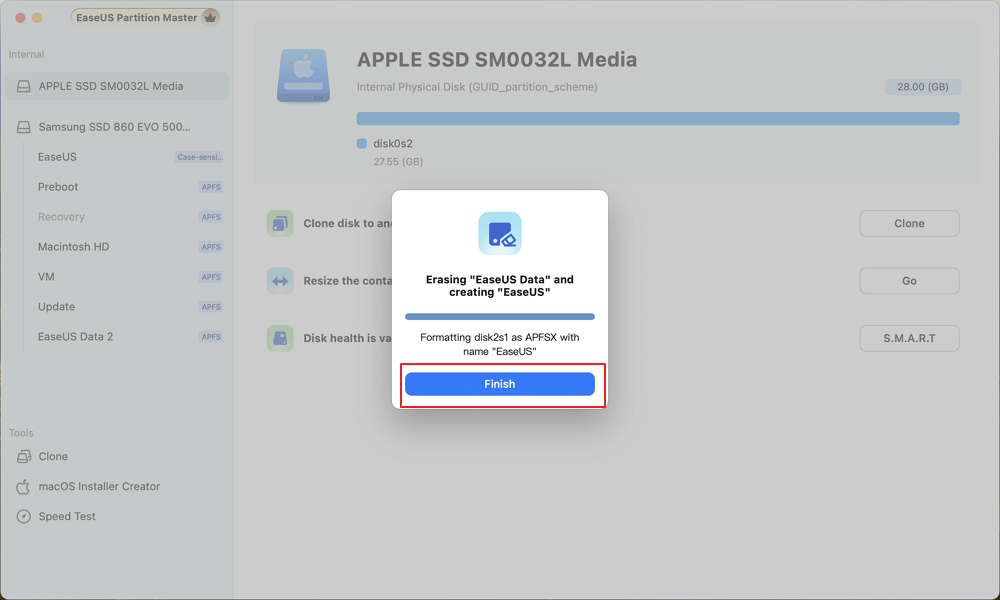
Probieren Sie EaseUS Partition Master aus und sehen Sie, wie effektiv es externe Festplatten formatiert und konvertiert.
Weg 2. Formatieren über das Festplatten-Dienstprogramm
Mit dem Festplatten-Dienstprogramm können Benutzer Laufwerke ganz einfach verwalten und formatieren. Ich möchte darauf bestehen und vorschlagen, dass Sie Ihre Daten vorübergehend von der externen Festplatte an einen anderen Ort verschieben, um Datenverlust während des Formatierungsvorgangs zu vermeiden.
Folgen Sie den Schritten:
Schritt 1. Verbinden Sie Ihre externe Festplatte mit Ihrem Mac.
Schritt 2. Navigieren Sie im Finder-Menü zu „Gehe zu“, wählen Sie „Dienstprogramme“ und doppelklicken Sie auf das Symbol des Festplatten-Dienstprogramms, um es zu starten.

Schritt 3. Wählen Sie in der Seitenleiste die externe Festplatte aus, die Sie formatieren möchten.
Schritt 4. Klicken Sie oben im Fenster auf „Löschen“.

Schritt 5. Wählen Sie ein Dateisystemformat (z. B. exFAT oder APFS) und benennen Sie Ihr Laufwerk.

Schritt 6. Klicken Sie zur Bestätigung auf „Löschen“. Warten Sie, bis der Vorgang abgeschlossen ist.
Weg 3. Verwenden Sie Terminal, um die externe Festplatte zu formatieren
Das Terminal ist ein Befehlszeilenprogramm. Versuchen Sie es also nur, wenn Sie ein Experte sind und mit Befehlszeilen vertraut sind. Andernfalls kann ein kleiner Fehler zu einer Katastrophe führen.
Folgen Sie den Schritten:
Schritt 1. Verbinden Sie Ihre externe Festplatte mit Ihrem Mac.
Schritt 2. Starten Sie Terminal, indem Sie zu Anwendungen > Dienstprogramme > Terminal gehen.

Schritt 3. Geben Sie im Terminal „diskutil list“ ein und drücken Sie die Eingabetaste, um alle angeschlossenen Speichergeräte aufzulisten, einschließlich Ihrer internen und externen Laufwerke.
Schritt 4. Durchsuchen Sie die Liste der Laufwerke, um Ihre externe Festplatte anhand ihres Namens und ihrer Größe zu finden. Notieren Sie sich die Kennung, die im Format diskX vorliegen kann (z. B. disk5).
Schritt 5. Um Datenverlust zu vermeiden, heben Sie die Bereitstellung des Laufwerks vor dem Formatieren auf. Geben Sie den Befehl diskutil unmountDisk /dev/diskX ein und drücken Sie die Eingabetaste, um das Laufwerk zu deaktivieren. Ersetzen Sie X durch die Kennung Ihres Laufwerks.

Schritt 6. Geben Sie diskutil eraseDisk FORMAT NAME /dev/diskX ein, um Ihr Laufwerk zu formatieren. Ersetzen Sie FORMAT durch den Dateisystemtyp (z. B. APFS, ExFAT, HFS+), NAME durch den gewünschten Namen für Ihr Laufwerk und diskX durch die Kennung Ihres Laufwerks. Drücken Sie die Eingabetaste, um zu beginnen.

Geben Sie nach Abschluss der Formatierung erneut „diskutil list“ ein, um zu überprüfen, ob Ihr Laufwerk mit dem neuen Namen und Format angezeigt wird.
Auswahl des optimalen Formats für Ihre Anforderungen
Die Wahl des richtigen Dateiformats ist entscheidend für Kompatibilität, Leistung und einfache Datensicherung. Nachfolgend finden Sie einen Vergleich der gängigen Dateiformate, die unter macOS verfügbar sind:
#1. APFS (Apple File System):
- Kompatibilität: Optimiert für macOS 10.13 oder höher. Nicht kompatibel mit älteren Versionen von macOS oder Windows.
- Leistung: Bietet schnelle Lese- und Schreibgeschwindigkeiten, ideal für SSDs und Flash-Laufwerke.
- Einfache Datensicherung: Unterstützt Funktionen wie Snapshots zur schnellen Datenwiederherstellung und eignet sich daher hervorragend für zuverlässige Sicherungen.
#2. HFS+ (Mac OS Extended):
- Kompatibilität: Wird von allen Versionen von macOS unterstützt, ist jedoch nicht mit Windows kompatibel.
- Leistung: Funktioniert gut mit herkömmlichen Festplatten, ist aber weniger effizient als APFS für SSDs.
- Einfache Sicherung: Kompatibel mit Time Machine und daher eine zuverlässige Option für Sicherungszwecke.
#3. ExFAT:
- Kompatibilität: Funktioniert unter macOS, Windows und anderen Plattformen und ist daher eine vielseitige Wahl.
- Leistung: Gut für größere Dateien und plattformübergreifende Nutzung.
- Backup Ease: Dies kann mit verschiedenen Backup-Lösungen verwendet werden, einschließlich Time Machine.
Wählen Sie APFS für die Verwendung mit MacOS, das über hohe Geschwindigkeit und erweiterte Funktionen verfügt. Verwenden Sie HFS+ für ältere macOS-Versionen oder Time Machine-Kompatibilität. Wählen Sie ExFAT für plattformübergreifenden Zugriff zwischen macOS und Windows. Wählen Sie das Format, das Ihren spezifischen Anforderungen am besten entspricht.
Abschluss
Mit diesen Schritt-für-Schritt-Methoden sollte das Formatieren Ihrer externen Festplatten und externen Laufwerke nun ganz einfach sein. Wählen Sie unbedingt ein Dateisystemformat, das Ihren spezifischen Anforderungen und der Gerätekompatibilität entspricht.
Für ein noch reibungsloseres Erlebnis sollten Sie EaseUS Partition Master für Mac verwenden. Dieses robuste Tool vereinfacht den Vorgang und bietet zusätzliche Funktionen für eine effiziente Laufwerksverwaltung und -formatierung. Probieren Sie es aus, um Ihre Datenträgerverwaltungsaufgaben einfacher und effizienter zu gestalten.
FAQs zum Formatieren externer Festplatten auf einem Mac
Sie haben noch weitere Fragen? Dann werfen Sie einen Blick in die FAQs!
1. Was ist der Unterschied zwischen Löschen und Formatieren im Festplatten-Dienstprogramm?
Es gibt einen kleinen Unterschied. Beim Löschen eines Laufwerks werden alle Daten entfernt, das zugrunde liegende Dateisystem bleibt jedoch intakt. Beim Formatieren wird das Laufwerk einschließlich des Dateisystems vollständig gelöscht und für neue Daten vorbereitet.
2. Warum wird meine externe Festplatte auf meinem Mac nicht angezeigt?
Eine schlechte Verbindung, ein fehlerhaftes Kabel oder beschädigte Festplattendaten können dazu führen, dass Ihr externes Laufwerk auf Ihrem Mac nicht angezeigt wird.
- Überprüfen Sie, ob das Kabel fest angeschlossen ist, und versuchen Sie es mit einem anderen Anschluss.
- Öffnen Sie das Festplatten-Dienstprogramm, um zu sehen, ob das Laufwerk erkannt wird.
3. Kann ich eine für Windows formatierte externe Festplatte auf einem Mac verwenden?
Ein kompatibles Dateisystemformat wie exFAT funktioniert reibungslos auf Mac- und Windows-Computern.
Wie wir Ihnen helfen können
Über den Autor
Maria
Maria ist begeistert über fast allen IT-Themen. Ihr Fokus liegt auf der Datenrettung, der Festplattenverwaltung, Backup & Wiederherstellen und den Multimedien. Diese Artikel umfassen die professionellen Testberichte und Lösungen.
Produktbewertungen
-
Mit „Easeus Partition Master“ teilen Sie Ihre Festplatte in zwei oder mehr Partitionen auf. Dabei steht Ihnen die Speicherplatzverteilung frei.
Mehr erfahren -
Der Partition Manager ist ein hervorragendes Tool für alle Aufgaben im Zusammenhang mit der Verwaltung von Laufwerken und Partitionen. Die Bedienung ist recht einfach und die Umsetzung fehlerfrei.
Mehr erfahren -
"Easeus Partition Master" bietet Ihnen alles, was Sie zum Verwalten von Partitionen brauchen, egal ob Sie mit einem 32 Bit- oder 64 Bit-System unterwegs sind.
Mehr erfahren
Verwandete Artikel
-
SSD vs HDD vs SSHD - Unterschiede und Upgrade von einer auf die andere
![author icon]() Katrin/2025/02/17
Katrin/2025/02/17
-
Dell Inspiron SSD Upgrade durchführen [2025 Tutorial]
![author icon]() Maria/2025/02/17
Maria/2025/02/17
-
GPT-formatierte Festplatte. Legacy-Boot wird nicht unterstützt - Quick Fix
![author icon]() Maria/2025/02/17
Maria/2025/02/17
-
Wie kann man eine externe Festplatte für PS4 formatieren? [Vollständige Anleitungen]
![author icon]() Mako/2025/02/17
Mako/2025/02/17








