Gesamte Downloads
22,613,909
Hauptinhalt
- Methode 1. Ausschalten der visuellen Effekte
- Methode 2. Energieplan einschalten
- Methode 3. Laufwerk C erweitern, um Windows 11 zu beschleunigen
- Methode 4. Speicheroptimierung aktivieren
- Methode 5. Automatisch gestartete Programme deaktivieren
- Methode 6. Start-Apps deaktivieren
- Methode 7. Benachrichtigungen ausschalten
- Methode 8. Bereinigen von temporären Dateien
- Methode 9. Defragmentieren der Festplatte zur Optimierung
- Methode 10. Verwendung von ReadyBoost zur Beschleunigung von Windows 11
- Die Leistung von Windows 11 mit 10 Methoden steigern
Über den Autor
Aktuelle Themen
Die Benutzeroberfläche von Windows 11, die Spiele, der Microsoft Store und vieles mehr bieten eine Fülle von Überraschungen. Es gibt aber auch negative Stimmen über die Leistung von Windows, z. B. dass Windows 11 langsam läuft. Wie kann man Windows 11 beschleunigen? Wie lässt sich Windows 11 schneller machen? In diesem Beitrag zeigen wir Ihnen 10 Möglichkeiten zur Verbesserung der Leistung von Windows 11 für eine reibungslose Nutzung.
Methode 1. Ausschalten der visuellen Effekte
Visuelle Effekte dienen dazu, das Erscheinungsbild von Windows zu verschönern. Wenn Ihr Windows-System langsam läuft, ist es besser, einige visuelle Effekte zu deaktivieren.
Schritt 1. Wählen Sie das Suchsymbol und geben Sie "Erweitert" in das Suchfeld ein. Gehen Sie auf Erweiterte Systemeinstellungen anzeigen.
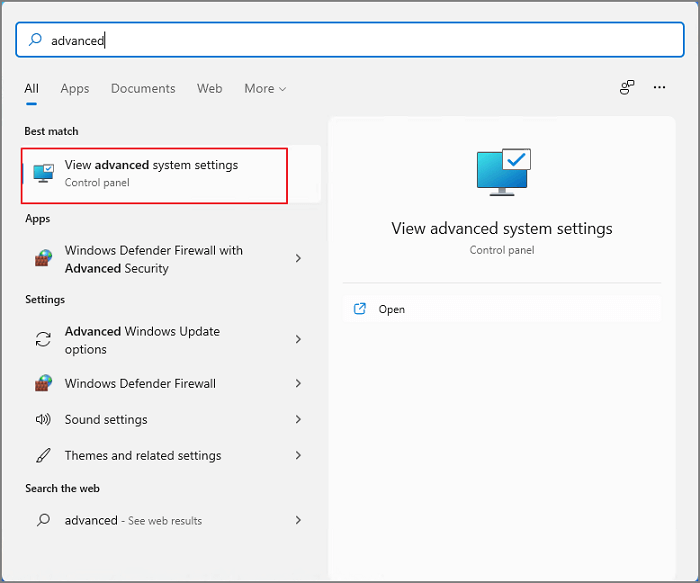
Schritt 2. Unter dem Abschnitt Leistung, klicken Sie auf die Schaltfläche Einstellungen.
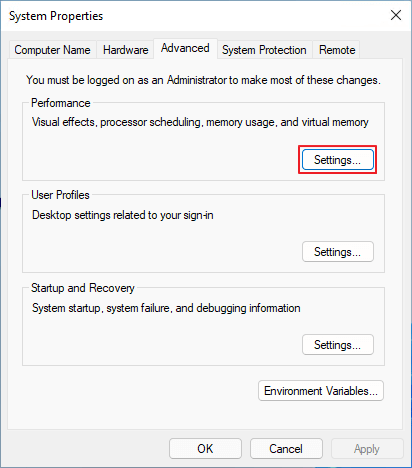
Schritt 3. Wenn sich die Leistungsoptionen öffnen, wählen Sie Anpassen für beste Leistung. Die Optionsfelder sehen Sie unten, kreuzen Sie Miniaturbilder statt Symbole anzeigen und Schriftarten an den Rändern glätten an.

Schritt 4. Klicken Sie auf Übernehmen und dann auf OK.
Methode 2. Energieplan einschalten
Der Energieplan dient der Steuerung des Energieverbrauchs und der Energieeinsparung.
Schritt 1. Starten Sie das Startmenü und geben Sie in das Suchfeld Energieplan ein. Klicken Sie auf Energieplan auswählen.
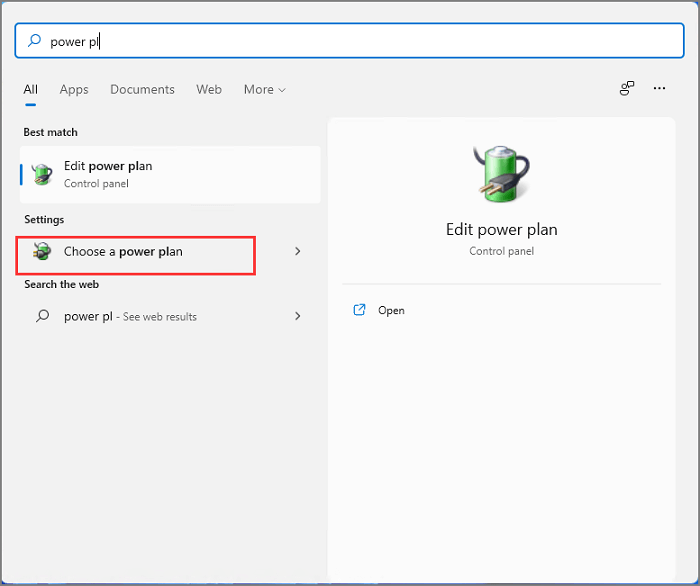
Schritt 2. Im folgenden Bildschirm suchen Sie nach High-Performance > Planeinstellungen ändern > Erweiterte Energieeinstellungen ändern
Schritt 3. Öffnen Sie die Option Prozessor-Energieverwaltung und bestätigen Sie, dass der Mindestprozessorstatus 100 % beträgt.
Methode 3. Laufwerk C erweitern, um Windows 11 zu beschleunigen
Ein weiterer Weg, Windows 11-Computer zu beschleunigen, besteht darin, das Systemlaufwerk für eine bessere Leistung zu vergrößern. Mit einer professionellen Partitionssoftware, wie EaseUS Partition Master, können Sie die Größe des Laufwerks C ganz einfach ändern. Das Vergrößern des Speicherplatzes auf dem Systemlaufwerk kann die Leistung Ihres Geräts verbessern. Deshalb probieren Sie es aus. Mit dieser professionellen Software werden Sie nicht im Stich gelassen.
Das Tool kann nicht nur die Größe ändern, sondern auch Partitionen erstellen, formatieren, löschen, zusammenführen und löschen. Sie können diesem Tool also vertrauen und es sicher verwenden.
So erweitern Sie das Laufwerk C mit EaseUS Partition Master:
Schritt 1. Starten Sie EaseUS Partition Master. Klicken Sie mit der rechten Maustaste auf die Partition hinter der Systempartition und wählen Sie "Größe ändern/Verschieben".
Schritt 2. Wenn Sie die Systempartition erweitern wollen, müssen Sie dann eine andere Partition verkleinern. Verschieben Sie den linken Regler nach rechts. Dann wird der nicht zugeordneten Speicherplatz erstellt. Klicken Sie auf "OK".
Schritt 3. Klicken Sie mit der rechten Maustaste auf die Systempartition und wählen Sie "Größe ändern/Verschieben".
Schritt 4. Verschieben Sie den rechten Regler nach rechts. Dann wird die Systempartition vergrößert. Klicken Sie auf "OK" und bestätigen Sie die Änderung.
0:00-0:32 Erweitern des Systemlaufwerks mit nicht zugewiesenem Speicherplatz; 0:32-1:00 Erweitern des Systemlaufwerks ohne nicht zugewiesenen Speicherplatz.
Wenn Sie ebenfalls wissen wollen, wie Sie Windows 10 beschleunigen können, lesen Sie weiter, um mehr Details zu erfahren:
Lesen Sie auch: Tipps und Tricks, um Windows 10 zu beschleunigen
Methode 4. Speicheroptimierung aktivieren
Schritt 1. Öffnen Sie das Windows-Symbol in der mittleren Symbolleiste und klicken Sie auf Einstellungen.
Schritt 2. Gehen Sie zu System > Speicher und klicken Sie auf Speicher .
Schritt 3. Unter dem Bereich Speicher aktivieren Sie die Schaltfläche Speichersensor.

Schritt 4. Navigieren Sie zur Seite Configure Storage Sense und wählen Sie Ihre Bereinigungszeitpläne aus.

Methode 5. Automatisch gestartete Programme deaktivieren
Schritt 1. Gehen Sie auf das Suchsymbol in der mittleren Symbolleiste und geben Sie Task Manager in das Suchfeld ein.
Schritt 2. Auf die Registerkarte "Start" klicken und Sie können eine Reihe von Anwendungen sehen, die beim Start ausgeführt werden.
Schritt 3. Mit der rechten Maustaste auf die Anwendungen klicken, die Sie nicht starten möchten, und dann auf Deaktivieren klicken.

Methode 6. Start-Apps deaktivieren
Schritt 1. Durch einen Klick auf das Windows-Symbol wird das Startmenü geöffnet. Wählen Sie Einstellungen .
Schritt 2. Tragen Sie Start in das Suchfeld ein und wählen Sie Start-Apps aus dem Ergebnis.
Schritt 3. Stellen Sie die unnötigen Anwendungen ab, die nicht automatisch gestartet werden sollen.
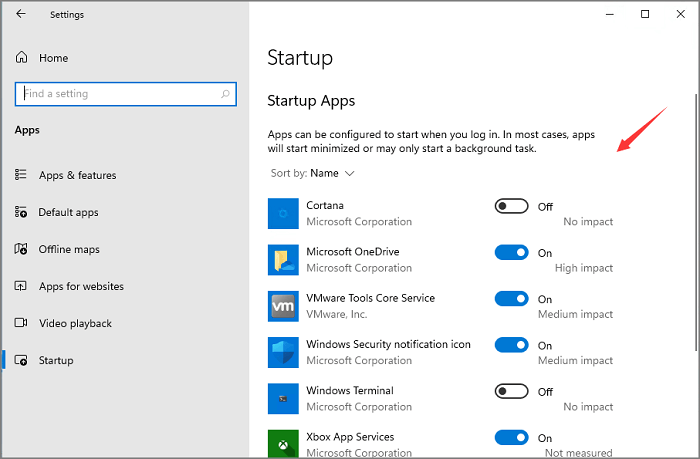
Methode 7. Benachrichtigungen ausschalten
Schritt 1. Wählen Sie die Einstellungen auf Ihrem Computer.
Schritt 2. Wechseln Sie zur Registerkarte System und wählen Sie dann im linken Bereich Benachrichtigungen & Aktionen aus.
Schritt 3. Blättern Sie nach unten und Sie sehen den Bereich Benachrichtigungen von Apps und anderen Absendern. Entfernen Sie die Benachrichtigungen von unerwünschten Apps. Schalten Sie Benachrichtigungen von wichtigen Apps nicht aus.
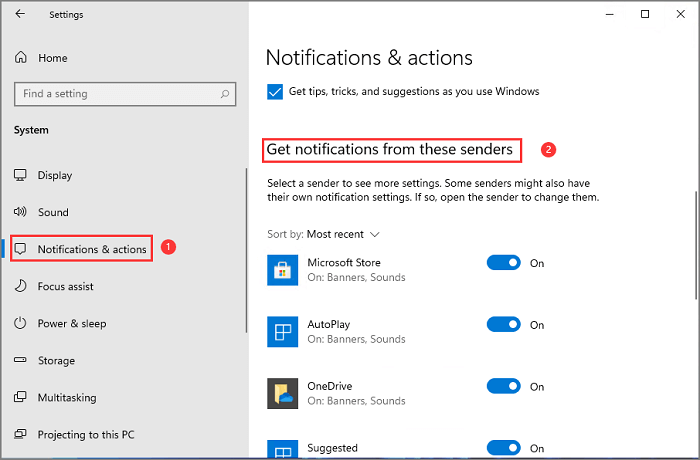
Methode 8. Bereinigen von temporären Dateien
Schritt 1. Rufen Sie die Einstellungen im Startmenü auf.
Schritt 2. Bewegen Sie sich zur Registerkarte System und klicken Sie auf Speicher.
Schritt 3. Im nächsten Bildschirm sehen Sie die temporären Dateien.
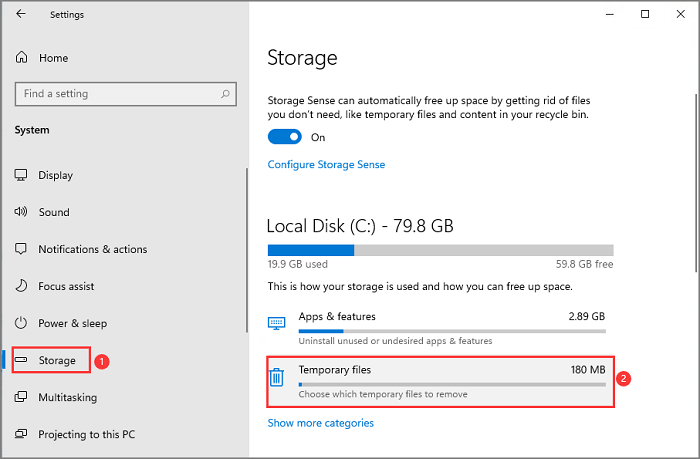
Schritt 4. Markieren Sie unter Temporäre Dateien die Dateien, die Sie löschen möchten.
Schritt 5. Anschließend wählen Sie Dateien entfernen.
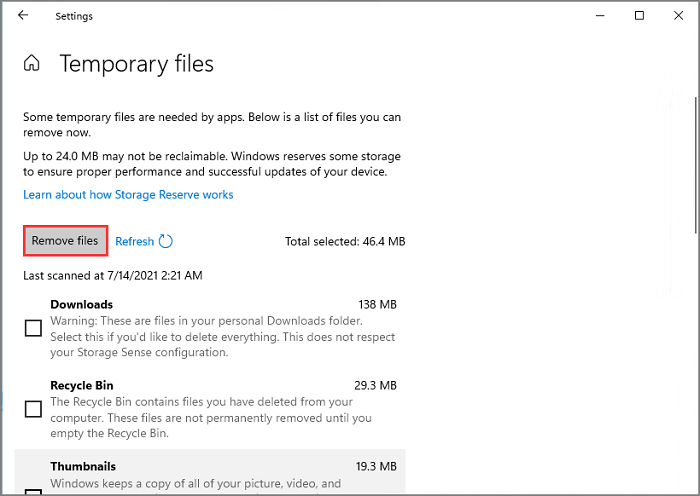
Methode 9. Defragmentieren der Festplatte zur Optimierung
Schritt 1. Schreiben Sie Defragmentieren und Optimieren von Laufwerken in das Suchfeld.
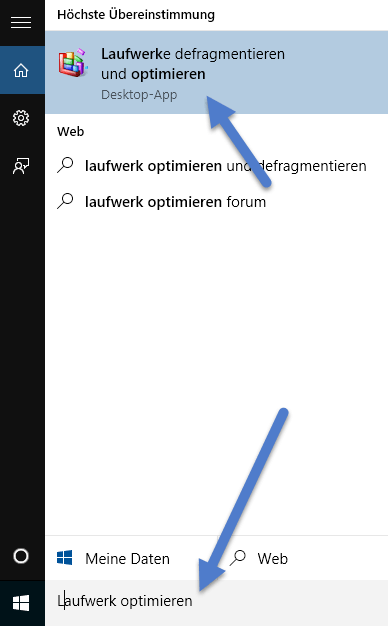
Schritt 2. Hier werden die Laufwerksoptionen angezeigt. Wählen Sie das Systemlaufwerk aus und klicken Sie auf die Schaltfläche Optimieren.
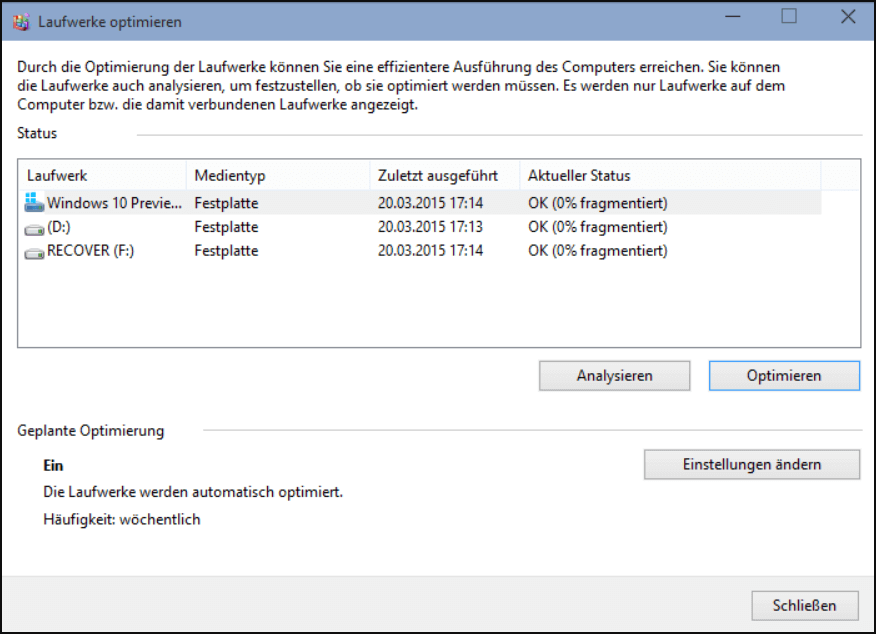
Methode 10. Verwendung von ReadyBoost zur Beschleunigung von Windows 11
Schritt 1. Verbinden Sie eine USB- oder SD-Karte mit Ihrem Computer.
Schritt 2. Kontrollieren Sie Ihr Gerät im Windows Explorer. Mit der rechten Maustaste auf den USB-Stick klicken und im Menü die Option Formatieren wählen.
Bestimmen Sie als "Dateisystem" NTFS, wählen Sie "Größe der Zuordnungseinheit" und wählen Sie "Schnellformatierung". Klicken Sie Start .
Schritt 3. Wenn die Formatierung abgeschlossen ist, klicken Sie mit der rechten Maustaste auf USB und wählen Sie Eigenschaften .
Schritt 4. Die Registerkarte ReadyBoost anklicken > Kreuzen Sie dieses Gerät verwenden an > OK anklicken.
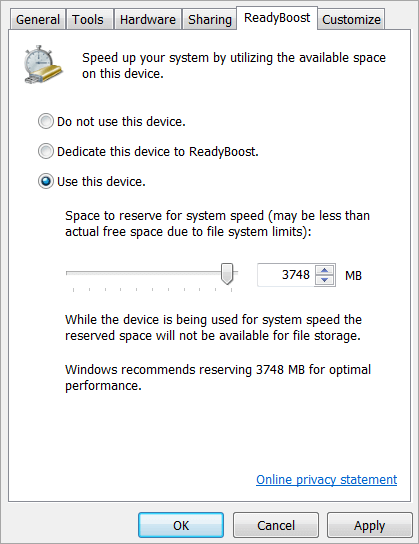
Die Leistung von Windows 11 mit 10 Methoden steigern
Dieser Artikel enthält zehn Tipps, wie Sie Windows 11 schneller machen können. Hierzu gehören das Deaktivieren der visuellen Effekte, das Ändern des Energiesparplans, die Erweiterung von Laufwerk C, die Aktivierung von Storage Sense und vieles mehr. Wie auch immer Sie die Methoden ausprobieren, stellen Sie sicher, dass Ihre wichtigen Dateien sicher sind.
Wie wir Ihnen helfen können
Über den Autor
Katrin
Jahrgang 1992; Studierte Mathematik an SISU, China; Seit 2015 zum festen Team der EaseUS-Redaktion. Seitdem schreibte sie Ratgeber und Tipps. Zudem berichtete sie über Neues und Aufregendes aus der digitalen Technikwelt.
Produktbewertungen
-
"Easeus Partition Master" bietet Ihnen alles, was Sie zum Verwalten von Partitionen brauchen, egal ob Sie mit einem 32 Bit- oder 64 Bit-System unterwegs sind.
Mehr erfahren -
Mit „Easeus Partition Master“ teilen Sie Ihre Festplatte in zwei oder mehr Partitionen auf. Dabei steht Ihnen die Speicherplatzverteilung frei.
Mehr erfahren -
Der Partition Manager ist ein hervorragendes Tool für alle Aufgaben im Zusammenhang mit der Verwaltung von Laufwerken und Partitionen. Die Bedienung ist recht einfach und die Umsetzung fehlerfrei.
Mehr erfahren -
"Easeus Partition Master" bietet Ihnen alles, was Sie zum Verwalten von Partitionen brauchen, egal ob Sie mit einem 32 Bit- oder 64 Bit-System unterwegs sind.
Mehr erfahren -
Mit „Easeus Partition Master“ teilen Sie Ihre Festplatte in zwei oder mehr Partitionen auf. Dabei steht Ihnen die Speicherplatzverteilung frei.
Mehr erfahren
Verwandete Artikel
-
So migrieren Sie Windows auf neues NVMe (3 funktionierende Lösungen)
![author icon]() Katrin/2025/03/05
Katrin/2025/03/05
-
Winload.efi fehlt? Hier sind 6 effektive Lösungen für den Windows 11/10 Fehler?
![author icon]() Maria/2025/02/17
Maria/2025/02/17
-
MBR zu GPT konvertieren ohne Datenverlust um auf Windows 11 zu aktualisieren
![author icon]() Katrin/2025/02/17
Katrin/2025/02/17
-
Das System kann keine bootfähigen Geräte finden | 7 Wege
![author icon]() Maria/2025/02/17
Maria/2025/02/17










