Gesamte Downloads
Hauptinhalt
Über den Autor
Aktuelle Themen
Erhalten Sie unter Windows 10 oder 11 die Meldung "Verbindung mit dem virtuellen Datenträgerdienst konnte nicht hergestellt werden"? Wenn Sie versuchen, die Datenträgerverwaltung unter Windows benutzen, kann es vorkommen, dass sie bei der Verbindung mit dem virtuellen Datenträgerdienst oder dem Laden der Informationen zur Datenträgerkonfiguration hängen bleibt.
Wenn Sie das Problem mit dem virtuellen Datenträgerdienst in der Datenträgerverwaltung unter Windows lösen wollen, können wir Ihnen sechs Lösungen dafür anbieten.
Verbindung mit dem virtuellen Datenträgerdienst konnte nicht hergestellt werden. Warum?
Warum kann die Datenträgerverwaltung keine Verbindung zum virtuellen Festplattendienst herstellen? Darunter haben wir die Hauptgründe aufgelistet.
- Der entfernte Computer unterstützt VDS nicht.
Ein Computer kann keine Verbindung zu einem virtuellen Festplattendienst herstellen, wenn er ihn nicht unterstützt. Prüfen Sie also immer, ob der Laptop diesen Dienst unterstützt, bevor Sie eine Verbindung herstellen.
- Die Verbindung wird von der Windows-Firewall blockiert.
Die Windows-Firewall überwacht den in den Computer ein- und ausgehenden Netzwerkverkehr und bestimmt anhand der Sicherheitsregeln, welcher Netzwerkverkehr blockiert oder zugelassen werden soll. Daher kann dieser Fehler um Windows-Firewall handeln.
- Andere Gründe, z.B. defekte Geräte.
Sie könnten externe Speichergeräte wie eine externe Festplatte, ein Kartenlesegerät oder ein USB-Laufwerk überprüfen, da diese defekt und für die Fehler verantwortlich sein könnten. Diese Geräte könnten auch nicht mit der Datenträgerverwaltung kompatibel sein.
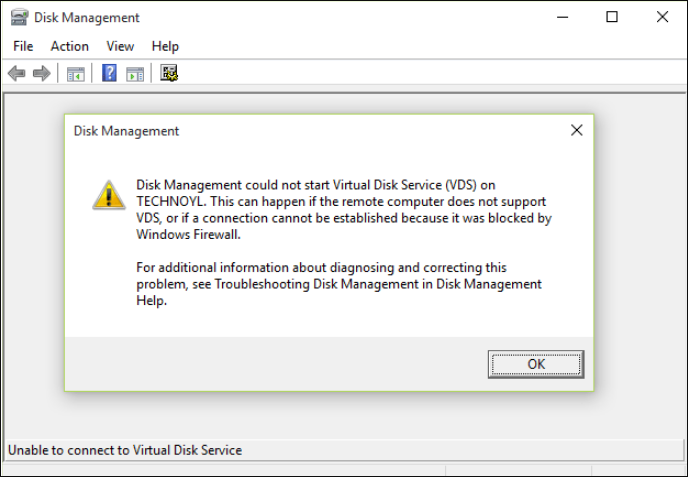
Um diesen Virtual Disk Service-Fehler zu beheben, bitte lesen Sie weiter. Die Fehlerbehebungen gelten für die Fehlerbehebungen auf einem Windows-PC oder einem Windows-Server.
6 Lösungen für die fehlgeschlagene Verbindung mit dem virtuellen Datenträgerdienst
Im Folgenden werden die Möglichkeiten beschrieben, wie Sie die Meldung "Verbindung zum virtuellen Festplattendienst nicht möglich" beheben können. Wir stellen Ihnen sechs Möglichkeiten zur Behebung des Fehlers vor. Sie sind wie folgt:
Lernen wir nun die Korrekturen im Detail kennen und beginnen wir mit der ersten.
Lösung 1. Kostenlose Alternative zur Windows Datenträgerverwaltung verwenden
Bei der Verwendung von Windows Datenträgerverwaltung können Benutzer von verschiedenen Fehler betroffen sein. Das Tool bietet auch nur die grundlegenden Funktionen für die Festplattenverwaltung. Deswegen wollen wir Ihnen eine kostenlose Alternative zur Datenträgerverwaltung vorstellen, damit Sie die Festplattenpartitionen auch einfach verwalten können. EaseUS Partition Master Free wird empfohlen. Das ist eine kostenlose aber leistungsstarke Tool, mit welchem Sie den Datenträger einfach und verlustfrei verwalten können.
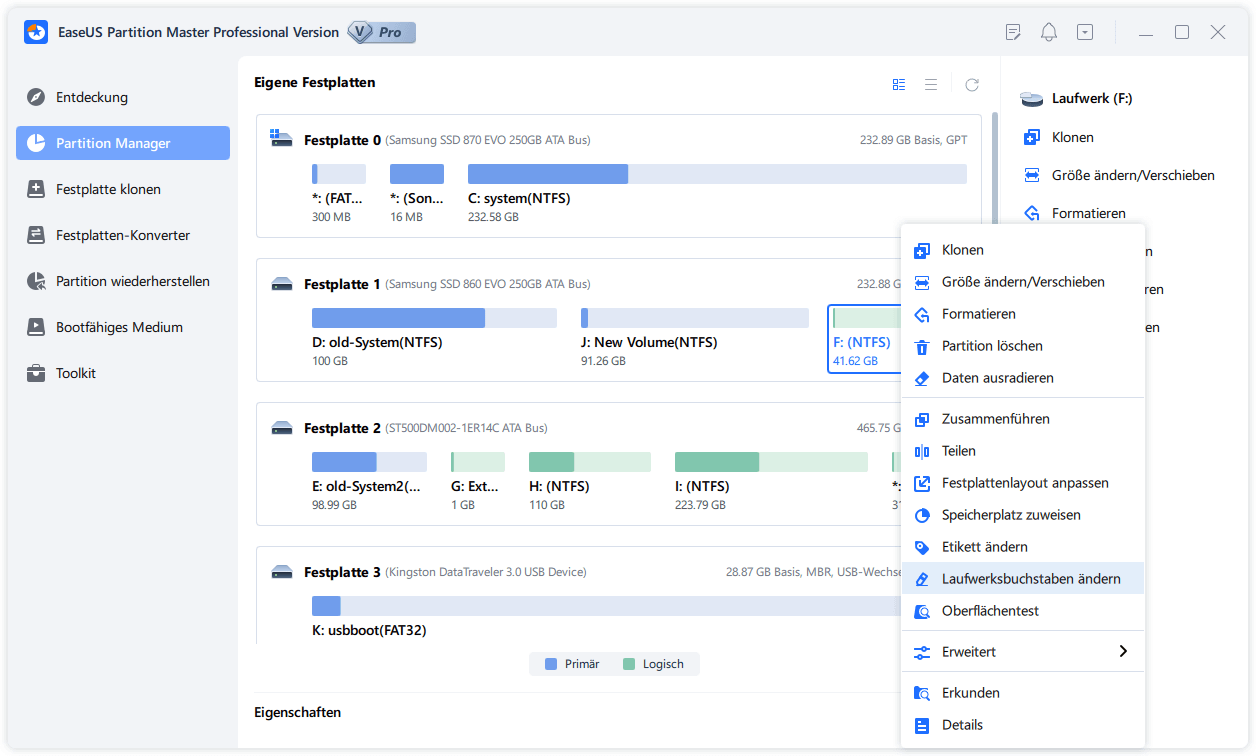
Es ist effizienter und sicherer als die Datenträgerverwaltung. Diese Software bietet Ihnen noch viele erweiterte Funktionen. Hier sind einige Gründe, warum es eine ideale Alternative ist.
- Partition erstellen/löschen: Sie können Partitionen auf USB-Laufwerken, SD-Karten und anderen Laufwerken löschen/erstellen.
- Größe ändern/Verschieben der Partition: Dieses Tool kann die Größe der Partition ändern oder nicht zugeordneten Speicherplatz zu Laufwerk C hinzufügen.
- Erweitern Sie die Systempartition: Sie können den verfügbaren oder nicht zugewiesenen Speicherplatz optimal nutzen. Um den PC zu beschleunigen, verwenden Sie die Funktion "Erweitern".
- Partitionen zusammenführen: Mit seiner Hilfe ist es einfach, Partitionen auf einer SSD oder einem USB zu verschmelzen.
- Partition formatieren/löschen: Sie können eine Festplatte formatieren oder eine Partition löschen, indem Sie den kostenlosen EaseUS Partition Manager verwenden.
Lösung 2. Windows Defender deaktivieren
Manchmal kann man Deaktivieren des integrierten Windows Defender-Virenschutzes das Auftreten des Fehlers verhindern.
Um sie zu deaktivieren, gehen Sie folgendermaßen vor.
Schritt 1: Drücken Sie die Tasten "Windows + R" und geben Sie "gpedit.msc" ein, um den Editor für lokale Gruppenrichtlinien zu öffnen.
Schritt 2: Navigieren Sie zu Computerkonfiguration > Administrative Vorlagen > Windows-Komponenten > Windows Defender Antivirus.
Schritt 3: Markieren Sie Windows Defender Antivirus und doppelklicken Sie auf Windows Defender Antivirus deaktivieren.
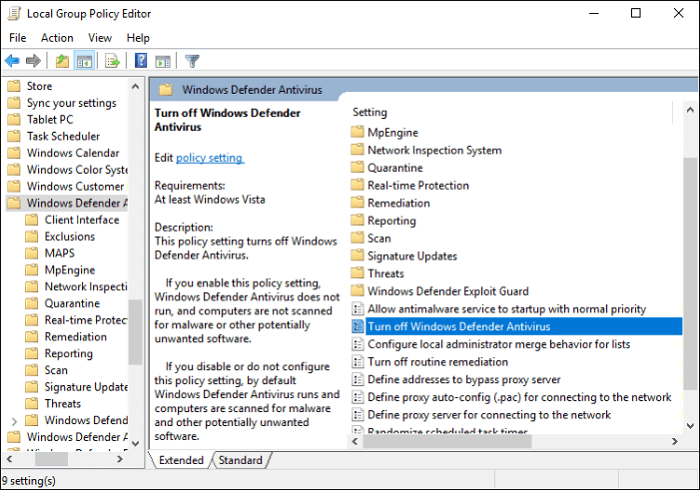
Schritt 4: Markieren Sie "Aktiviert", dann "Übernehmen" und "OK", um die Änderungen zu speichern.
Schritt 5: Starten Sie den Computer neu, um die Änderungen zu übernehmen.
Lösung 3. Den virtuellen Datenträgerdienst aktivieren
Die Dienste für virtuelle Festplatten sind möglicherweise nicht aktiviert; um sie zu aktivieren, folgen Sie dieser Anleitung.
Schritt 1: Drücken Sie gleichzeitig die Tasten "Windows" und "R", um das Feld Ausführen aufzurufen.
Schritt 2: Geben Sie "services.msc" in das Feld Ausführen ein, und drücken Sie anschließend die Eingabetaste, um den Windows-Dienste-Manager zu öffnen.

Schritt 3: Blättern Sie nach unten, um den Virtual Disk Service zu finden. Doppelklicken Sie auf diesen Dienst, um ihn zu öffnen.
Schritt 4: Wählen Sie Automatisch/Manuell für den Start. Klicken Sie dann auf "OK", um die Änderungen zu speichern.
Lösung 4. SFC oder DISM ausführen, um den Fehler zu beheben
Schritt 1: Öffnen Sie das Fenster der Eingabeaufforderung. Geben Sie "Eingabeaufforderung" in die Suche ein. Klicken Sie mit der rechten Maustaste auf das Symbol der Eingabeaufforderung und wählen Sie Als Administrator ausführen.
Schritt 2: Geben Sie "sfc /scannow" ein und drücken Sie die Eingabetaste. Warten Sie dann, bis der Vorgang beendet ist.
Sie können die Datenträgerverwaltung starten, um zu sehen, ob sie wie gewohnt geladen werden kann. Wenn der SFC-Befehl das Problem nicht beheben kann, können Sie es mit dem DISM-Befehl versuchen.
Im Folgenden werden die Schritte zur Ausführung des DISM-Befehls beschrieben.
- Starten Sie die Eingabeaufforderung ebenfalls als Administrator.
- Tippen Sie dies:
exe /Online /Bereinigungsbild /Scanhealth
exe /Online /Bereinigungs-Image /Gesundheit wiederherstellen
- Schließen Sie das Eingabeaufforderungsfenster nach Beendigung des Vorgangs und prüfen Sie, ob der Fehler behoben ist.
Lösung 5. Windows-Firewall entsperren
Aufgrund ihrer Sicherheitsregeln wirkt die Windows-Firewall oft wie ein Hindernis. Führen Sie die folgenden Schritte aus, um die Windows-Firewall zu entsperren.
Schritt 1: Wählen Sie die Schaltfläche Start > Einstellungen > Update & Sicherheit > Windows-Sicherheit und dann Firewall & Netzwerkschutz
Schritt 2: Wählen Sie "Windows Defender" und klicken Sie auf "Windows Defender Security Center öffnen".
Schritt 3: Klicken Sie auf "Firewall & Netzwerkschutz" und "Eine App durch die Firewall zulassen".
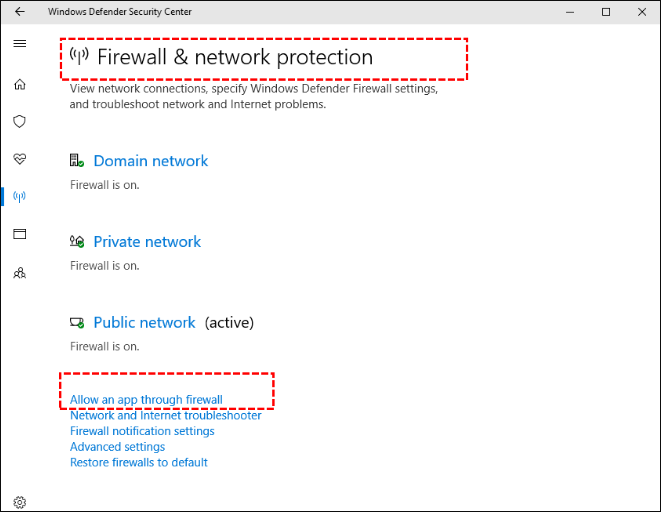
Schritt 4: Klicken Sie in dem neuen Fenster auf "Einstellungen ändern".
Schritt 5: Suchen Sie "Remotevolumeverwaltung" und kreuzen Sie beide Kästchen an, dann klicken Sie auf die Schaltfläche "OK", um die Änderungen zu speichern.
Lösung 6. Alle externen Speichergeräte überprüfen
Die Fehlersuche bei externen Speichergeräten kann manchmal Abhilfe schaffen. Entfernen Sie alle externen Geräte nacheinander, um festzustellen, ob eines davon defekt ist. Bei den externen Speichergeräten kann es sich um einen Kartenleser, ein USB-Laufwerk oder eine Festplatte handeln. Außerdem sollten die Universal Serial Bus-Treiber aktualisiert werden.
Das Fazit
Mit dem virtuellen Festplattendienst ist es möglich, Verwaltungsfunktionen für Festplatten, Dateisysteme, Volumes und Speicher-Arrays auszuführen, und Fehler sind keine Seltenheit.
Die Ursachen dafür wurden in diesem Artikel behandelt; jetzt müssen wir feststellen, ob der Remote-Computer in der Lage ist, ihn zu benutzen, ob externe Speichergeräte defekt sind oder ob die Windows-Firewall die Verbindung blockiert hat. Es gibt sechs Möglichkeiten, die Probleme zu beheben, unabhängig davon, ob es sich um einen Windows-PC oder einen Windows-Server handelt.
Es gibt einige andere Probleme mit Festplattenpartitionen, auf die Sie stoßen können, wenn Sie die Datenträgerverwaltung verwenden. Klicken Sie auf die Links, um Hilfe zu erhalten:
Häufig gestellte Fragen zum Dienst "Virtuelle Festplatte" kann nicht verbunden werden
Hier finden Sie einige der häufig gestellten Fragen mit Antworten, die sich darauf beziehen, dass keine Verbindung zum virtuellen Festplattendienst hergestellt werden kann.
1. Was ist der virtuelle Datenträgerdienst?
Dieser Microsoft Windows-Dienst führt Abfragen, Konfigurationsaufgaben sowie Volume- und Disk-Management-Funktionen durch, wenn Endbenutzer, Skripte und Programme angefordert werden.
2. Wie aktiviere ich die Dienste für virtuelle Festplatten?
Informationen über die Aktivierung der Dienste für virtuelle Festplatten finden Sie in diesem Artikel.
3. Kann ich den Dienst für virtuelle Festplatten neu starten?
Ja, das können Sie. Nachfolgend finden Sie einige Schritte, um dies zu tun.
Schritt 1. Drücken Sie die Windows-Taste + R auf der Tastatur.
Schritt 2. Geben Sie services.MSC ein und drücken Sie die Eingabetaste.
Schritt 3. Suchen Sie im Fenster Dienste nach dem Dienst Virtual Disk und beenden Sie ihn.
Schritt 4. Starten Sie den Computer neu, starten Sie den Virtual Disk Service und stellen Sie ihn auf Automatisch.
Wie wir Ihnen helfen können
Über den Autor
Mako
Technik-Freund und App-Fan. Mako schreibe seit März 2016 für die Leser von EaseUS. Er begeistert über Datenrettung, Festplattenverwaltung, Datensicherung, Datenspeicher-Optimierung. Er interssiert sich auch für Windows und andere Geräte.
Produktbewertungen
-
Mit „Easeus Partition Master“ teilen Sie Ihre Festplatte in zwei oder mehr Partitionen auf. Dabei steht Ihnen die Speicherplatzverteilung frei.
Mehr erfahren -
Der Partition Manager ist ein hervorragendes Tool für alle Aufgaben im Zusammenhang mit der Verwaltung von Laufwerken und Partitionen. Die Bedienung ist recht einfach und die Umsetzung fehlerfrei.
Mehr erfahren -
"Easeus Partition Master" bietet Ihnen alles, was Sie zum Verwalten von Partitionen brauchen, egal ob Sie mit einem 32 Bit- oder 64 Bit-System unterwegs sind.
Mehr erfahren
Verwandete Artikel
-
Testbericht: Welche ist die beste Festplatte für NAS?
![author icon]() Mako/2025/02/17
Mako/2025/02/17
-
Behebung eines unzugänglichen Startgeräts nach dem Klonen
![author icon]() Maria/2025/02/17
Maria/2025/02/17
-
Migrationsassistent langsam – So beschleunigen Sie ihn
![author icon]() Maria/2025/02/25
Maria/2025/02/25
-
[Anleitung] Datenträger mit Diskpart auf GPT formatieren unter Windows 10
![author icon]() Markus/2025/02/17
Markus/2025/02/17








