Gesamte Downloads
Hauptinhalt
Über den Autor
Aktuelle Themen
- Methode 1. Treiber aktualisieren
- Methode 2. EaseUS Partition Master verwenden
- Methode 3. Upgrade von Windows 11 24H2 von einem Installations-USB
- Methode 4. Deinstallieren des letzten Funktionsupdates
Plötzliche Systemabstürze und -instabilitäten können frustrierend sein, insbesondere nach einem größeren Update. Benutzer, die ihr System aktualisieren, werden oft mit verschiedenen Problemen konfrontiert, aber eines der alarmierendsten ist der berüchtigte blaue Bildschirm des Todes. Dieser kritische Fehler unterbricht Ihre Arbeitsabläufe und kann dazu führen, dass Sie sich Sorgen über mögliche Datenverluste oder Hardwareprobleme machen.
Obwohl Updates im Allgemeinen darauf abzielen, die Leistung und Sicherheit zu verbessern, können sie manchmal unerwartete Komplikationen auslösen. Dieser Artikel von EaseUS führt Sie durch praktische Lösungen zur Wiederherstellung der Funktionalität, wenn Sie nach dem 24H2-Upgrade blauen Bildschirm von Windows 11 sehen. Wenn Sie strategisch vorgehen, können Sie das System effektiv verwalten und die Früchte des jüngsten Updates ernten.
Behebung des blauen Bildschirms von Windows 11 nach dem 24H2-Upgrade
Machen Sie sich keinen Stress, wenn Ihr Computer plötzlich nicht mehr funktioniert, nachdem Sie ihn auf die neueste Betriebssystemversion aktualisiert haben. Eine Reihe von Techniken zur Fehlerbehebung kann helfen, Probleme mit blauen Bildschirmen, die Sie plagen, zu lindern.
Jede Lösung zielt auf bestimmte mögliche Ursachen des Problems ab und ermöglicht so einen umfassenden Ansatz. Im Folgenden werden die vier wichtigsten Möglichkeiten zur Behebung des blauen Bildschirms von Windows 11 nach dem 24H2-Upgrade beschrieben:
Methode 1. Treiber aktualisieren
Alte oder nicht passende Treiber können Ihr System stören und nach Aktualisierungen blaue Bildschirme verursachen. Wenn Sie auf die neueste Iteration aktualisieren, kann es sein, dass bereits installierte Treiber nicht vollständig kompatibel sind.
Da mit einem neuen Update neue Funktionen oder Verbesserungen eingeführt werden, kann diese Inkompatibilität das vorliegende Problem verursachen. Dies sind die Schritte, die Sie anwenden können, um den blauen Bildschirm von Windows 11 nach dem 24H2-Upgrade zu beheben:
Schritt 1. Verwenden Sie die Suchleiste Ihres PCs, um nach "Geräte-Manager" zu suchen, und wählen Sie das oberste Ergebnis, um es zu starten. Suchen Sie nun die Kategorien der Geräte, die Sie aktualisieren möchten, und klicken Sie auf den Pfeil, um sie zu erweitern.
Schritt 2. Suchen Sie nun den gewünschten Treiber und klicken Sie mit der rechten Maustaste darauf, um "Treiber aktualisieren" aus dem erscheinenden Menü zu wählen. Wählen Sie schließlich die Option "Automatisch nach Treibern suchen", um die neueste Version des Treibers ohne Verzögerung zu installieren.

Die Aktualisierung Ihrer Treiber ist ein wichtiger Schritt zur Behebung von Bluescreen-Fehlern und kann die Leistung Ihres Systems erheblich beeinflussen. Wenn diese Methode Ihnen geholfen hat, das Problem zu beheben, oder Sie hilfreiche Informationen gefunden haben, teilen Sie diesen Artikel mit anderen, die mit demselben Problem konfrontiert sind.
Methode 2. EaseUS Partition Master verwenden
Es empfiehlt sich, das Problem mit einer speziellen Software zu lösen, die Boot-Probleme beheben kann. EaseUS WinRescuer ist ein leistungsfähiges Festplattenverwaltungsprogramm, das Benutzern hilft, ihren Speicher zu optimieren und ihre Systeme effektiv zu verwalten. Eine seiner herausragenden Funktionen ist die "Boot Repair"-Funktion, die verschiedene Boot-Probleme behebt, die in einem Betriebssystem auftreten können.
Dieses spezielle Tool arbeitet mühelos, um Probleme zu identifizieren und zu beheben, die zum blauen Bildschirm von Windows 11 nach dem 24H2-Upgrade führen können. Mit nur wenigen Klicks kann die Software Boot-Probleme diagnostizieren, Boot-Datensätze wiederherstellen und Dateisystemfehler reparieren. Da der Reparaturprozess automatisiert wird, sind keine umfangreichen technischen Kenntnisse erforderlich. Im Folgenden finden Sie die vereinfachten Schritte, die Sie befolgen können, um die Probleme mit dem blauen Bildschirm mithilfe dieses Programms zu lösen:
Schritt 1. Schließen Sie das USB-Laufwerk/externe Laufwerk an einen funktionierenden Computer an, öffnen Sie EaseUS WinRescuer und klicken Sie auf "Bootfähiges Medium erstellen".
Schritt 2. Wählen Sie EaseUS Boot Toolkits und andere Komponenten, die Sie benötigen. Klicken Sie dann auf "Weiter".

Schritt 3. Wählen Sie Ihr mobiles Gerät und klicken Sie auf "Go", um ein Image auf Ihrem USB-Laufwerk/externen Laufwerk zu erstellen.

Schritt 4. Bestätigen Sie die Warnmeldung und warten Sie dann, bis der Erstellungsprozess abgeschlossen ist.
Schritt 5. Schließen Sie das erstellte bootfähige Laufwerk an den defekten Computer an und starten Sie ihn neu, indem Sie "F2"/"Entf" drücken und gedrückt halten, um das BIOS aufzurufen. Legen Sie dann das bootfähige WinPE-Laufwerk als Boot-Diskette fest und drücken Sie "F10" auf exit.

Schritt 6. Der Computer wechselt dann auf den WinPE-Desktop. Öffnen Sie BootRepair und Sie können die BSOD-Datensätze und Details auf der Registerkarte "Blauer Bildschirm" anzeigen.

Schritt 7. Gehen Sie auf die Registerkarte Boot-Reparatur, wählen Sie das zu reparierende System aus und klicken Sie auf "Reparieren".

Schritt 8. Warten Sie einen Moment, und das System wird erfolgreich repariert. Klicken Sie auf "OK", um den Boot-Reparaturvorgang abzuschließen.

Methode 3. Upgrade von Windows 11 24H2 von einem Installations-USB
Wenn das Problem nicht verschwindet, können Sie das Betriebssystem mit seiner neuesten Version neu installieren. Diese Methode gewährleistet eine frische und vollständige Windows 11-Installation, die dazu beitragen kann, beschädigte Dateien oder Softwarekonflikte zu beheben, die den blauen Bildschirm verursachen.
Ein Upgrade über USB ist unkompliziert und kann oft Probleme beheben, die bei anderen Methoden übersehen werden. Lassen Sie uns herausfinden, wie Sie dieses Upgrade durchführen und den blauen Bildschirm von Windows 11 nach dem 24H2-Upgrade beheben können.
🔽Stufe 1. Windows 11 24H2 ISO-Datei herunterladen
Der erste Schritt besteht darin, die gewünschte ISO-Datei über die offizielle Microsoft-Website auf Ihren Computer zu laden. Diese Datei enthält das komplette Installationspaket des Betriebssystems, mit dem Sie ein bootfähiges USB-Laufwerk für den Upgrade-Prozess erstellen können.
Der Zweck hinter der Verwendung dieser Datei ist es, sicherzustellen, dass Sie die neueste Version mit allen neuen Funktionen installieren. Dies sind die Schritte zum Herunterladen der Windows 11 24H2 ISO-Datei:
Schritt 1. Öffnen Sie zunächst einen Browser Ihrer Wahl und besuchen Sie die offizielle Microsoft-Website, um die Seite "Download Windows 11" zu finden. Scrollen Sie hier nach unten, um den Abschnitt "Download Windows 11 Disk Image (ISO) for x64 devices" zu finden, und wählen Sie die Edition aus.
Schritt 2. Klicken Sie nun auf die Option "Jetzt herunterladen", und Sie werden aufgefordert, "die Produktsprache auszuwählen". Nachdem Sie eine ausgewählt haben, klicken Sie auf "Bestätigen" und warten Sie, bis die Datei auf Ihren PC heruntergeladen wurde.
🔽Stufe 2. Brennen von Windows 11 24H2 ISO auf USB-Stick
Nachdem Sie die Datei erhalten haben, müssen Sie im nächsten Schritt ein bootfähiges Laufwerk erstellen, um fortzufahren. Sie müssen die ISO-Datei auf einen USB-Stick brennen und diesen verwenden, um den Upgrade-Prozess zu starten. EaseUS Partition Master ist eine vertrauenswürdige Software mit einer speziellen "ISO brennen"-Funktion. Sie vereinfacht die Erstellung eines bootfähigen USB-Laufwerks mit nur wenigen Klicks, um eine reibungslose Installation zu gewährleisten.
Dieses Tool prüft, ob die Datei korrekt auf das Laufwerk geschrieben wurde, um Inkonsistenzen zu minimieren. Es ist vorteilhaft für diejenigen, die eine unkomplizierte Lösung suchen, um die ISO zu brennen und das System vorzubereiten. Im Folgenden finden Sie die Anweisungen, die Sie zum Brennen von Windows 11 24H2 ISO auf USB mit dieser Software emulieren sollten:
Schritt 1. Starten Sie EaseUS Partition Master und gehen Sie zum Abschnitt "Bootfähiges Medium". Klicken Sie auf "ISO erstellen" und dann auf "Medien erstellen".

Schritt 2. Wählen Sie das ISO-Image, das Sie auf Ihren PC heruntergeladen haben, und klicken Sie auf "Öffnen".
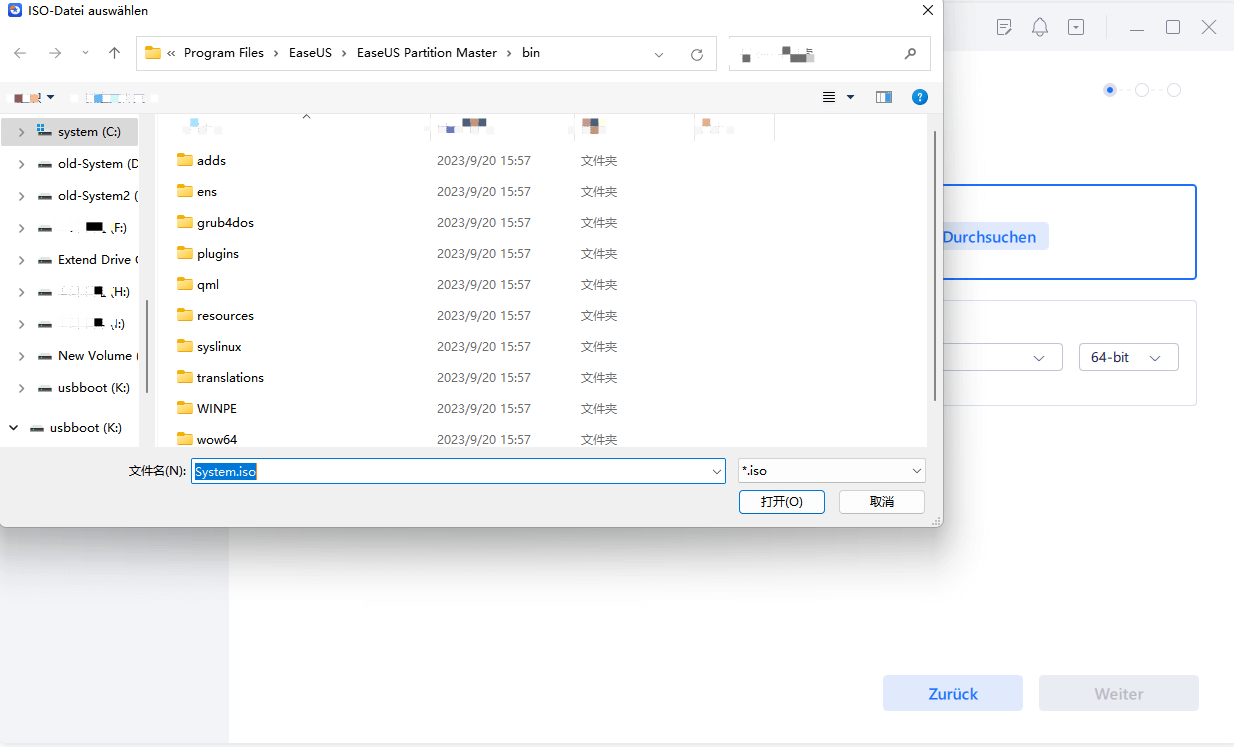
Schritt 3. Klicken Sie auf "Weiter" und wählen Sie den Ziel-USB als Ziel und klicken Sie auf "Brennen", um den Vorgang auszuführen.
🔽Stufe 3. Windows 11 24H2 installieren
Wenn Sie die Datei erfolgreich gebrannt haben, um ein bootfähiges USB-Laufwerk zu erstellen, können Sie in einem letzten Schritt mit der Installation fortfahren. Dieser Schritt behebt hartnäckige Bluescreen-Fehler, indem eine saubere und aktualisierte Betriebssystemversion bereitgestellt wird.
Die Installation von einem startfähigen Laufwerk stellt sicher, dass Ihr System eine frische Installation erhält und mögliche Probleme durch unvollständige Updates umgangen werden. Die folgende Anleitung kann verwendet werden, um Windows 11 24H2 zu installieren und den BSOD zu beseitigen:
Schritt 1. Verbinden Sie das neu erstellte bootfähige Laufwerk mit Ihrem Computer und starten Sie das System neu, um die BIOS-Einstellungen aufzurufen. Sie können die BIOS-Einstellungen mit der BIOS-Taste Ihres Systems aufrufen und dann zum Menü "Bootreihenfolge" wechseln, um dem bootfähigen USB-Laufwerk die höchste Priorität zu geben.
Schritt 2. Nachdem Sie die BIOS-Einstellungen verlassen haben, starten Sie den Computer neu, um mit der Installation von Windows 11 zu beginnen. Wählen Sie nun Ihre Spracheinstellungen, klicken Sie auf "Weiter" und tippen Sie auf "Jetzt installieren", wenn Sie dazu aufgefordert werden.

Schritt 3. Um fortzufahren, geben Sie den Produktschlüssel ein oder wählen Sie die Option "Ich habe keinen Produktschlüssel" und rufen Sie die Windows-Version auf. Tippen Sie anschließend auf "Weiter", um den Lizenzbedingungen zuzustimmen, und wählen Sie, ob Sie die vorhandene Installation aktualisieren oder eine Neuinstallation durchführen möchten.
Schritt 4. Folgen Sie nun den weiteren Anweisungen, um die Installation abzuschließen. Nachdem die Installation abgeschlossen ist, konfigurieren Sie Ihre Einstellungen, um diesen Vorgang abzuschließen.
Lesen Sie die folgenden Themen, um mehr über das Windows 11 24H2-Update und die Installation zu erfahren:
Methode 4. Deinstallieren des letzten Funktionsupdates
Windows ermöglicht es Ihnen, die neuen Upgrades von Ihrem System zu entfernen, wenn sie instabil sind oder Probleme verursachen. Manchmal können neue Updates Konflikte mit bestehenden Systemkonfigurationen verursachen, was zu Instabilität und Abstürzen führt.
Das Zurücksetzen auf eine frühere Version von Windows kann helfen, die Systemfunktionalität wiederherzustellen, indem problematische Updates entfernt werden. Mit diesen Schritten können Sie den blauen Bildschirm von Windows 11 nach dem 24H2-Upgrade im Handumdrehen beheben:
Schritt 1. Booten Sie Ihren PC in die Wiederherstellungsumgebung; wenn Sie "Wählen Sie eine Option" sehen, wählen Sie "Problembehandlung".

Schritt 2. Klicken Sie auf Erweiterte Optionen > Klicken Sie auf Updates deinstallieren > Klicken Sie auf "Das letzte Funktionsupdate deinstallieren".
Schritt 3. Es erscheint ein Hinweis: "Wenn nach der Installation des letzten Funktionsupdates Probleme auftreten, können diese durch Deinstallation behoben werden".

Sobald es vollständig entfernt wurde, starten Sie Ihren Computer neu, um zu prüfen, ob der BSOD behoben ist.
Schlussfolgerung
Zusammenfassend lässt sich sagen, dass das Auftreten des blauen Bildschirms von Windows 11 nach dem 24H2-Upgrade ärgerlich sein kann. Es gibt mehrere effektive Lösungen, um dieses Problem zu beheben, von der Aktualisierung der Treiber bis hin zur Neuinstallation von Windows. Jede Methode zielt auf die zugrunde liegenden Ursachen der Systeminstabilität ab. Die Deinstallation des neuesten Funktionsupdates kann Abhilfe schaffen, indem das System auf eine stabile Version zurückgesetzt wird, falls weiterhin Probleme auftreten.
Für einen optimierten Ansatz zur Lösung von Bluescreen-Fehlern und anderen Boot-Problemen empfehlen wir EaseUS Partition Master. Seine leistungsstarken Funktionen "Boot Repair" und "Burn ISO" machen es zu einem idealen Werkzeug zur Behebung von Systemproblemen.
FAQs zu Windows 11 24H2 Blauer Bildschirm nach Update
Bevor wir zum Schluss kommen, ist es wichtig, einige häufig gestellte Fragen zu beantworten, um die Bedenken der Benutzer zu klären. Im Folgenden finden Sie Antworten auf einige häufig gestellte Fragen zum blauen Bildschirm von Windows 11 nach dem 24H2-Upgrade.
1. Warum erhalte ich einen blauen Bildschirm, wenn ich auf Windows 11 aktualisiere?
Der Fehler wird angeblich durch die Funktion (HMB) Host Memory Buffer verursacht, die es SSDs ermöglicht, den DRAM des Systems als Cache zu nutzen, um eine bessere Laufwerksleistung zu erzielen.
2. Wie bekomme ich Windows 11 24H2?
Führen Sie die folgenden Schritte aus, um Ihren Computer auf diese neueste Version zu aktualisieren:
- 1. Starten Sie die Windows-Einstellungen mit der Tastenkombination "Win + I" und navigieren Sie im linken Bereich zur Registerkarte "Windows Update".
- 2. Klicken Sie hier auf "Nach Updates suchen" und wählen Sie "Herunterladen & Installieren", um das 24H2-Update zu erhalten, wenn es verfügbar ist.
3. Ist Windows 24H2 stabil?
Das Upgrade gilt als sicher zu installieren, da es mehrere neue Funktionen und Sicherheitsverbesserungen mit sich bringt. Die Stabilität kann jedoch, wie bei jedem größeren Update, je nach Hardware-Konfiguration variieren. Während einige Benutzer Probleme wie blaue Bildschirme haben können, haben die meisten keine Probleme berichtet.
Wie wir Ihnen helfen können
Über den Autor
Maria
Maria ist begeistert über fast allen IT-Themen. Ihr Fokus liegt auf der Datenrettung, der Festplattenverwaltung, Backup & Wiederherstellen und den Multimedien. Diese Artikel umfassen die professionellen Testberichte und Lösungen.
Produktbewertungen
-
Mit „Easeus Partition Master“ teilen Sie Ihre Festplatte in zwei oder mehr Partitionen auf. Dabei steht Ihnen die Speicherplatzverteilung frei.
Mehr erfahren -
Der Partition Manager ist ein hervorragendes Tool für alle Aufgaben im Zusammenhang mit der Verwaltung von Laufwerken und Partitionen. Die Bedienung ist recht einfach und die Umsetzung fehlerfrei.
Mehr erfahren -
"Easeus Partition Master" bietet Ihnen alles, was Sie zum Verwalten von Partitionen brauchen, egal ob Sie mit einem 32 Bit- oder 64 Bit-System unterwegs sind.
Mehr erfahren
Verwandete Artikel
-
Windows Boot Manager wird im BIOS nicht angezeigt - 8 Lösungen
![author icon]() Mako/2025/02/17
Mako/2025/02/17
-
Partition Manager kostenlose Vollversion herunterladen [2025 Top 5]
![author icon]() Jelte/2025/02/17
Jelte/2025/02/17
-
![author icon]() Markus/2025/02/17
Markus/2025/02/17
-
![author icon]() Mako/2025/02/17
Mako/2025/02/17








