Gesamte Downloads
Hauptinhalt
Über den Autor
Aktuelle Themen
Das Klonen Ihres macOS auf einen neuen Mac gewährleistet eine nahtlose Übertragung Ihres Betriebssystems, Ihrer Anwendungen, Einstellungen und Dateien. Dieser Prozess eignet sich ideal für Hardware-Upgrades, Backups oder die Datenmigration. Im Folgenden stellen wir drei zuverlässige Methoden vor: integrierte Tools wie den Migration Assistant, EaseUS Partition Master für Mac und das Festplatten-Dienstprogramm mit detaillierten Vorbereitungen, Schritten und Informationen. EaseUS bietet eine ausführliche Anleitung zur Migration von macOS von einem alten auf einen neuen Mac.
Weg 1. macOS über den Apple Migration Assistant auf einen neuen Mac klonen
Der Mac Migration Assistant ist ein leistungsstarkes, integriertes Dienstprogramm in macOS, das die Datenübertragung von einem Mac auf einen anderen oder sogar von einem Windows-PC oder Time Machine-Backup vereinfacht. Das Tool unterstützt Benutzer bei der Migration ihrer Benutzerkonten, Dokumente, Anwendungen und Einstellungen auf ein neues Gerät und gewährleistet einen nahtlosen Übergang ohne manuelle Einrichtung.
#1. Vorbereitung zum Klonen:
✅ Wählen Sie das richtige Ziellaufwerk: Verwenden Sie eine externe SSD oder HDD mit ausreichend Speicherplatz (idealerweise größer als Ihr aktuelles macOS-Laufwerk). Achten Sie bei internen Upgrades (z. B. dem Austausch einer alten HDD durch eine SSD) darauf, dass das neue Laufwerk mit Ihrem Mac-Modell kompatibel ist.
✅ Formatieren Sie das Ziellaufwerk:
- Schließen Sie das Laufwerk an Ihren Mac an.
- Öffnen Sie das Festplatten-Dienstprogramm (über Spotlight oder Programme > Dienstprogramme).
- Wählen Sie das externe Laufwerk aus, klicken Sie auf „Löschen“ und wählen Sie: APFS (für macOS 10.13 oder höher). macOS Extended (Journaled) (für ältere Systeme).
- Benennen Sie das Laufwerk (z. B. „MacOS_Clone“) und bestätigen Sie.
✅ Sichern Sie wichtige Daten: Beim Klonen wird das Quelllaufwerk zwar nicht zerstört, Sie sollten jedoch sicherstellen, dass wichtige Dateien separat gesichert werden, um einen versehentlichen Verlust zu vermeiden.
#2. Detaillierte Schritte:
Schritt 1. Verbinden Sie beide Macs mit demselben WLAN-Netzwerk oder über ein Thunderbolt-/USB-C-Kabel. Stellen Sie sicher, dass beide Geräte geladen oder angeschlossen sind.
Schritt 2. Navigieren Sie auf dem neuen Mac zu „Finder“ > „Programme“ > „Dienstprogramme“ > „Migrationsassistent“. Wählen Sie „Von einem Mac“ und klicken Sie auf „Fortfahren“.

Schritt 3. Öffnen Sie auf dem alten Mac den Migrationsassistenten, wählen Sie „Auf einen anderen Mac“ und klicken Sie auf „Fortfahren“. Auf beiden Bildschirmen wird ein Bestätigungscode angezeigt. Bestätigen Sie, dass die Codes übereinstimmen.
Schritt 4. Wählen Sie „Benutzer“ > „Programme“ > „Einstellungen“ > „Dateien“. Schließen Sie veraltete Apps aus (insbesondere Intel-basierte auf Apple Silicon Macs).
Schritt 5. Warten Sie, bis der Vorgang abgeschlossen ist (bei großen Datensätzen kann dies mehrere Stunden dauern). Der neue Mac wird automatisch neu gestartet.
Weg 2. Klonen Sie macOS mit EaseUS Partition Master für Mac
EaseUS Partition Master für Mac vereinfacht den komplexen Workflow des macOS-Klonens. Es bietet eine Reihe von Funktionen, die das Mac-Erlebnis verbessern, darunter das Klonen von Festplatten, das besonders nützlich für das Klonen von macOS auf einen neuen Mac ist. Mit EaseUS Partition Master für Mac klonen Sie Ihr macOS-System effizient auf einen neuen Mac und stellen sicher, dass alle Ihre Daten und Einstellungen präzise und sicher übertragen werden.
Schritt 1. Installieren und verbinden Sie eine weitere neue Festplatte mit Ihrem Mac-Computer. Starten Sie EaseUS Partition Master für Mac und klicken Sie anschließend im Abschnitt „Funktionen“ auf „Klonen“. Klicken Sie auf das „+“-Symbol, um die macOS-Festplatte zu suchen und die neue Zielfestplatte auszuwählen.

Schritt 2. Wählen Sie die Quell- und Zielfestplatte aus und klicken Sie zur Bestätigung auf „Auswählen“.

Schritt 3. Bestätigen Sie, dass Sie die richtige macOS-Festplatte und die neue Zielfestplatte ausgewählt haben, auf die Sie die macOS-Festplatte klonen und aktualisieren möchten. Klicken Sie anschließend auf „Start“ und anschließend auf „Ja“, falls EaseUS Partition Master für Mac Sie zur Bestätigung des Vorgangs auffordert.

Schritt 4. Warten Sie geduldig und lassen Sie EaseUS Partition Master für Mac das Klonen der alten macOS-Festplatte auf die neue Zielfestplatte abschließen.

Diese leistungsstarke Software macht das komplizierte Klonen einer macOS- oder Mac-Festplatte überflüssig. Weitere Informationen finden Sie in den verwandten Themen:
Weg 3. macOS mit dem Festplatten-Dienstprogramm auf einen neuen Mac klonen
Das Festplatten-Dienstprogramm ist ein kostenloses, integriertes macOS-Tool, mit dem Sie Ihr Systemlaufwerk auf eine externe Festplatte oder einen neuen Mac klonen können. Es bietet die einfache Funktion „Wiederherstellen“, mit der Mac-Benutzer macOS auf einen anderen Mac kopieren können. Hier finden Sie eine detaillierte Übersicht zur Verwendung des Festplatten-Dienstprogramms zum Klonen von macOS:
Phase 1. Externe Festplatte vorbereiten
Schritt 1. Schließen Sie ein externes Laufwerk (SSD empfohlen) an Ihren Mac an.
Schritt 2. Öffnen Sie das Festplatten-Dienstprogramm, indem Sie zu „Finder“ > „Programme“ > „Dienstprogramme“ gehen.
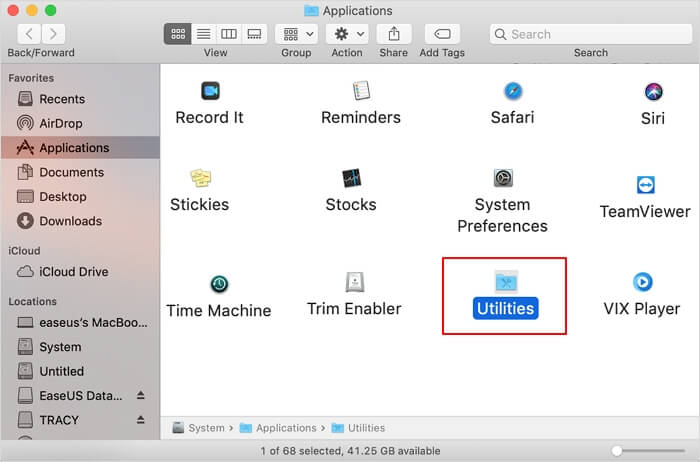
Schritt 3. Wählen Sie das externe Laufwerk in der Seitenleiste aus. Klicken Sie auf die Registerkarte „Löschen“.

Schritt 4. Wählen Sie APFS oder macOS Extended (Journaled) als Format. Klicken Sie auf „Löschen“ und anschließend auf „Fertig“.
Phase 2. macOS-System klonen
Schritt 1. Wählen Sie im Festplatten-Dienstprogramm das externe Laufwerk aus, das Sie gerade formatiert haben.
Schritt 2. Klicken Sie auf die Registerkarte „Wiederherstellen“.

Schritt 3. Ziehen Sie Ihre Systemfestplatte (normalerweise Macintosh HD genannt) in das Feld „Wiederherstellen von“.
Schritt 4. Ziehen Sie das externe Laufwerk in das Feld „Ziel“.
Schritt 5. Klicken Sie auf „Wiederherstellen“, um den Klonvorgang zu starten.
Schritt 6. Warten Sie, bis das Klonen abgeschlossen ist, und klicken Sie dann auf „Fertig“.
Schritt 3. Starten Sie den neuen Mac vom bootfähigen Laufwerk
Um das geklonte Laufwerk bootfähig zu machen, müssen Sie davon booten:
- Halten Sie während des Startvorgangs die Wahltaste gedrückt.
- Verwenden Sie die Pfeiltasten, um das geklonte externe Laufwerk auszuwählen.
- Drücken Sie die Eingabetaste, um vom geklonten Laufwerk zu booten.
Es ist Zeit, eine neue Methode auszuprobieren, um macOS von Ihrem alten auf den neuen Mac zu klonen. Vergessen Sie nicht, diesen Beitrag mit anderen Nutzern zu teilen:
Abschluss
Das Klonen von macOS auf einen neuen Mac schützt Ihre Daten und vereinfacht die Systemmigration. Für Anfänger bietet EaseUS Partition Master Einfachheit und Flexibilität. Fortgeschrittene Benutzer bevorzugen möglicherweise das Festplatten-Dienstprogramm aufgrund seiner nativen Integration, während der Migrationsassistent für selektive Datenübertragungen geeignet ist. Überprüfen Sie Klone stets durch Booten und erstellen Sie mehrere Backups für kritische Systeme. Für einen vollständigen Systemklon ist EaseUS zuverlässiger. Für selektive Datenübertragungen bietet der Migrationsassistent die passende Lösung.
FAQs zum Klonen von macOS auf einen neuen Mac
1. Kann ich macOS von einem Mac auf einen anderen kopieren?
Ja, Sie können macOS mit mehreren Methoden von einem Mac auf einen anderen kopieren:
- Software zum Klonen von Datenträgern: Tools wie EaseUS Partition Master für Mac oder Carbon Copy Cloner können einen bootfähigen Klon Ihres macOS-Systems auf einem externen Laufwerk erstellen, der dann auf einem neuen Mac wiederhergestellt werden kann.
- Migrationsassistent: Obwohl es sich nicht um einen direkten Klon handelt, überträgt der Migrationsassistent Benutzerdaten, Apps und Einstellungen von einem Mac auf einen anderen. Er erstellt jedoch keinen bootfähigen Klon.
- Time Machine-Backup: Sie können ein Time Machine-Backup erstellen und es mit dem Migrationsassistenten auf einem neuen Mac wiederherstellen. Dieses ist jedoch ohne zusätzliche Schritte nicht bootfähig.
2. Wie übertrage ich alles von meinem alten Mac auf einen neuen Mac?
Mit dem Migrationsassistenten können Sie alles von Ihrem alten Mac auf Ihren neuen Mac übertragen. Die Schritt-für-Schritt-Anleitung finden Sie in diesem Beitrag.
3. Wie lange dauert die Mac-Migration?
Die Dauer der Datenmigration von einem Mac auf einen anderen variiert je nach Methode und Datenvolumen. Im Allgemeinen kann die Migration von wenigen Stunden für kleinere Datensätze bis zu über 30 Stunden für große Datenmengen (z. B. 800 GB über USB 3.0) dauern.
Wie wir Ihnen helfen können
Über den Autor
Maria
Maria ist begeistert über fast allen IT-Themen. Ihr Fokus liegt auf der Datenrettung, der Festplattenverwaltung, Backup & Wiederherstellen und den Multimedien. Diese Artikel umfassen die professionellen Testberichte und Lösungen.
Produktbewertungen
-
Mit „Easeus Partition Master“ teilen Sie Ihre Festplatte in zwei oder mehr Partitionen auf. Dabei steht Ihnen die Speicherplatzverteilung frei.
Mehr erfahren -
Der Partition Manager ist ein hervorragendes Tool für alle Aufgaben im Zusammenhang mit der Verwaltung von Laufwerken und Partitionen. Die Bedienung ist recht einfach und die Umsetzung fehlerfrei.
Mehr erfahren -
"Easeus Partition Master" bietet Ihnen alles, was Sie zum Verwalten von Partitionen brauchen, egal ob Sie mit einem 32 Bit- oder 64 Bit-System unterwegs sind.
Mehr erfahren
Verwandete Artikel
-
[Behoben] BitLocker-Wiederherstellungsschlüssel-Option fehlt
![author icon]() Maria/2025/03/05
Maria/2025/03/05
-
Top 5 Best Disk Formatter Software Free Download zur Disk Formatierung [Vorteile aufgelistet]
![author icon]() Mako/2025/02/17
Mako/2025/02/17
-
Schritt-für-Schritt Anleitung: Windows 10 Media Creation Tool erstellen
![author icon]() Mako/2025/02/17
Mako/2025/02/17
-
Behoben: Standard-Bootgerät fehlt oder der Start unter Windows 10/11 fehlgeschlagen
![author icon]() Maria/2025/02/17
Maria/2025/02/17








