Gesamte Downloads
Hauptinhalt
Über den Autor
Aktuelle Themen
Die wichtigsten Erkenntnisse aus Best Disk Formatter in Windows:
1. Bevor Sie den besten Disk Formatter herunterladen, erklären wir Ihnen zuerst, was passiert, wenn Sie die Festplatte formatieren.
2. Vergewissern Sie sich, dass Sie wertvolle Daten sichern, bevor Sie den besten Disk Formatter hier zum Formatieren und Neuformatierung einer Festplatte verwenden.
Auf dieser Seite erfahren Sie, was ein Disk Formatter ist, was Sie mit einem Disk Formatter Tool machen können und welche Vor- und Nachteile es hat. Am wichtigsten ist jedoch, dass Sie hier die beste Software oder das beste Tool zum Formatieren einer Festplatte oder eines externen Datenträgers mit nur wenigen Klicks finden.
Themen, die Sie auch interessieren könnten:
Was ist ein Disk Formatter?
"Hallo! Kennt ihr eine Software von Drittanbietern, die eine vollständige Formatierung durchführt, genau wie Windows es tut?Oder gibt es das nicht?Vorzugsweise zumindest das Äquivalent zu dem, was Windows tut, oder besser, wenn es eine solche Software gibt." - gepostet von u/an1991Ro von Reddit
Um zu verstehen, was ein Disk Formatter ist, sollten wir zunächst einmal lernen, was Festplattenformatierung bedeutet:
Laut Wikipedia ist die Formatierung einer Festplatte der Vorgang, bei dem ein Datenspeichergerät wie eine Festplatte, ein Solid-State-Laufwerk, eine Diskette, eine Speicherkarte oder ein USB-Laufwerk für die erstmalige Verwendung vorbereitet wird. In einigen Fällen kann der Formatierungsvorgang auch ein oder mehrere neue Dateisysteme auf dem Datenträger erstellen.
Was also ist ein Disk Formatter? Das ist ein Formatierungstool, mit der ein Speichergerät für neue Verwendungszwecke formatiert werden kann. Es ermöglicht den Benutzern auch, dem Zielgerät einen neuen Laufwerksbuchstaben und ein neues Dateisystemformat zuzuweisen.
Neben dem Festplatten Formatter finden Sie auch andere Formatierungssoftware, die für die Formatierung von SD-Karten und USB-Laufwerken entwickelt wurde, wie z.B:
Wie funktioniert der Disk Formatter?
Was genau kann ein Disk Formatierer für Sie tun? Hier ist eine Liste von Funktionen und Vorteilen, die Sie mit einem zuverlässigen Festplattenformatierungsprogramm erhalten können:
- Schnelles Entfernen oder Bereinigen aller vorhandenen Daten von einer Festplatte, SSD und anderen Geräten.
- Das Dateisystem auf einem Laufwerk in NTFS, FAT32, exFAT, EXT2/3/4, usw. konvertieren.
- Unlesbare Speichergeräte lesbar und zugänglich machen
- Den Fehler "Zugriff auf Festplatte verweigert" bei HDDs, SSDs usw. beheben
- Probleme mit dem Dateisystem lösen.
- Unbekannte Viren entfernen.
- Fehlerhafte Sektoren reparieren.
Warum und wann brauche ich einen Disk Formatter?
Nach den oben aufgeführten Vorteilen ist es klar, ein zuverlässiges Festplatten-Formatierungstool kann Ihnen nicht nur bei der Formatierung sondern auch bei den Fehlerbehebungen viel helfen. Hier ist eine Liste von Situationen, dabei Sie ein zuverlässiges und kostenloses Formatierungstool benötigen, um Ihre Festplattenlaufwerke sofort zu formatieren:
- Der USB-Stick oder die Festplatte ist voll, und Sie möchten sie formatieren, um die volle Kapazität wiederherzustellen.
- Um Dateisysteme auf Laufwerken zu wechseln, z.B., SD-Karte auf FAT32 formatieren usw.
- Die Festplattenpartition ist unzugänglich und wird unter Windows als roh angezeigt.
- Der Computer warnt vor einem nicht unterstützten Dateisystem auf einer externen Festplatte oder einem USB-Stick.
- Die SD-Karte ist leer oder hat ein nicht unterstütztes Dateisystem.
- Die Festplatte oder das USB-Laufwerk ist gesperrt oder schreibgeschützt.
- Die externe Festplatte oder das USB-Laufwerk wird nicht angezeigt.
- Die Festplattenpartition hat keine Partitionsbezeichnung und wird im Datei-Explorer nicht angezeigt.
- Antivirus-Software warnt, dass auf dem Ziellaufwerk oder den Speichergeräten ein Virus oder eine Malware gefunden wurde.
Kann das Festplatte Formatierungstool kostenlos sein?
Kann ein Programm oder eine Software zum Formatieren von Datenträgern also kostenlos sein? Ja, sicher!
Die meisten Betriebssystemhersteller bieten ein oder mehrere integrierte kostenlose Festplattenformatierungstools an, die Windows-, macOS-, Linux- und sogar Ubuntu-Benutzer bei der kostenlosen Formatierung ihrer Festplatten unterstützen.
Wie bekomme ich also eine zuverlässige Software oder ein Programm zum Formatieren von Festplatten kostenlos? Lesen Sie weiter, und im nächsten Teil stellen wir Ihnen die besten Disk Formatter vor, die Sie kostenlos herunterladen und zum Formatieren Ihrer Festplatten mit einfachen Klicks verwenden können.
Top 5 beste Disk Formatter für Windows 11/10 kostenlos herunterladen[2023 empfohlen]
Hier ist eine Liste der 5 besten Festplattenformatierungssoftware und Dienstprogramme, die wir getestet und aus mehr als 50 ähnlichen Festplattenformatierungstools für Windows-Benutzer ausgewählt haben, um ihre Festplatten erfolgreich anzuwenden und zu formatieren:
Sie fragen sich vielleicht, welches der 5 aufgelisteten empfohlenen Formatierungsprogramme das beste ist, oder? Sehen Sie sich die Vergleichstabelle an und finden Sie heraus, welches Programm Ihren Bedürfnissen am besten entspricht:
| Disk Formatter | Formatierungsebene | Formatierungstypen | Unterstützte Dateisysteme |
|---|---|---|---|
| EaseUS Partition Master Free🏆 | High-Level-Formatierung |
|
|
| Datei-Explorer | High-Level-Formatierung |
|
|
| Festplattenverwaltung | High-Level-Formatierung |
|
|
| Eingabeaufforderung | High-Level-Formatierung |
|
|
| HDD Low-Level Format Tool | Low-Level-Formatierung |
|
\ |
Nach dieser Tabelle ist es klar, dass EaseUS Partition Master Free am meisten empfohlen wird, da es die meisten Dateisystemformate unterstützt, die die Anforderungen der Benutzer erfüllen können, die Formate auf ihren Festplatten, SSDs, USB usw. mit Leichtigkeit einrichten.
#1. EaseUS Partition Master Free - Einfachstes kostenlos Festplatte Formatieren Tool
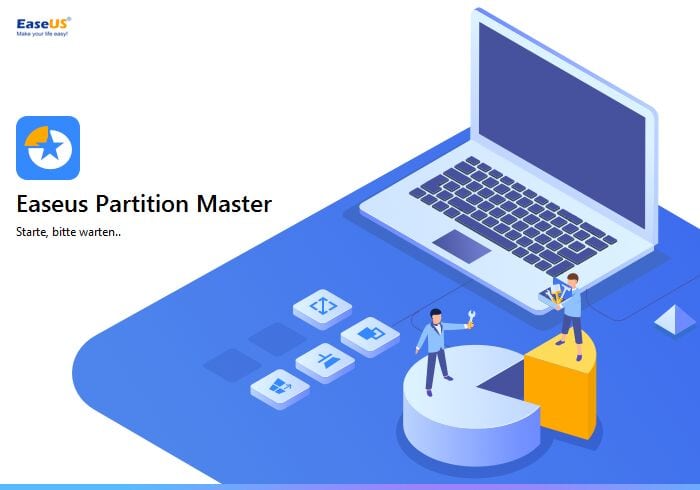
EaseUS Partition Master Free Edition ist eine kostenlose Partitionsmanager-Software, mit der Sie Festplatten und externe Speichergeräte kostenlos formatieren können. Es vereinfacht den Prozess der Partitionierung von Festplatten, die Zuweisung von Speicherplatz und die Optimierung der Festplattenleistung mit einfachen Klicks. Hier sind einige erstaunliche kostenlose Funktionen, die Ihnen neben der Formatierung von Festplatten auch gefallen könnten.
Kostenlose Funktionen:
- Verwalten Sie Festplattenlaufwerke, erstellen, löschen, erweitern, verkleinern und verschmelzen Sie Partitionen kostenlos.
- NTFS in FAT32 konvertieren, FAT32 in NTFS kostenlos konvertieren.
- Konvertieren Sie kostenlos Daten zwischen MBR und GPT.
- Konvertieren Sie kostenlos zwischen dynamischer und einfacher Festplatte.
- Kostenloses Ausblenden/Einblenden und Überprüfen von Dateisystemfehlern.
- Kostenloses Formatieren oder Löschen von Festplattenpartitionen.
- 4K-SSD ausrichten, Festplatte kostenlos initialisieren.
- Systempartition kostenlos klonen.
- Kostenloses Klonen von Datenträgern.
Vorteile:
- 24*7 kostenlose technische Unterstützung
- E-Mail-Unterstützung: [email protected]
- Einfache Bedienung mit elegantem UI-Design
- 100% sicher, kostenlos und benutzerfreundlich
- Vollständige Unterstützung von Windows 11/10/8.1/8/7/XP/Vista
- Stabil und sicher, regelmäßig mit hochentwickelten Algorithmen aktualisiert.
Nachteile:
- Unterstützt nicht macOS
- Einige erweiterte Funktionen wie die Migration von Betriebssystemen auf HDD/SSD erfordern eine Aktivierung.
Fazit:
EaseUS Partition Master Free bietet Ihnen eine einfach zu bedienende Oberfläche, die alle Windows-Benutzer anwenden können, um ihre internen und externen Festplatten erfolgreich zu formatieren.
Anleitung zum kostenlosen Formatierung von Festplatten mit EaseUS Partition Master Free
Schritt 1. Starten Sie EaseUS Partition Master, klicken Sie mit der rechten Maustaste auf die Festplattenpartition, die Sie formatieren möchten, und wählen Sie "Formatieren".

Schritt 2. Legen Sie im neuen Fenster die Partitionsbezeichnung, das Dateisystem (NTFS/FAT32/EXT2/EXT3/EXT4/exFAT) und die Clustergröße für die zu formatierende Partition fest und klicken Sie dann auf "OK".

Schritt 3. Dann wird ein Warnfenster angezeigt, klicken Sie darin auf "Ja", um fortzufahren.
Schritt 4. Klicken Sie auf die Schaltfläche "1 Aufgabe(n) ausführen", um die Änderungen zu überprüfen, und klicken Sie dann auf "Übernehmen", um die Formatierung der Partition auf Ihrer Festplatte zu starten.
#2. Datei-Explorer - Datenträgeraufbereiter für Windows-Einsteiger

Der Datei-Explorer bietet Windows-Benutzern einen einfachen Zugang zum Formatieren von Festplattenlaufwerken auf eigene Faust. Alle Windows-Benutzer können die Formatierung ihrer Festplattenpartitionen im Datei-Explorer durchführen.
Kostenlose Funktionen:
- Vollständige Formatierung der Festplattenpartition.
- Schnelles und kostenloses Formatieren von SD-Karten, USB-Geräten und externen Festplatten.
- Formatieren Sie externe Festplatten oder Wechseldatenträger auf NTFS, FAT32, exFAT.
Vorteile:
- Einfach zu bedienend, 100% kostenlos
- Erfordert keine Software-Installation
- Schnell zu erreichen
Nachteile:
- Unterstützt nicht EXT2/3/4
- Große Festplatte 32GB+ kann nicht in FAT32 formatiert werden
- Raw-Laufwerk kann nicht formatiert werden
Der Windows Datei-Explorer wird von Microsoft zur Verfügung gestellt, damit Benutzer durch Drücken der Tasten Windows + E schnell auf ihre Speichergeräte zugreifen können. Wenn Sie einfach ein kleines Speichermedium auf NTFS, FAT32 oder exFAT formatieren möchten, können Sie diese Methode ausprobieren.
Anleitung zum kostenlosen Festplatten-Formatierung mit Datei-Explorer:
Schritt 1. Öffnen Sie den Datei-Explorer.
Schritt 2. Klicken Sie mit der rechten Maustaste auf das Ziellaufwerk, das Sie formatieren möchten, und wählen Sie "Formatieren".
Schritt 3. Markieren Sie die Option "Schnellformatierung", setzen Sie das Dateisystem zurück und klicken Sie auf "OK".

Wenn die Fehlermeldung "Windows konnte die Formatierung nicht abschließen" angezeigt wird, kann dies mehrere Ursachen haben. Sie können sich direkt an EaseUS Partition Master wenden, wie oben empfohlen, um dieses Problem zu beheben und Ihre Festplatte sofort zu formatieren.
#3. Datenträgerverwaltung
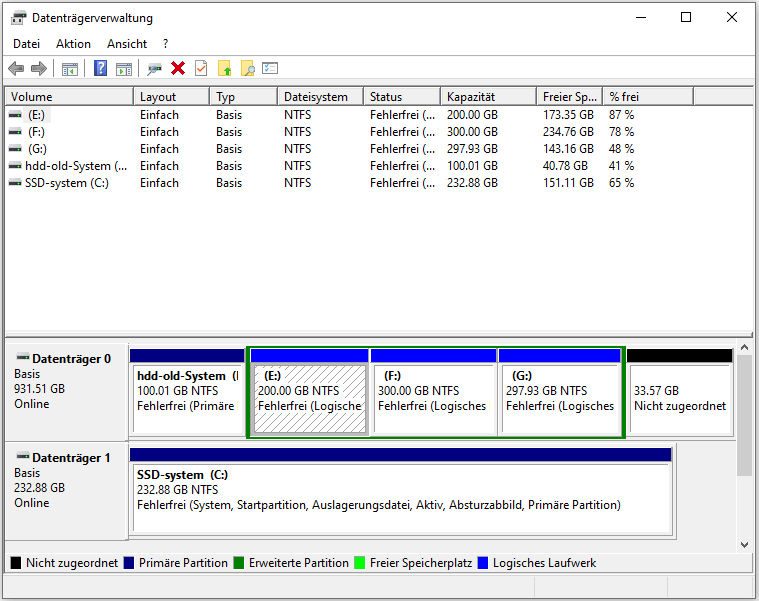
Die Datenträgerverwaltung ähnelt dem Datei-Explorer, kann aber mehr als nur Festplattenpartitionen formatieren. Die Datenträgerverwaltung ist mehr als nur ein Festplatten-Formatter. Es bietet Windows-Benutzern mehrere Funktionen zur Partitionierung von Festplatten. Weitere Funktionen dieses Tools finden Sie in der unten stehenden Liste.
Kostenlose Funktionen:
- Formatieren Sie Laufwerke, SD-Karten, USBs oder externe Festplatten kostenlos.
- Erstellen Sie kostenlos ein neues einfaches Volumen.
- Volumen kostenlos schrumpfen.
- Umwandlung eines Basisdatenträgers in einen dynamischen Datenträger.
- Initialisieren Sie die Festplatte kostenlos auf MBR oder GPT.
Vorteile:
- Einfach zu bedienen
- Alle Funktionen sind kostenlos
- Erfüllung grundlegender Partitionierungsanforderungen der Festplattenverwaltung
Nachteile:
- Nicht für Anfänger geeignet.
- Unterstützt nicht EXT2/3/4.
- Für Windows-Anfänger sind Fehler leicht zu machen.
Fazit:
Die Datenträgerverwaltung ermöglicht es erfahrenen Windows-Benutzern, den Speicherplatz auf Windows-Computern erfolgreich zu nutzen. Allerdings müssen Sie bei der Partitionierung von Festplatten sehr vorsichtig sein, insbesondere wenn Sie eine Festplattenpartition löschen oder formatieren möchten.
Anleitung zum kostenlosen Formatieren von Festplatten mit Datenträgerverwaltung
Schritt 1. Klicken Sie mit der rechten Maustaste auf die Windows-Symbole und wählen Sie "Datenträgerverwaltung".
Schritt 2. Klicken Sie mit der rechten Maustaste auf die Zielfestplatte, die Sie formatieren möchten, und wählen Sie "Volume formatieren".
Schritt 3. Legen Sie einen neuen Laufwerksbuchstaben und ein neues Dateisystemformat für das Laufwerk fest, und klicken Sie auf "OK".
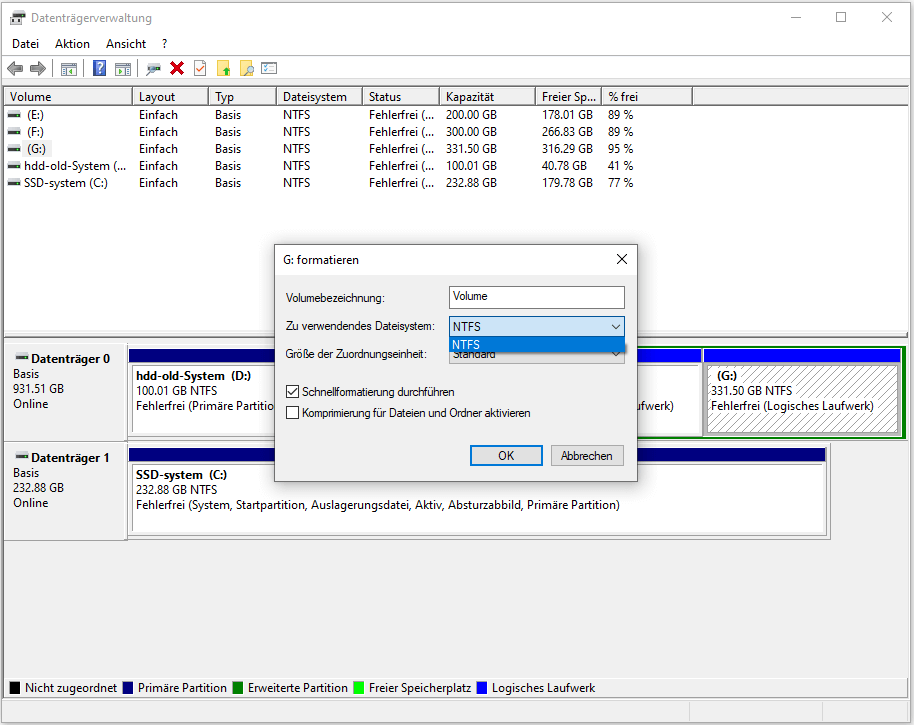
Bonus-Tipp: Manchmal kann es vorkommen, dass die Formatierungsoption in der Datenträgerverwaltung aus irgendeinem Grund nicht verfügbar ist. Um dieses Problem zu beheben, können Sie die Anleitung hier zur Hilfe nehmen.
- Hinweis:
- Wir stellen Ihnen drei einfache Lösungen vor, wenn die Formatierungsoption in Windows ausgegraut ist. Wenn Sie die Formatierung in Datenträgerverwaltung nicht ausführen können, kann dieser Artikel Ihnen helfen.
#4. Eingabeaufforderung - Administrativer Disk Formatter
Die Eingabeaufforderung ist ein Befehlszeilen-Tool zur Festplattenformatierung, das von den meisten Windows-Administratoren bevorzugt verwendet wird. Es führt Aufgaben zur Partitionierung und Formatierung von Datenträgern aus.
Kostenlose Funktionen:
- Frei zum Formatieren von Festplattenpartitionen.
- Frei zum Erstellen, Löschen, Erweitern und Verkleinern von Volumes.
- Konvertieren Sie kostenlos MBR zu GPT oder GPT zu MBR.
- Konvertieren Sie kostenlos Basic in Dynamic.
Vorteile:
- Frei verwendbar
- Mehr als ein Diskettenformatierer.
Nachteile:
- Komplexe Anwendung
- Unterstützt nicht EXT2/3/4
- Fehler sind leicht zu machen
Fazit:
Die Eingabeaufforderung wird Windows-Administratoren für die Partitionierung und Formatierung von Festplattenlaufwerken dringend empfohlen. Windows-Anfängern empfehlen wir EaseUS Partition Master Free oder File Explorer als beste Möglichkeit, Speichergeräte zu formatieren.
Anleitung zum kostenlosen Formatieren von Festplatten:
Schritt 1. Drücken Sie die Tasten Windows + R, und geben Sie cmd ein.
Schritt 2. Sobald sich die Eingabeaufforderung öffnet, geben Sie diskpart ein und drücken die Eingabetaste.
Schritt 3. Geben Sie die folgenden Befehlszeilen nacheinander ein und drücken Sie jedes Mal die Eingabetaste:
- list disk
- select disk * (Ersetzen Sie * durch die Nummer des Ziellaufwerks.)
- list volume
- select volume * (ersetzen Sie * durch die Nummer des Datenträgers, den Sie formatieren wollen).
- format fs=ntfs quick
- exit
![Diskette mit disk[art] formatieren](/images/en/screenshot/partition-manager/diskpart-quick-format-hard-drive.png)
Manchmal kann es vorkommen, dass beim Ausführen von Formatierungszeilen in der Eingabeaufforderung auf dem Zieldatenträger Fehler bei der Formatierung der Festplatte auftreten. Entspannen Sie sich und folgen Sie der Anleitung hier, um den jeweiligen Fehler erfolgreich zu beheben:
#5. HDD Low-Level Format Tool - Renommierte Low-Level Format Software

HDD Low-Level Format Tool ist auch bekannt als HDD LLF, das es Benutzern ermöglicht, Windows 10, Windows 11 oder ältere Windows-Laufwerke und externe Festplatten in ihren ursprünglichen Zustand zurückzusetzen.
Kostenlose Funktionen:
- Unterstützt die Low-Level-Formatierung von SATA-, IDE-, SAS-, SCSI-, USB-, Fireware- und SSD-Festplattenlaufwerken.
- Unterstützung der gängigsten Festplattenmarken, einschließlich Seagate, Samsung, Western Digital, Toshiba, Maxtor usw.
Vorteile:
- Einfach zu bedienen.
- Low-Level-Formatierung von Festplattenlaufwerken in ihren ursprünglichen Zustand.
Nachteile:
- Nicht für Anfänger geeignet.
- Kann bei zu häufigem Gebrauch physische Schäden an Festplattenlaufwerken verursachen.
Fazit:
Low-Level Festplatten Formatter - HDD Low-Level Format Tool ist nicht für Anfänger geeignet. Auch erfahrene Benutzer sollten vorsichtig sein, wenn sie dieses Tool zum Formatieren von Speichergeräten verwenden. Wenn Sie Festplatten oder Speichergeräte vollständig formatieren möchten, um vorhandene Daten auf einmal zu bereinigen, sollten Sie die früheren 4 Festplatten Formatter ausprobieren.
Anleitung zum Formatieren von Festplatten:
Schritt 1. Führen Sie das Low-Level-Formatierungstool für Festplatten aus.
Schritt 2. Wählen Sie die zu formatierende Festplattenpartition aus und wählen Sie "Weiter".
Schritt 3. Klicken Sie im Abschnitt Low-Level FORMAT auf "Dieses Gerät formatieren".
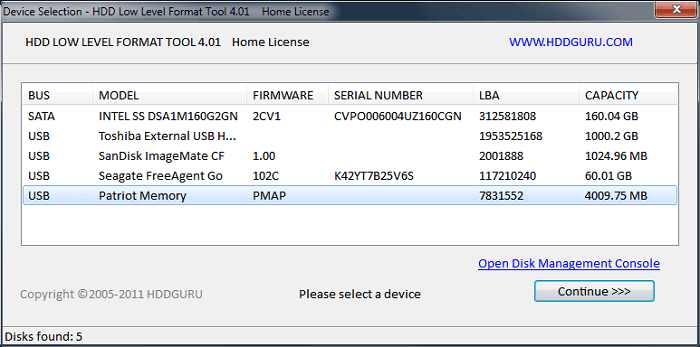
Das Fazit
Auf dieser Seite haben wir die 5 besten kostenlosen Festplatten Formatter empfohlen, mit denen alle Windows-Benutzer ihre Festplatten, USBs, SSDs, externen Festplatten usw. mit einfachen Anleitungen vollständig formatieren können.
Wenn Sie die einfachste Festplattenformatierung suchen, sollten Sie sich EaseUS Partition Master nicht entgehen lassen. Es ist mehr als ein einfacher Disk Formatter, sondern eine umfassende Festplattenverwaltungssoftware sowohl für Windows-Anfänger als auch für Windows-Administratoren.
Wenn Sie nach einer anderen Anleitung zum Formatieren von Festplatten auf Mac oder anderen Betriebssystemen suchen, finden Sie hier Hilfe:
FAQs zum Disk Formatter für Windows
In diesem Teil haben wir einige heiße Themen gesammelt, die von vielen Nutzern diskutiert werden. Wenn Sie eine ähnliche Frage haben, können Sie sie verfolgen und hier Antworten finden.
1. Welches ist die beste Formatierungssoftware?
Wenn Sie online nach der besten Formatierungssoftware suchen, erhalten Sie möglicherweise mehrere verschiedene Antworten im Internet. Neben den meisten kostenpflichtigen Formatierungsprogrammen können Sie sich auch für ein kostenloses Formatierungsprogramm entscheiden. Hier können Sie ausprobieren: File Explore, EaseUS Partition Master Free, Disk Management und sogar CMD, um ein Laufwerk auf Windows-Computern kostenlos zu formatieren.
2. Wird eine Festplatte beim Formatieren gelöscht?
Ja, beim Formatieren eines Datenträgers wird nicht nur das Dateisystem in ein neues geändert. Es bereinigt auch die vorhandenen Daten auf dem Datenträger und stellt die volle Größe des Laufwerks wieder her.
3. Welches ist das beste Programm zum Formatieren von Festplatten?
- Auf Windows-Computern sind der Datei-Explorer und die Datenträgerverwaltung hervorragende Programme für die Formatierung von Festplattenlaufwerken.
- Auf Mac-Computern wird das Festplattendienstprogramm zum Formatieren von Festplattenlaufwerken dringend empfohlen.
- Was Programme von Drittanbietern zum Formatieren von Festplatten angeht, so können Sie EaseUS Partition Master ausprobieren.
4. Welche Formate kann ein Laufwerk haben?
- Bei einer internen Festplatte können Sie NTFS, exFAT oder FAT32 für eine Laufwerkspartition festlegen. Wenn die Partition jedoch größer als 32 GB ist, können Sie sie nur mit NTFS oder exFAT formatieren.
- Für eine externe Festplatte oder ein USB-Laufwerk können Sie exFAT, FAT32 oder NTFS und sogar EXT2/3/4 einstellen.
Wie wir Ihnen helfen können
Über den Autor
Mako
Technik-Freund und App-Fan. Mako schreibe seit März 2016 für die Leser von EaseUS. Er begeistert über Datenrettung, Festplattenverwaltung, Datensicherung, Datenspeicher-Optimierung. Er interssiert sich auch für Windows und andere Geräte.
Produktbewertungen
-
Mit „Easeus Partition Master“ teilen Sie Ihre Festplatte in zwei oder mehr Partitionen auf. Dabei steht Ihnen die Speicherplatzverteilung frei.
Mehr erfahren -
Der Partition Manager ist ein hervorragendes Tool für alle Aufgaben im Zusammenhang mit der Verwaltung von Laufwerken und Partitionen. Die Bedienung ist recht einfach und die Umsetzung fehlerfrei.
Mehr erfahren -
"Easeus Partition Master" bietet Ihnen alles, was Sie zum Verwalten von Partitionen brauchen, egal ob Sie mit einem 32 Bit- oder 64 Bit-System unterwegs sind.
Mehr erfahren
Verwandete Artikel
-
Externe Festplatte überprüfen und reparieren - So geht's durch CHKDSK/EaseUS Partition Master
![author icon]() Mako/2025/02/17
Mako/2025/02/17
-
Versteckte Partition erfolgreich auf ein anderes Laufwerk/USB-Stick kopieren
![author icon]() Katrin/2025/02/17
Katrin/2025/02/17
-
So setzen Sie ein vergessenes Windows 10-Passwort mit einer Boot-CD zurück 🔥
![author icon]() Maria/2025/02/17
Maria/2025/02/17
-
Konvertieren eines dynamischen Datenträgers in einen Basisdatenträger unter Windows 11
![author icon]() Mako/2025/02/17
Mako/2025/02/17








