Gesamte Downloads
Hauptinhalt
Über den Autor
Aktuelle Themen
Zero Filling, oft auch als Zeroing bezeichnet, ist der systematische Prozess des vollständigen Überschreibens aller auf einer HDD/SSD gespeicherten Daten mit Nullen. Bei diesem systematischen Überschreiben werden die vorhandenen Informationen auf dem Laufwerk durch eine Folge von Nullen ersetzt. Auf diese Weise werden alle Überreste früherer Daten gelöscht und das Laufwerk in seinen ursprünglichen Zustand zurückversetzt.
Bevor eine SSD verkauft, gespendet oder recycelt wird, muss sie unbedingt vollständig gelöscht werden, um die eigene Privatsphäre zu schützen und einen möglichen Missbrauch persönlicher Daten zu verhindern.
Der Vorgang des Null-Füllens von SSDs hat erhebliche Auswirkungen auf die Datensicherheit, die Wahrung der Privatsphäre und die Laufwerksleistung. Lesen Sie den vollständigen Artikel von EaseUS, um ein umfassendes Verständnis dieses wichtigen Verfahrens zu erlangen.
Was ist vor der Ausführung von Zero Fill SSD zu tun?
Bevor Sie den Zero-Fill-Prozess auf Ihrer SSD einleiten, sollten Sie Vorsicht walten lassen. Denn bei diesem Vorgang werden alle auf dem Laufwerk gespeicherten Daten unwiderruflich gelöscht und überschrieben, so dass sie nicht mehr wiederhergestellt werden können. Sobald der Löschvorgang beginnt, gibt es keine Möglichkeit mehr, die Daten wiederherzustellen.
Wenn Sie also planen, die SSD für routinemäßige Wartungsarbeiten auf Null zu setzen oder einfach nur die Daten behalten wollen, ist es sehr empfehlenswert, die Daten Ihrer SSD zu sichern, bevor Sie fortfahren. Das Erstellen eines vollständigen Klons Ihrer SSD auf einer externen Festplatte dient als Ausfallsicherung und stellt sicher, dass Ihre wertvollen Informationen erhalten bleiben. Der folgende Artikel mit einer Schritt-für-Schritt-Anleitung kann Ihnen dabei helfen, eine Kopie des Inhalts Ihrer SSD zu erstellen, die eine sichere Sicherung darstellt, bevor Sie Nullen auf Ihre SSD schreiben.
Weg 1. Kostenlose Zero Fill SSD Software
Bevor Sie mit dem Zero-Fill-Prozess auf Ihrer SSD fortfahren, ist die Auswahl der richtigen Software entscheidend für einen reibungslosen und sicheren Betrieb. EaseUS Partition Master Free ist eine kostenlose und zuverlässige Lösung, die mit der Funktion "Wipe Disk" ausgestattet ist. Es verfügt über eine benutzerfreundliche Oberfläche und robuste Funktionen zum Löschen von SSDs und zur Sicherstellung einer nicht wiederherstellbaren Datenlöschung.
Das intuitive Design von EaseUS Partition Master erleichtert die Bedienung für Benutzer mit unterschiedlichen technischen Kenntnissen. Die einfache Navigation und Anleitung gewährleisten eine problemlose Nutzung für Anfänger, die mit den komplexen Funktionen der Software nicht vertraut sind.
EaseUS Partition Master verfügt über eine intuitive Benutzeroberfläche, so dass es für Benutzer aller Stufen zugänglich ist. Hier sind die detaillierten Schritte, um SSD mit EaseUS Partition Master zu löschen:
Wir haben für Sie zwei Optionen zum Löschen von Daten eingerichtet. Wählen Sie die, die Sie benötigen.
Möglichkeit 1. Partition wischen
- Klicken Sie mit der rechten Maustaste auf die Partition, von der Sie Daten löschen möchten, und wählen Sie "Wipe".
- Stellen Sie in dem neuen Fenster die Zeit ein, für die Sie Ihre Partition löschen möchten, und klicken Sie dann auf "OK".
- Klicken Sie auf die Schaltfläche "1 Aufgabe(n) ausführen" in der unteren rechten Ecke, überprüfen Sie die Änderungen und klicken Sie dann auf "Übernehmen".
Möglichkeit 2. Diskette wischen
- Wählen Sie die HDD/SSD. Klicken Sie mit der rechten Maustaste und wählen Sie "Datenträger löschen".
- Legen Sie fest, wie oft die Daten gelöscht werden sollen. (Sie können maximal 10 einstellen.) Klicken Sie dann auf "OK".
- Klicken Sie auf "1 Aufgabe(n) ausführen" und dann auf "Übernehmen".
Weg 2. Befehlszeilen von Zero Fill
Das Ausführen eines SSD-Nullfüllvorgangs über die Eingabeaufforderung bietet eine direkte Methode zum Löschen einer SSD. Es ist jedoch wichtig zu beachten, dass unsachgemäße Vorgänge, wie die Eingabe falscher Befehle, potenziell irreversible Folgen haben können.
Hier erfahren Sie, wie Sie mit der Eingabeaufforderung Null auf Festplatten schreiben können:
Schritt 1. Drücken Sie zunächst die Tasten "Win + R", um die Ausführen-Funktion von Windows zu starten. Geben Sie hier cmd ein und drücken Sie "Strg + Shift + Enter", um die Eingabeaufforderung als Administrator zu öffnen.
Schritt 2. Führen Sie in der Eingabeaufforderung den Befehl format I: /fs:NTFS /p:1 aus.
(Das "I" steht für den Gerätebuchstaben der Zielfestplatte; "NTFS" ist das Dateisystem, und "p:1" bedeutet, dass für jeden Sektor ein einzelner Null-Schreibdurchgang ausgeführt wird.)
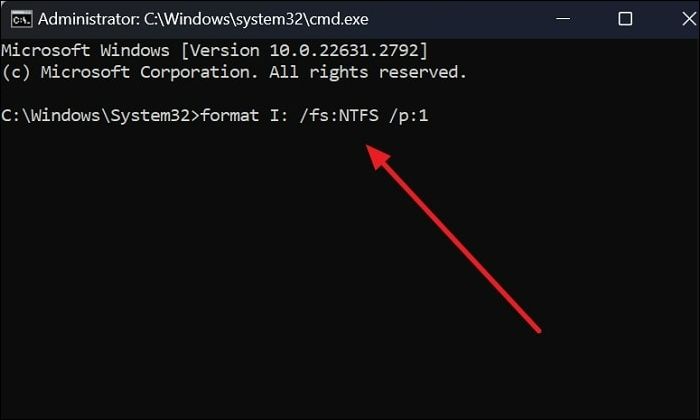
Schritt 3. Geben Sie nun y ein und drücken Sie die "Enter"-Taste, um den Null-Füllvorgang zu starten. Dies könnte ein sehr langer Prozess sein. Sie müssen ein "Volume"-Label eingeben. Geben Sie eines ein, das Ihren Anforderungen entspricht, oder drücken Sie "Enter", um den Vorgang zu überspringen. Wenn Ihr SSD-Laufwerk mehrere Partitionen enthält, müssen Sie denselben Vorgang durchführen, um in jede Partition Nullen zu schreiben.

Die Eingabeaufforderung bietet zwar eine direkte Methode, um eine SSD auf Null zu setzen, aber sie beinhaltet komplexe Befehle und birgt das Risiko von Fehlern, die zu Datenverlust oder Laufwerksschäden führen können. EaseUS Partition Master hingegen bietet eine benutzerfreundliche Oberfläche, die einen sicheren und bequemen Prozess zum Löschen von SSDs ohne die Komplexität von befehlsbasierten Operationen gewährleistet.
Fühlen Sie sich frei, die einfache und sichere Methode, die diese Seite vorstellt, in Ihren sozialen Medien zu teilen, um mehr Nutzern zu helfen, die diese Anleitung brauchen könnten.
Schlussfolgerung
Zusammenfassend hat dieser Tutorial-Artikel die Bedeutung des Schreibens von Nullen auf eine SSD beleuchtet. Er betonte seine Rolle für die Datensicherheit, die Leistungsoptimierung und die Vorbereitung für die Entsorgung oder den Wiederverkauf. Das Hauptziel war es, die Benutzer durch verschiedene Methoden des Nullschreibens zu führen und die Vorsicht hervorzuheben, die bei der Ausführung solcher Operationen erforderlich ist.
Unter den untersuchten Optionen erweist sich EaseUS Partition Master aufgrund seiner benutzerfreundlichen Oberfläche, seiner Zuverlässigkeit und seiner fortschrittlichen Funktionen, die auf das Zero-Filling von SSDs zugeschnitten sind, als optimale Wahl. Es bietet eine effiziente Möglichkeit, Festplatten sicher zu löschen und gleichzeitig eine einfache Bedienung zu gewährleisten, was es zur empfohlenen Lösung für Benutzer macht, die eine problemlose und sichere Zero-Fill-SSD-Erfahrung suchen.
FAQs zu Zero Fill SSD
Für diejenigen, die Klarheit über die Nullbefüllung von SSDs suchen, finden Sie hier Antworten auf häufig gestellte Fragen zu diesem Thema. Diese Erläuterungen sollen ein umfassendes Verständnis des Prozesses vermitteln.
1. Was ist der Zweck eines Null-Füllungsprogramms?
Ein Zero-Fill-Dienstprogramm dient dem Zweck, alle Daten auf einem Speicherlaufwerk vollständig mit Nullen zu überschreiben. Sein Hauptziel ist es, sicherzustellen, dass zuvor gespeicherte Informationen unwiederbringlich gelöscht werden, d. h. das Laufwerk wird im Wesentlichen gesäubert. Dieser Prozess wird häufig verwendet, um ein Laufwerk für die Entsorgung oder den Weiterverkauf vorzubereiten oder um die Leistung durch Löschen von Datenfragmenten zu verbessern.
2. Ist das Nullsetzen einer Festplatte sicher?
Ja, das Nullsetzen einer Festplatte oder SSD gilt allgemein als sichere Methode zur Datenlöschung. Bei korrekter Ausführung sorgt das Zero Filling dafür, dass vorhandene Daten mit Nullen überschrieben werden, was die Wiederherstellung der ursprünglichen Informationen sehr schwierig, wenn nicht gar unmöglich macht. Für maximale Sicherheit, insbesondere bei der Entsorgung sensibler Daten, können jedoch zusätzliche Methoden oder mehrere Durchgänge zum Überschreiben von Daten empfohlen werden.
3. Was bedeutet es, ein Laufwerk auf Null zu setzen?
Das Löschen eines Laufwerks bedeutet, dass das Laufwerk vollständig mit Nullen gefüllt wird. Dadurch können alle vorhandenen Daten effektiv gelöscht werden. Bei diesem Vorgang wird der gesamte Inhalt des Laufwerks mit Nullen überschrieben, wodurch sichergestellt wird, dass alle Überreste früherer Daten beseitigt werden. Durch diesen Vorgang werden die früheren Daten unwiederbringlich gelöscht.
Wie wir Ihnen helfen können
Über den Autor
Maria
Maria ist begeistert über fast allen IT-Themen. Ihr Fokus liegt auf der Datenrettung, der Festplattenverwaltung, Backup & Wiederherstellen und den Multimedien. Diese Artikel umfassen die professionellen Testberichte und Lösungen.
Produktbewertungen
-
Mit „Easeus Partition Master“ teilen Sie Ihre Festplatte in zwei oder mehr Partitionen auf. Dabei steht Ihnen die Speicherplatzverteilung frei.
Mehr erfahren -
Der Partition Manager ist ein hervorragendes Tool für alle Aufgaben im Zusammenhang mit der Verwaltung von Laufwerken und Partitionen. Die Bedienung ist recht einfach und die Umsetzung fehlerfrei.
Mehr erfahren -
"Easeus Partition Master" bietet Ihnen alles, was Sie zum Verwalten von Partitionen brauchen, egal ob Sie mit einem 32 Bit- oder 64 Bit-System unterwegs sind.
Mehr erfahren
Verwandete Artikel
-
So können Sie Lenovo Festplatte löschen [3 einfache Methoden]
![author icon]() Mako/2025/02/17
Mako/2025/02/17
-
Externe Festplatten-Geschwindigkeitstest unter Windows 10/11 [Schritt-für-Schritt-Anleitung]
![author icon]() Maria/2025/02/17
Maria/2025/02/17
-
Wie kann man unter Windows die System reservierte Partition ausblenden?
![author icon]() Mako/2025/02/17
Mako/2025/02/17
-
Wie klont man einen Datenträger in Windows Server? Die vollständige Anleitung für 2025
![author icon]() Maria/2025/02/17
Maria/2025/02/17








