Gesamte Downloads
Hauptinhalt
Über den Autor
Aktuelle Themen
- Große Dateien unter Windows 10 suchen und löschen – automatisch [Empfohlen]
- 4 manuelle Möglichkeiten zum Löschen großer Dateien unter Windows 10
🔎Frage: Wie finde und lösche ich in Windows 10 große Dateien auf meinem PC?
Wie viele von Ihnen sind schon einmal auf dieses Problem gestoßen? Wussten Sie, dass Computer mit Windows 10, 8 oder 7 immer langsamer arbeiten, wenn die Systemfestplatte mit großen Dateien oder nutzlosen Daten voll ist? Eine effiziente Möglichkeit, dieses Problem zu lösen, besteht darin, nutzlose große Dateien zu finden, zu entfernen und zu löschen, die Speicherplatz auf Ihrem PC beanspruchen und Ihre Systemleistung verlangsamen.
Wenn Ihr PC voller nutzloser großer Dateien ist, wie können Sie diese großen Dateien finden und löschen? Lesen Sie weiter und finden Sie die Schritt-für-Schritt-Anleitungen.
So löschen Sie große Dateien in Windows 10/8/7
Hier in diesem Artikel finden Sie 5 Möglichkeiten, die Ihnen bei der Lösung dieses Problems helfen. Sehen Sie sich die effizienteste Methode an, um die Leistung Ihres Computers zu verbessern und mühelos Speicherplatz freizugeben.
WICHTIG: Sichern Sie Ihre wertvollen Dateien vom Ziellaufwerk im Voraus an einem anderen sicheren Ort oder auf einem externen Speichergerät. Egal, welche Methode Sie zum Löschen großer Dateien auf Ihrem PC wählen, seien Sie vorsichtig und stellen Sie sicher, dass Sie nicht die falsche Datei löschen oder entfernen.
Große Dateien unter Windows 10 automatisch suchen und löschen
Wenn Sie eine einfache, aber effiziente Methode zum Scannen und Auffinden aller großen Dateien auf Ihrer Systempartition oder einer Nicht-Systemfestplatte in Windows 10, 8 oder 7 bevorzugen, benötigen Sie dazu eine professionelle und zuverlässige Dateibereinigungssoftware.
Mit EaseUS Partition Master Free können Sie alle nutzlosen großen Dateien auf Ihrer Festplatte automatisch auf einmal finden und bereinigen. Damit können Sie mühelos große Dateien auf Windows-PCs in einfachen Schritten finden, lokalisieren und entfernen. Laden Sie diese automatisierte Software herunter und wenden Sie sie an, um die Leistung Ihres Computers jetzt mühelos zu verbessern.
So finden und löschen Sie große Dateien unter Windows 10:
Schritt 1. LADEN Sie EaseUS Partition Master kostenlos herunter, installieren Sie es und starten Sie es auf Ihrem Windows-PC.
Bewegen Sie in der Suite Ihre Maus über „PC Cleaner“ und klicken Sie auf das Download-Symbol, um EaseUS CleanGenius zu installieren und zu starten.

Schritt 2. Wählen Sie auf dem Hauptbildschirm von EaseUS CleanGenius „Bereinigen“ und klicken Sie auf „Scannen“, um den Scanvorgang zu starten.

Schritt 3. Wenn der Scanvorgang abgeschlossen ist, wählen Sie unnötige große Dateien aus und klicken Sie auf „Bereinigen“, um große Dateien zu bereinigen.

Schritt 4. Wenn EaseUS CleanGenius die Bereinigung der ausgewählten Dateien abgeschlossen hat, klicken Sie auf „Fertig“, um den Vorgang abzuschließen.

Wenn Sie den Vorgang abgeschlossen haben, herzlichen Glückwunsch. Sie haben alle nutzlosen großen Dateien erfolgreich bereinigt. Neben der Bereinigung großer Dateien können Sie EaseUS Partition Master auch weiterhin verwenden, um Speicherplatz zu analysieren, Junk-Dateien zu entfernen und die Systemfestplattenleistung auf Windows-PCs zu optimieren.
So löschen Sie große Dateien unter Windows 10 – 4 manuelle Möglichkeiten
Sie können auch versuchen, große Dateien auf Ihrem PC manuell zu suchen und zu entfernen, indem Sie die Windows-Speichereinstellungen verwenden. Befolgen Sie dazu zunächst die folgenden Richtlinien, um die nutzlosen großen Dateien auf Ihrem PC zu finden und zu lokalisieren, und löschen Sie sie dann manuell eine nach der anderen.
#1. Verwenden Sie den Datei-Explorer
Der Datei-Explorer ist ein grundlegendes Tool zum Anzeigen und Verwalten von Dateien im Windows-System. Er kann Ihnen helfen, große Dateien zu finden und zu löschen, Dateinamen zu ändern usw. Bitte befolgen Sie die folgenden Schritte:
Schritt 1. Drücken Sie die Tasten „Win + E“, um den Windows 10-Datei-Explorer zu öffnen.
Schritt 2. Klicken Sie in der linken Taskleiste auf „Dieser PC“. Nachdem Sie die neue Benutzeroberfläche aufgerufen haben, können Sie die Dateigröße in das Suchfeld eingeben. (Mit dem Explorer können Sie Dateien anhand der Dateigröße suchen und dann die gefundenen großen Dateien löschen.)

Schritt 3. Nachdem Sie die Größe eingegeben haben, werden viele Optionen aufgelistet, die Ihnen beim Filtern der Dateien helfen.
Schritt 4. Sie können auch auf „Details“ klicken, um zu erfahren, welche großen Dateien gelöscht werden können, ohne Probleme auf Ihrem Computer zu verursachen.
Schritt 5. Nachdem Sie die großen Zieldateien bestimmt haben, klicken Sie mit der rechten Maustaste auf jede Datei und wählen Sie „Löschen“.
Vergessen Sie nicht, diesen Artikel zu teilen, damit mehr Benutzer wissen, wie man große Dateien auf Windows 10-PCs löscht.
# 2. Verwenden Sie Windows Storage
So verwenden Sie Windows Storage, um große Dateien auf einem Windows 10-PC zu finden und zu löschen:
Schritt 1. Öffnen Sie die Windows-Speichereinstellungen, indem Sie „Speicher“ in die Suchleiste eingeben und „Speicher“ auswählen, um es zu öffnen.
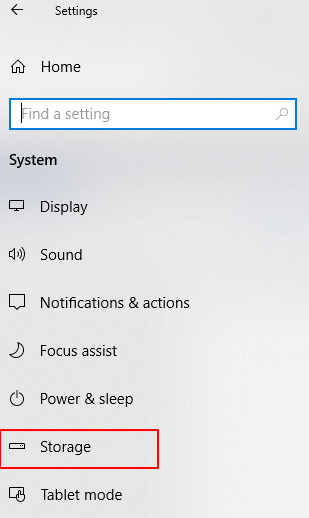
Schritt 2. Öffnen Sie das lokale Laufwerk, insbesondere das Systemlaufwerk C:, um zu überprüfen, was auf Ihrem Laufwerk C den meisten Speicherplatz beansprucht.

Schritt 3. Wählen Sie ein Element aus, das scheinbar viel Speicherplatz auf Ihrem Laufwerk C einnimmt, und klicken Sie, um die detaillierten Dateien zu überprüfen.
Beispielsweise temporäre Dateien, Dokumente. Öffnen Sie diese, um die Details zu prüfen und zu bestätigen, welche den meisten Speicherplatz auf Ihrem Computer beansprucht.

Um schnell herauszufinden, was den Speicherplatz belegt, können Sie auf diesen Artikel klicken, um die Gründe zu erfahren.
# 3. Verwenden Sie die Windows-Einstellungen
Wenn Sie mit den Schritten unter Nr. 1 fortfahren, können Sie nun jedes Element überprüfen, alle unnötigen großen Dateien auf Ihrem PC finden und diese sofort entfernen.
Schritt 1. Öffnen Sie „Apps & Spiele“ und deinstallieren Sie Spiele, die Ihnen nicht gefallen, aber viel Speicherplatz auf Ihrem PC beanspruchen.
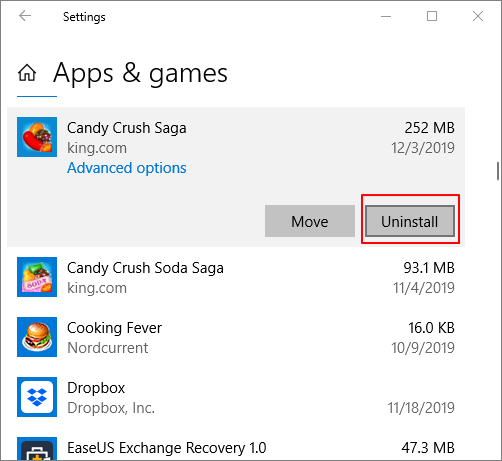
Schritt 2. Öffnen Sie „Dokumente“ und klicken Sie auf „Dokumente anzeigen“, um dort unnötige große Dateien zu prüfen und zu löschen.
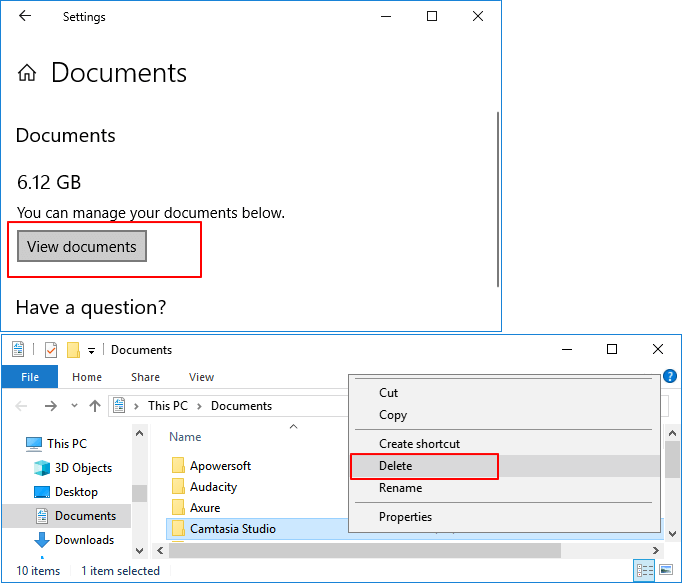
Schritt 3. Öffnen Sie „Temporäre Dateien“, überprüfen und wählen Sie die nutzlosen großen temporären Dateien auf Ihrem Computer aus und löschen Sie sie, indem Sie auf die Schaltfläche „Dateien entfernen“ klicken.
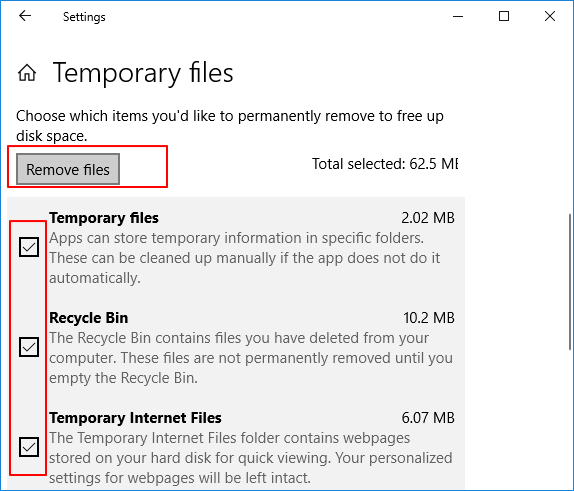
# 4. Verwenden Sie Windows Sense, um nutzlose Dateien automatisch zu bereinigen
Wenn Sie eine Methode zur automatischen Dateibereinigung benötigen, kann Windows Sense in den Windows-Speichereinstellungen hilfreich sein. Sie können es aktivieren und so einstellen, dass temporäre Dateien, die Speicherplatz auf Ihrem PC belegen, automatisch gelöscht werden.
Hinweis: Diese Funktion ist nur in Windows 10 1809 und späteren Versionen verfügbar. Benutzer älterer Windows 10- und Windows 8/7-Versionen können zur Hilfe auf die früheren Methoden zurückgreifen.
Schritt 1. Gehen Sie zu den Windows-Speichereinstellungen und aktivieren Sie die Speicheroptimierung.
Schritt 2. Klicken Sie auf „Ändern, wie wir automatisch Speicherplatz freigeben“, um die folgenden Einstellungen abzuschließen:
Speicheroptimierung – Wählen Sie die gewünschte Häufigkeit aus, mit der Windows Sense automatisch auf Ihrem PC ausgeführt wird, um Speicherplatz freizugeben.
Temporäre Dateien – Aktivieren Sie „Temporäre Dateien löschen, die von meinen Apps nicht verwendet werden“, wählen Sie die Tage aus, für die Ihre gelöschten Dateien im Papierkorb gespeichert werden sollen und wie lange die heruntergeladenen Dateien im Ordner „Downloads“ gespeichert werden sollen.
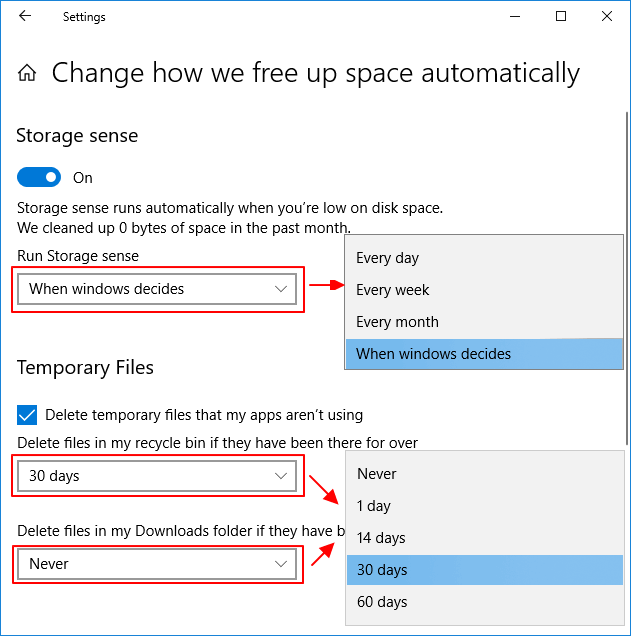
Hinweis: Wenn Sie nicht möchten, dass Windows Sense Ihre Dateien im Papierkorb oder heruntergeladene Dateien automatisch löscht, legen Sie zum Schutz Ihrer Dateien unter jeder Spalte „Nie“ fest.
Abschluss
Wenn Ihr Computer langsam hochfährt, Windows leicht einfriert oder das Laufwerk C: nur noch wenig Speicherplatz anzeigt, ist die Wahrscheinlichkeit hoch, dass Ihr Computerspeicherplatz von nutzlosen großen Dateien belegt ist. Die Lösungen, die Ihnen dabei helfen, sind jetzt hier verfügbar.
Häufig gestellte Fragen zum Löschen großer Dateien auf dem PC
Wenn Sie weitere Fragen zur Verbesserung der Computerleistung oder zur Beschleunigung des PCs haben, sehen Sie sich die folgenden Antworten an:
1. Wie suche oder finde ich große Dateien?
Über „Windows-Einstellungen“ > „Speicher“ > „Auf jedes Laufwerk klicken“ können Sie große Dateien auf Ihrem PC gut finden.
2. Was kann ich tun, wenn auf dem Laufwerk C nicht genügend Speicherplatz vorhanden ist?
Wenn Ihr Laufwerk C: Sie warnt, dass nicht genügend Speicherplatz vorhanden ist, können Sie zunächst die oben genannten Methoden ausprobieren, um große, nutzlose Dateien zu löschen, die Speicherplatz auf Ihrer Systempartition beanspruchen.
Eine andere Lösung besteht darin, dem Laufwerk C: Speicherplatz hinzuzufügen und mit mehr freiem Speicherplatz Systempartition zu erweitern. Dazu können Sie die Datenträgerverwaltung oder eine KOSTENLOSE Partitionsverwaltungssoftware eines Drittanbieters verwenden – beispielsweise EaseUS Partition Master.
3. Wie kann ich die Geschwindigkeit meines PCs steigern und die Computerleistung verbessern?
Wenn die Leistung eines Computers nachlässt oder er einfriert, sollten Sie zunächst prüfen, ob auf dem Laufwerk C nicht genügend Speicherplatz vorhanden ist. Wenn ja, suchen Sie nach Möglichkeiten, das Laufwerk C zu erweitern, und bereinigen Sie zuerst nutzlose große Dateien. Überprüfen Sie als Nächstes die Starteinstellungen des Computers. Deaktivieren Sie unerwünschte Programme beim Start. Als Nächstes können Sie die Übertragung installierter Programme auf eine andere Festplatte in Betracht ziehen.
Oder Sie können die alte Festplatte durch eine größere neue HDD oder SSD ersetzen. Das ist der effizienteste Weg, die Geschwindigkeit Ihres Computers zu verbessern. Auch das Upgrade installierter Programme auf eine mit Ihrem aktuellen Windows-Betriebssystem kompatible Version ist ein praktischer Versuch.
Wie wir Ihnen helfen können
Über den Autor
Maria
Maria ist begeistert über fast allen IT-Themen. Ihr Fokus liegt auf der Datenrettung, der Festplattenverwaltung, Backup & Wiederherstellen und den Multimedien. Diese Artikel umfassen die professionellen Testberichte und Lösungen.
Produktbewertungen
-
Mit „Easeus Partition Master“ teilen Sie Ihre Festplatte in zwei oder mehr Partitionen auf. Dabei steht Ihnen die Speicherplatzverteilung frei.
Mehr erfahren -
Der Partition Manager ist ein hervorragendes Tool für alle Aufgaben im Zusammenhang mit der Verwaltung von Laufwerken und Partitionen. Die Bedienung ist recht einfach und die Umsetzung fehlerfrei.
Mehr erfahren -
"Easeus Partition Master" bietet Ihnen alles, was Sie zum Verwalten von Partitionen brauchen, egal ob Sie mit einem 32 Bit- oder 64 Bit-System unterwegs sind.
Mehr erfahren
Verwandete Artikel
-
Windows Update dauert ewig. So beheben Sie das Problem.
![author icon]() Mako/2025/02/17
Mako/2025/02/17
-
Wenn die Option 'In dynamischen Datenträger konvertieren' nicht verfügbar ist, was tun?
![author icon]() Mako/2025/02/17
Mako/2025/02/17
-
Fallout 3 funktioniert unter Windows 10 nicht. Was tun?
![author icon]() Mako/2025/02/17
Mako/2025/02/17
-
4 Methoden: Wie kann man Windows 7 zurücksetzen? (Ohne Passwort)
![author icon]() Maria/2025/02/17
Maria/2025/02/17








