Gesamte Downloads
Hauptinhalt
Über den Autor
Aktuelle Themen
Wenn es um das Klonen einer Festplatte geht, kommt Ihnen vielleicht Clonezilla in den Sinn. Es ist ein kostenloses Klon-Tool, aber für Anfänger nicht unbedingt zu empfehlen. Es bietet eine komplexe Schnittstelle, so dass Sie die entsprechenden Computerkenntnisse haben müssen.
Wenn Sie Clonezilla als Klon-Tool einsetzen möchten, zeigt Ihnen diese Anleitung, wie Sie Clonezilla unter Windows verwenden. EaseUS bietet Schritt-für-Schritt-Anleitungen und Echtzeit-Bilder, um ein reibungsloses Klonen zu gewährleisten.
Außerdem kann der Prozess zeitaufwändig sein, daher stellen wir Ihnen eine mögliche Klon-Alternative vor: EaseUS Partition Master. Mit diesem Tool können Sie das gesamte Laufwerk in drei einfachen Klicks klonen.
Wie kann man Clonezilla verwenden - Umfassende Anleitung
Dieser Abschnitt wird Ihnen helfen zu verstehen, was Clonezilla ist und wie Sie seine besten Fähigkeiten nutzen können. Klicken Sie auf diese Seite und teilen Sie sie mit Personen, die Clonezilla und seine Alternative nicht kennen:
Was ist Clonezilla
Seit 2007 dient Clonezilla als Open-Source-Programm zum Klonen von Festplatten und hat sich durch seine kostenlosen Funktionen einen Namen gemacht. Es bietet auch mehrere andere beliebte Funktionen, wie z. B. Systembereitstellung, Datensicherung, Erstellung von Festplatten-Images und Festplattenpartitionen. Darüber hinaus bietet es universelle Kompatibilität mit Windows-, macOS- und Linux-Betriebssystemen. Clonezilla bietet zwei Versionen an: Clonezilla Live und Clonezilla Server. Clonezilla Live wurde speziell dafür entwickelt, Einzelpersonen beim Klonen kleinerer Datenmengen zu helfen. Im Folgenden finden Sie einen Artikel, der verschiedene Tools zum Klonen von Festplatten analysiert:
Top 5 | Beste SSD-Klon-Software
Dieser Beitrag enthält die fünf besten Klonen Software, die Benutzer in Klonen HDD zu SSD ohne Datenverlust unterstützen können.

Schritt-für-Schritt-Anleitung zum Klonen einer Festplatte mit Clonezilla
Hier sind die detaillierten Schritte zum Klonen einer Festplatte mit der Clonezilla-Software. Bitte folgen Sie dem Prozess, um ein erfolgreiches Klonen der Festplatte zu gewährleisten. Fangen wir an:
#1 Einen bootfähigen USB erstellen
Schritt 1: Schalten Sie Ihren Windows-Computer ein und öffnen Sie den Internet-Browser.
Schritt 2: Laden Sie die Software Clonezilla Live auf der offiziellen Website herunter.
Hinweis* Wählen Sie die CPU-Architektur: amd64 und den Dateityp: iso.

Schritt 3: Laden Sie ein beliebiges Brennprogramm herunter, um ein bootfähiges Gerät zu erstellen. Wir verwenden Rufus 3.20. Sie können auch andere Tools zum Herunterladen von Rufus verwenden.
Schritt 4: Schließen Sie ein USB-Laufwerk an den Windows-Computer an.
Schritt 5: Gehen Sie zu Downloads und starten Sie die ".exe"-Datei von Rufus.
Schritt 6: Klicken Sie auf die Schaltfläche "Auswählen" unter der "Boot-Auswahl".
Schritt 7: Wählen Sie die heruntergeladene Clonezilla-Datei und klicken Sie unten auf "START". Es beginnt die Erstellung des bootfähigen Clonezilla für das angeschlossene USB-Laufwerk.

Schritt 8: Wenn der Vorgang abgeschlossen ist, starten Sie Ihren Computer neu.
Schritt 9: Drücken Sie die entsprechende Funktionstaste, um die BIOS-Konfiguration aufzurufen.
Hinweis* Wenn Sie sich über die richtige "Fn"-Taste nicht sicher sind, suchen Sie im Internet und geben Sie die Modellnummer Ihres Computers an.
Schritt 10: Sobald Sie die BIOS-Einstellungen aufgerufen haben, suchen Sie das Menü und verschieben Sie das USB-Laufwerk an den Anfang der Liste. Verwenden Sie die Tasten + und -, um sich nach oben/unten zu bewegen.

Schritt 11: Wählen Sie die Option "Speichern und beenden".
#Festplatte klonen mit Clonezilla Live
Nachdem wir ein bootfähiges Gerät erstellt haben, müssen wir die Daten auf ein anderes Laufwerk klonen. Stellen Sie sicher, dass das USB-Gerät angeschlossen ist.
Schritt 1: Starten Sie den Computer mit dem USB-Laufwerk und schließen Sie die gewünschte SSD/HDD an.
Schritt 2: Klicken Sie auf "Clonezilla Live", wenn Sie die Schnittstelle im Bild unten sehen. Drücken Sie die "Enter"-Taste, um fortzufahren.

Schritt 3: Wählen Sie die Sprache "Englisch" und drücken Sie "Enter".
Schritt 4: Wählen Sie das Tastaturlayout als "Standard".
Schritt 5: Wählen Sie "Clonezilla starten", um fortzufahren.
Schritt 6: Wählen Sie den Modus "Gerät-Gerät-Arbeit direkt von einem Datenträger oder einer Partition auf einen Datenträger oder eine Partition" und drücken Sie "Enter".

Schritt 7: Wählen Sie "Anfänger-Anfänger-Modus: Akzeptieren Sie die Standardoptionen" und drücken Sie "Enter", um den Assistenten zu starten.

Schritt 8: Wählen Sie die Option "disk_to_local_disk local_disk_to_local_disk_clone" als Klonmethode und drücken Sie "Enter".

Schritt 9: Anschließend werden Sie aufgefordert, das Quell- und Ziellaufwerk auszuwählen. Wählen Sie die entsprechenden Laufwerke nach Ihren Bedürfnissen aus.
Schritt 10: Wählen Sie die Option "Überprüfung/Reparatur des Quelldateisystems überspringen" und drücken Sie die Eingabetaste.

Schritt 11: Drücken Sie dreimal "Y" und dann die Eingabetaste.
Schritt 12: Der Klonvorgang wird gestartet. Warten Sie, bis der Prozess beendet ist, und schalten Sie Ihren Computer nach dem erfolgreichen Klonen aus.
Schritt 13: Entfernen Sie das bootfähige Flash-Laufwerk und schalten Sie den Computer ein.
Hinweis* Wenn der Computer nicht normal startet, schließen Sie das bootfähige Laufwerk erneut an und ändern Sie die Startreihenfolge in den BIOS-Einstellungen.
Das Klonen mit Clonezilla kann für unerfahrene Benutzer ein komplizierter Prozess sein. Sie können die folgende Alternative für einfaches und automatisiertes Klonen mit ein paar Klicks ausprobieren.
Beste Alternative - EaseUS Partition Master
EaseUS Partition Master Professional (EPM) ist ein müheloses, zeitsparendes Dienstprogramm, das sich als die beste Alternative zu Clonezilla erweist. Dieses Programm kann die Aufgabe in nur drei Klicks erledigen, wodurch ein zeitaufwändiges Klonverfahren wie Clonezilla überflüssig wird. EPM klont nicht nur die Festplatte, sondern ermöglicht es Ihnen auch, alle Festplattenverwaltungsaufgaben zu erledigen, wie z. B. die Erstellung von Partitionen, die Größenänderung und die Formatierung.
Während Clonezilla Computerkenntnisse voraussetzt, bietet EaseUS Partition Master eine benutzerfreundliche Oberfläche. Sowohl Anfänger als auch erfahrene Benutzer können den Klonprozess mit einfachen Anweisungen auf dem Bildschirm leicht bewältigen.
Laden Sie EaseUS Partition Master herunter, probieren Sie es aus, und folgen Sie den einfachen Schritten, um Ihre Festplatte zu klonen.
Schritt-für-Schritt-Anleitung zum Klonen einer Festplatte mit EaseUS Partition Master
Schritt 1. Wählen Sie den Quelldatenträger aus.
- Klicken Sie im linken Menü auf "Klonen". Wählen Sie "Betriebssystem-Diskette klonen" oder "Datendiskette klonen" und klicken Sie auf "Weiter".
- Wählen Sie den Quelldatenträger und klicken Sie auf "Weiter".
Schritt 2. Wählen Sie das Ziellaufwerk aus.
- Wählen Sie die gewünschte HDD/SSD als Ziel aus und klicken Sie auf "Weiter", um fortzufahren.
- Lesen Sie die Warnmeldung und bestätigen Sie die Schaltfläche "Ja".
Schritt 3. Zeigen Sie das Festplattenlayout an und bearbeiten Sie die Größe der Zielfestplattenpartition.
Klicken Sie dann auf "Weiter", wenn das Programm warnt, dass es alle Daten auf dem Ziellaufwerk löscht. (Wenn Sie wertvolle Daten auf der Zielfestplatte haben, sichern Sie diese vorher).
Sie können "Autofit the disk", "Clone as the source" oder "Edit disk layout" wählen, um Ihr Festplattenlayout anzupassen. (Wählen Sie die letzte Option, wenn Sie mehr Platz für das Laufwerk C lassen möchten).
Schritt 4. Klicken Sie auf "Start", um den Klonvorgang der Festplatte zu starten.
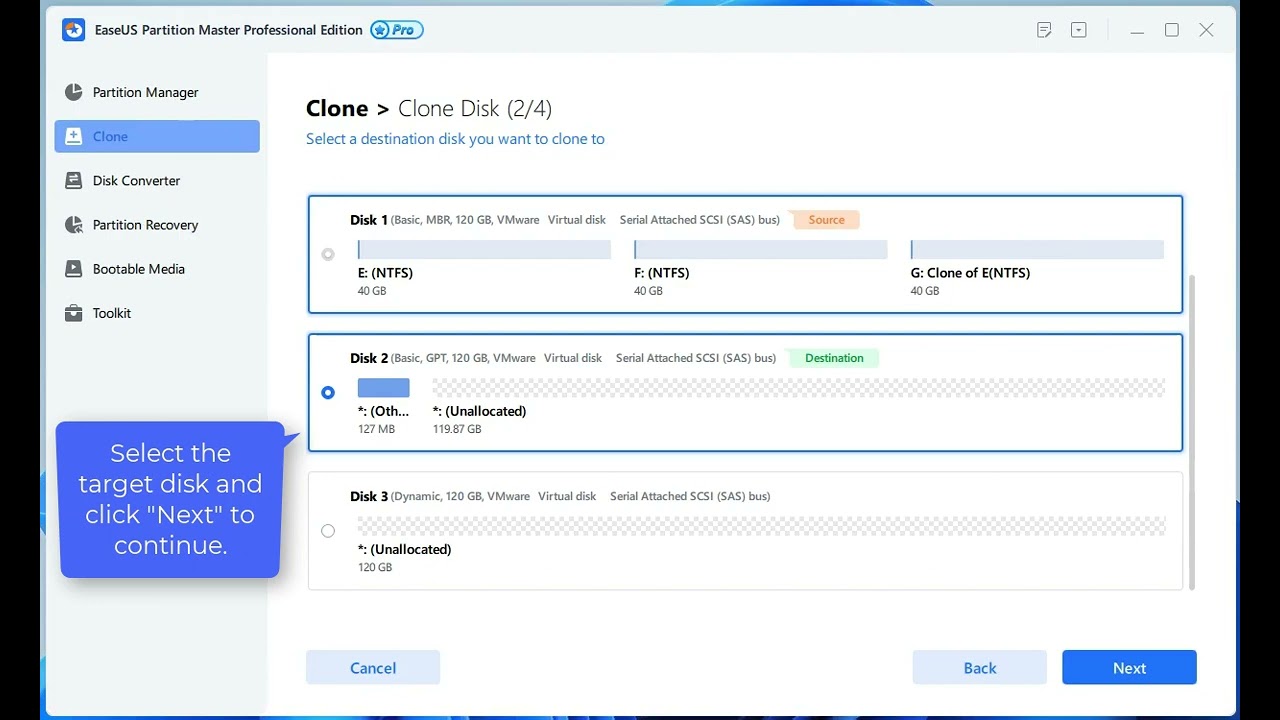
Zusätzliche Merkmale:
- Klonen von Festplatten/Partitionen: Klonen Sie mühelos ganze Laufwerke oder bestimmte Partitionen.
- OS-Migration: Übertragung des Betriebssystems auf einen anderen Computer ohne Neuinstallation.
- Datensicherung: Verhindern Sie Datenverluste beim Klonen einer Festplatte auf eine andere.
Erleben Sie die Leistungsfähigkeit von EaseUS Partition Master für effizientes Klonen und Festplattenmanagement. Testen Sie es jetzt und genießen Sie eine problemlose Festplattenverwaltung.
Das Fazit
Wir hoffen, dass diese Anleitung Ihnen geholfen hat zu verstehen, wie man Clonezilla unter Windows 10/11 verwendet. Clonezilla ist eine hervorragende Möglichkeit, Daten von einem Laufwerk auf ein anderes zu übertragen, erfordert aber fortgeschrittene Computerkenntnisse. Erfahrene Benutzer können ein bootfähiges Laufwerk mit dem Rufus erstellen und die angegebenen Schritte befolgen. Wenn Sie sich nicht sicher sind, ob Sie den komplexen Prozess bewältigen können, sollten Sie die empfohlene Alternative in Betracht ziehen - EaseUS Partition Master. Es bietet fortschrittliche Funktionen, die alle Ihre Bedürfnisse beim Klonen und Partitionieren von Festplatten erfüllen.
Weitere nützliche Informationen finden Sie in den folgenden Artikeln:
FAQs über Clonezilla Anleitung
Hier finden Sie Antworten auf einige häufig gestellte Fragen, wenn Sie mehr über die Verwendung von Clonezilla unter Windows 10/11 erfahren möchten.
1. Wie verwende ich das Clonezilla-Geräte-Image?
Starten Sie zunächst Clonezilla und folgen Sie dann den Anweisungen auf dem Bildschirm, um das Clonezilla-Geräteabbild zu verwenden. Es stehen Optionen für das Klonen von Festplatten, Festplattenabbilder und die Wiederherstellung von Festplatten zur Verfügung. Wählen Sie die Festplatten-Image-Optionen und folgen Sie den Anweisungen auf dem Bildschirm, um ein einwandfreies Klonen zu gewährleisten.
2. Wie kann ich eine Festplatte mit Clonezilla formatieren?
Das Formatieren einer Festplatte mit Clonezilla ist eine einfache Aufgabe. Folgen Sie diesen Schritten:
Schritt 1: Booten Sie Ihre Festplatte mit Clonezilla live USB.
Schritt 2: Wählen Sie auf dem Bildschirm die Option zum Formatieren der Festplatte.
Schritt 3: Suchen Sie die Festplatte, die Sie formatieren möchten.
Schritt 4: Wählen Sie das bevorzugte Dateisystemformat und bestätigen Sie Ihre Aktion.
Schritt 5: Starten Sie Ihren Computer neu.
3. Kann Clonezilla auf dem NTFS-Dateisystem speichern?
Ja, Clonezilla unterstützt das Speichern von Images im NTFS-Dateisystem. Wenn Sie während des Klon- oder Wiederherstellungsprozesses zur Eingabe des Ziels aufgefordert werden, wählen Sie die NTFS-Partition oder den Datenträger als Ziel.
Wie wir Ihnen helfen können
Über den Autor
Markus
Nach seinem Medientechnik-Studium entschloss sich Markus dazu, als ein Software-Redakteur zu arbeiten. Seit März 2015 bei EaseUS Tech Team. Er hat sich auf Datenrettung, Partitionierung und Datensicherung spezialisiert.
Produktbewertungen
-
Mit „Easeus Partition Master“ teilen Sie Ihre Festplatte in zwei oder mehr Partitionen auf. Dabei steht Ihnen die Speicherplatzverteilung frei.
Mehr erfahren -
Der Partition Manager ist ein hervorragendes Tool für alle Aufgaben im Zusammenhang mit der Verwaltung von Laufwerken und Partitionen. Die Bedienung ist recht einfach und die Umsetzung fehlerfrei.
Mehr erfahren -
"Easeus Partition Master" bietet Ihnen alles, was Sie zum Verwalten von Partitionen brauchen, egal ob Sie mit einem 32 Bit- oder 64 Bit-System unterwegs sind.
Mehr erfahren
Verwandete Artikel
-
Datei zu groß für Ziel: So kopieren/übertragen Sie Dateien, die größer als 4 GB sind, auf FAT32
![author icon]() Maria/2025/03/05
Maria/2025/03/05
-
So löschen Sie den Windows DNS-Zwischenspeicher Windows Server/Workstation
![author icon]() Markus/2025/02/17
Markus/2025/02/17
-
Windows 11 Startreparatur funktioniert nicht | 7 Tipps
![author icon]() Markus/2025/02/17
Markus/2025/02/17
-
Vollständige Anleitung zum Formatieren von 4K-Sektor-Festplattenpartitionen in Windows 11/10
![author icon]() Maria/2025/02/17
Maria/2025/02/17








