Gesamte Downloads
Hauptinhalt
Über den Autor
Aktuelle Themen
Haben Sie Platzmangel auf Ihrem Laufwerk C? Haben Sie das gleiche Bedürfnis wie das, was Sie auf Reddit sehen, das Laufwerk D zu löschen und das Laufwerk C zu erweitern? Wenn ja, dann sind Sie hier genau richtig. Diese Seite auf EaseUS bietet Ihnen einige effektive Methoden, um Ihr Problem zu lösen. Lesen Sie weiter, um zu erfahren, wie Sie Ihr Laufwerk C erweitern können.
Löschen von Laufwerk D und Erweitern von Laufwerk C
Es kann frustrierend sein, wenn auf Ihrem Laufwerk C kein Speicherplatz mehr zur Verfügung steht, was zu einer Fehlermeldung "Low Disk" führt. Möglicherweise haben Sie festgestellt, dass Ihr Laufwerk D noch genügend Platz hat. In diesem Abschnitt wird beschrieben, wie Sie das Laufwerk D löschen und das Laufwerk C erweitern können. Sie können diese Aufgabe mit dem integrierten Tool oder einem Tool eines Drittanbieters durchführen. Lesen Sie weiter, um herauszufinden, wie.
Methode 1. EaseUS Partition Master verwenden
- 🔎Schwierigkeitsgrad: Leicht
- 🚩Empfohlen für alle Benutzerstufen
Eine direkte und einfache Möglichkeit, das Laufwerk C zu erweitern, ist die Verwendung eines Drittanbieter-Tools. Als Partitionssoftware kann EaseUS Partition Master Professional mit komplexen Problemen im Zusammenhang mit Festplatten und Partitionen umgehen. Darüber hinaus ist das Programm dank seiner einfachen Benutzeroberfläche auch für Anfänger leicht zu bedienen. Sie können die Größe der Partitionen flexibel an Ihre Bedürfnisse anpassen.
Es gibt eine erweiterte Funktion "Speicherplatz zuweisen", mit der Sie Speicherplatz von Laufwerk D nach Laufwerk C verschieben können. Sie müssen nicht erst den mühsamen Prozess des Löschens des Laufwerks D durchlaufen. Der Speicherplatz des Laufwerks D wird direkt dem Laufwerk C zugewiesen. Vor allem aber werden die Daten auf dem Laufwerk D gleichzeitig auf das Laufwerk C verschoben. Sie müssen sich also keine Sorgen über Datenverluste machen.
Sie können die folgenden Schritte ausführen, um dem Laufwerk C Speicherplatz zuzuweisen:
Schritt 1. Wenn Sie den Speicherplatz von einer Partition zu einer anderen hinzufügen wollen, sollten Sie zuerst eine andere verkleinern. Deswegen wählen Sie eine Partition aus und im rechten Bereich klicken Sie auf die Option "Speicherplatz zuweisen".
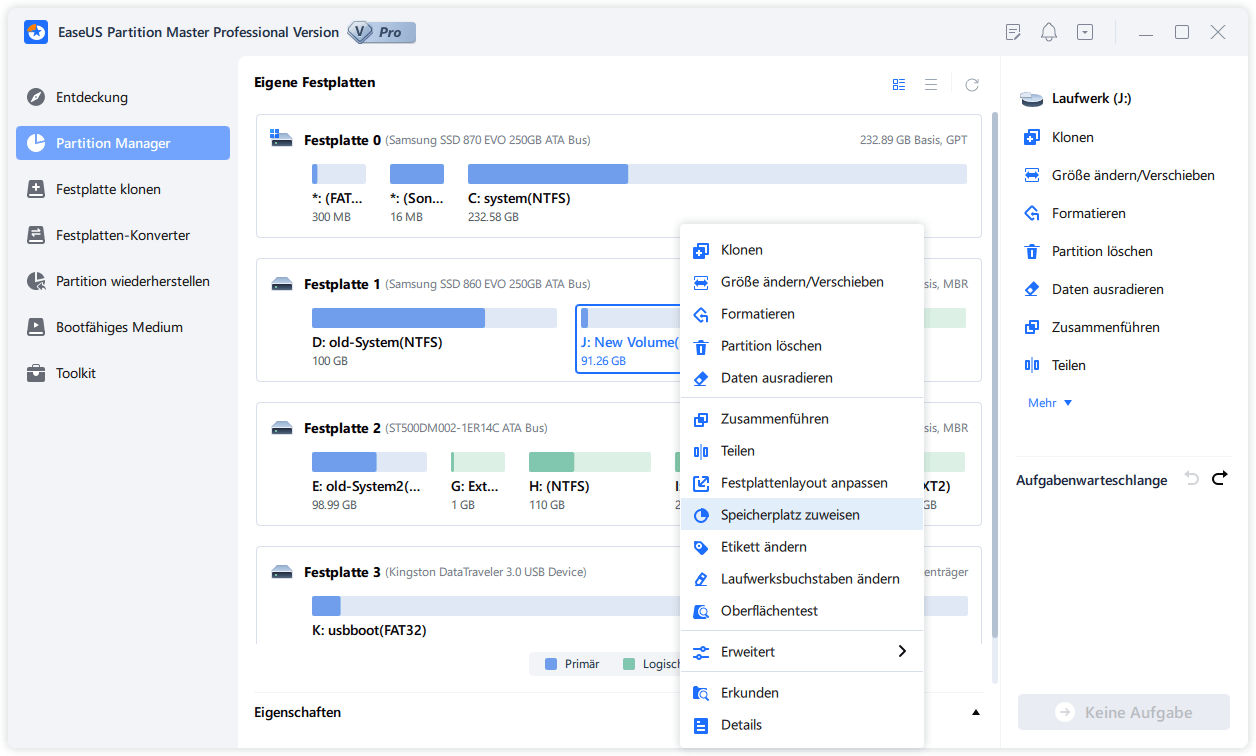
Schritt 2. Darunter verschieben Sie den Regler nach rechts oder links, um die Größe der Partition einzustellen, welche Sie zu der neuen Partition hinzufügen wollen.
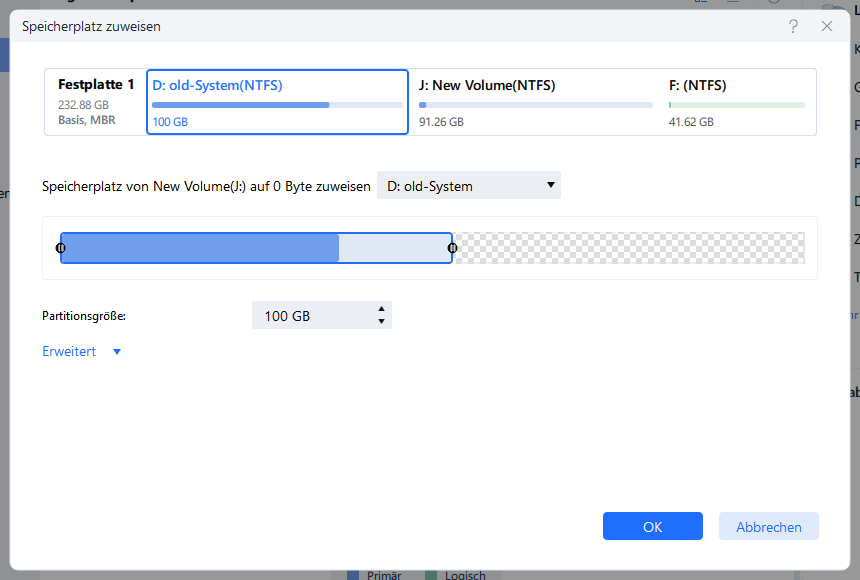
Schritt 3. Bei der Zuweisung wählen Sie den Laufwerksbuchstaben der gewünschte Partition aus. Danach klicken Sie auf "OK".
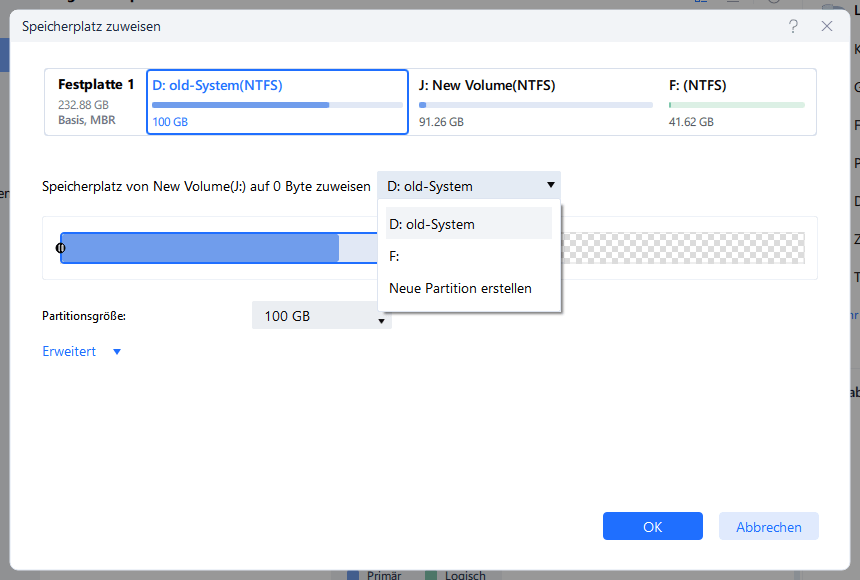
Schritt 4. Die Änderung wird noch nicht ausgeführt. Auf dem Hauptfenster können Sie "1 Aufgabe(n) ausführen" finden. Klicken Sie darauf, um die Zuweisung zu bestätigen.
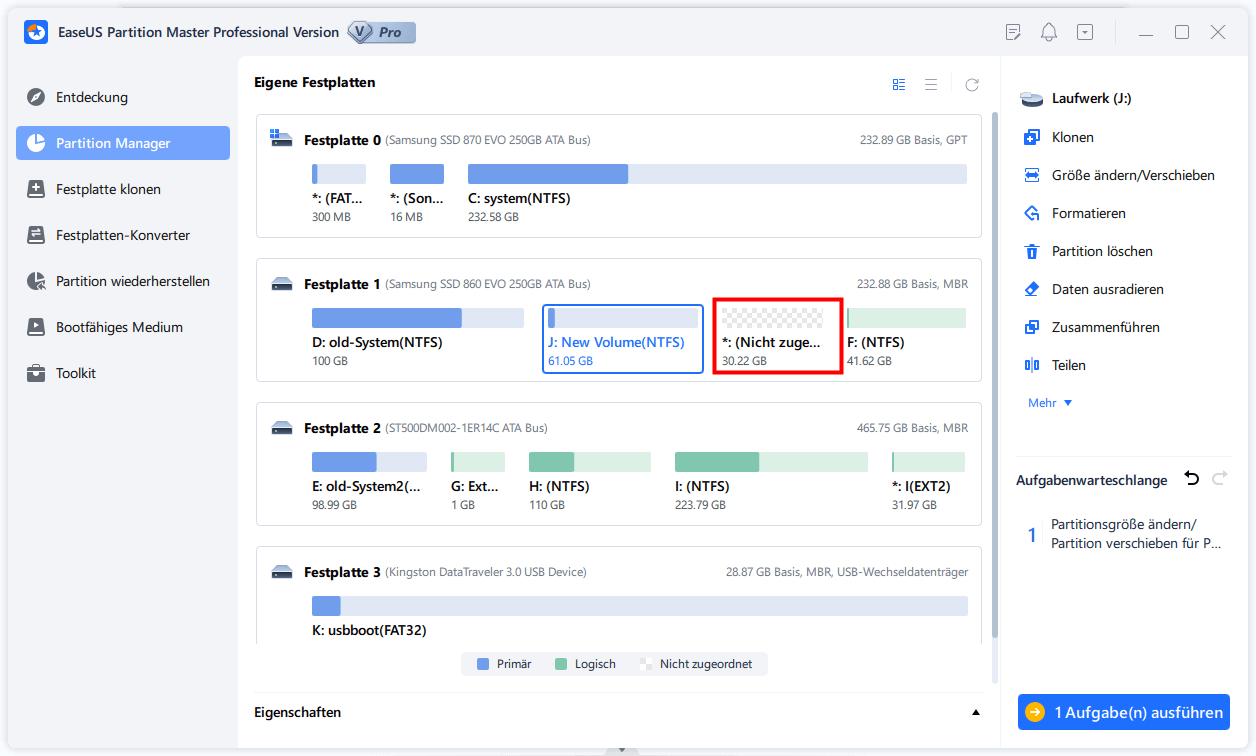
Abgesehen von der Erweiterung des Laufwerks C mit dem Laufwerk D kann EaseUS Partition Master auch bei der Lösung anderer Probleme im Zusammenhang mit dem Laufwerk C helfen:
- SSD-Laufwerk C plattenübergreifend erweitern.
- Erweitern Sie Laufwerk C in Windows 7/8/10.
- Erweitern Sie das Laufwerk C von einer anderen Festplatte aus.
- Das Laufwerk C ist voll und hat keinen Platz mehr.
Sie können dieses Tool gerne herunterladen und Ihr Laufwerk C mit Laufwerk D erweitern. Teilen Sie diese Anleitung mit anderen, die das gleiche Problem haben.
Methode 2. Verwenden Sie die Datenträgerverwaltung, um das Laufwerk C zu erweitern
- 🔎Schwierigkeitsgrad: Mittel
- 🚩Empfohlen für Windows-erfahrene Benutzer
Sie können auch das in Windows integrierte Tool verwenden, um den Speicherplatz auf dem Laufwerk C zu vergrößern, indem Sie das Laufwerk D löschen. Als Tool zur Behebung von Festplattenproblemen kann die Datenträgerverwaltung helfen, wenn der Speicherplatz auf Laufwerk C knapp wird.
- Hinweis:
- Wenn Sie das Laufwerk D löschen, werden auch die darauf gespeicherten Daten gelöscht. Es ist besser, das Laufwerk D vor jeder Aufgabe zu sichern.
Schritt 1 Löschen des Laufwerks D in der Datenträgerverwaltung
Um den Speicherplatz auf dem Laufwerk C zu vergrößern, müssen Sie zuerst das Laufwerk D löschen. Dann können Sie den nicht zugewiesenen freien Speicherplatz verwenden, um das Laufwerk C zu erweitern.
Folgen Sie den nachstehenden Schritten:
Schritt 1. Wählen Sie die Datenträgerverwaltung aus dem Startmenü.
Schritt 2. Suchen Sie Ihr Laufwerk D und klicken Sie es mit der rechten Maustaste an. Wählen Sie "Datenträger löschen".

Schritt 3. Klicken Sie auf "Ja", wenn die Bestätigungsmeldung angezeigt wird. Dann erhalten Sie den nicht zugewiesenen Speicherplatz.
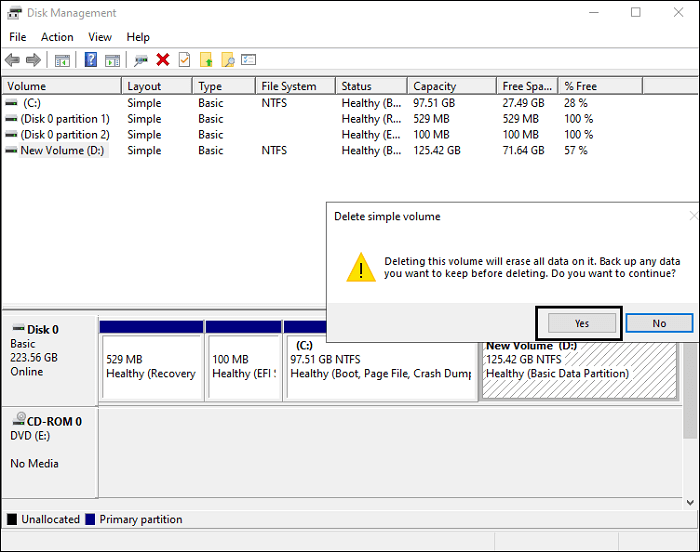
Schritt 2 Erweitern des Laufwerks C in der Datenträgerverwaltung
Nachdem Sie den nicht zugewiesenen Speicherplatz erhalten haben, können Sie ihn hinzufügen, um Ihr Laufwerk C zu erweitern.
Schritt 1. Klicken Sie mit der rechten Maustaste auf Ihr Laufwerk C. Wählen Sie "Volume erweitern".
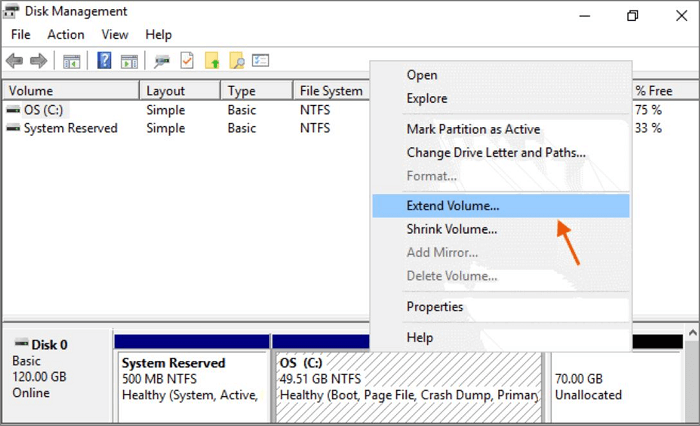
Schritt 2. Wählen Sie den nicht zugewiesenen Speicherplatz und klicken Sie auf "Weiter", um fortzufahren.

Auf diese Weise können Sie das Laufwerk D direkt löschen und den Platz für das Laufwerk C vergrößern.
Klicken Sie hier, um mehr über die Erweiterung von Laufwerk C zu erfahren.
Methode 3. Verwenden Sie die Eingabeaufforderung, um das Laufwerk C zu erweitern
- 🔎Schwierigkeitsgrad: Hoch
- 🚩Empfohlen für IT-Fachleute
Ein weiteres hilfreiches, in Windows integriertes Tool ist die Eingabeaufforderung, mit der die von Ihnen gewünschten Aufgaben ausgeführt werden können. Eine Herausforderung ist die komplexe Syntax der Befehle, die Sie eingeben müssen. Wenn Sie die Befehle sicher beherrschen, können Sie auf diese Weise den Speicherplatz des Laufwerks D auf das Laufwerk C verschieben.
Schritt 1 Löschen des Laufwerks D in der Eingabeaufforderung
- Hinweis:
- Wenn Sie das Laufwerk D löschen, werden auch die Daten gelöscht. Sie sollten Ihr Laufwerk D im Voraus sichern.
Hier sehen Sie, wie Sie das Laufwerk D mit dem Befehl diskpart löschen:
Schritt 1. Geben Sie cmd ein und drücken Sie die Eingabetaste, um die Eingabeaufforderung über das Startmenü zu öffnen.
Schritt 2. Geben Sie im Befehlsfenster diskpart ein und drücken Sie die Eingabetaste.
Schritt 3. Geben Sie die folgenden Befehlszeilen ein und drücken Sie jedes Mal die Eingabetaste.
- List disk
- select disk x (Ersetzen Sie "x" durch die Nummer des Ziellaufwerks).
- list partition
- select partition y (Ersetzen Sie "y" durch die Nummer des Laufwerks D)
- delete partition

Schritt 2 Erweitern des Laufwerks C in der Eingabeaufforderung
Als nächstes können Sie CMD verwenden, um Ihr Laufwerk C um den zuvor vorhandenen Speicherplatz zu erweitern.
Schritt 1. Geben Sie diskpart ein und drücken Sie die Eingabetaste im Befehlsfenster.
Schritt 2. Geben Sie die folgenden Befehlszeilen ein:
- list disk
- select disk x (Ersetzen Sie "x" durch die Nummer der Zielfestplatte.)
- list partition
- select partition y (Ersetzen Sie "y" durch die Nummer des Laufwerks C)
- extend size = N (Ersetzen Sie "N" durch die Größe des nicht zugewiesenen Speicherplatzes. Die Zahl wird in MB angezeigt. Seien Sie bei der Eingabe vorsichtig.)
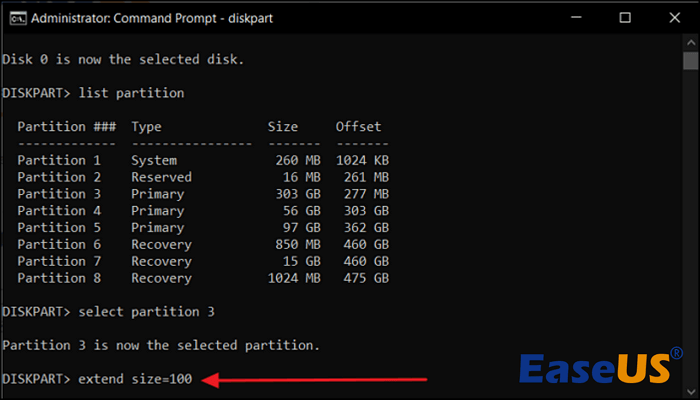
Sobald Sie die Zeile sehen, die Ihnen mitteilt, dass Diskpart das Volume erfolgreich erweitert hat, ist der Vorgang abgeschlossen. Sie werden danach ein größeres Laufwerk C haben.
Wenn Sie das Volume nicht mit CMD erweitern können, finden Sie im folgenden Artikel Hilfe:
Behebung des Fehlers "Diskpart konnte das Volume nicht erweitern" im Jahr 2024
Dieser Artikel erklärt, warum Diskpart den Datenträger nicht erweitern konnte, und bietet dem Leser eine detaillierte Anleitung zur Behebung dieses Fehlers. Außerdem wird ein ideales Festplattenverwaltungstool zur Vermeidung dieses Fehlers vorgestellt.
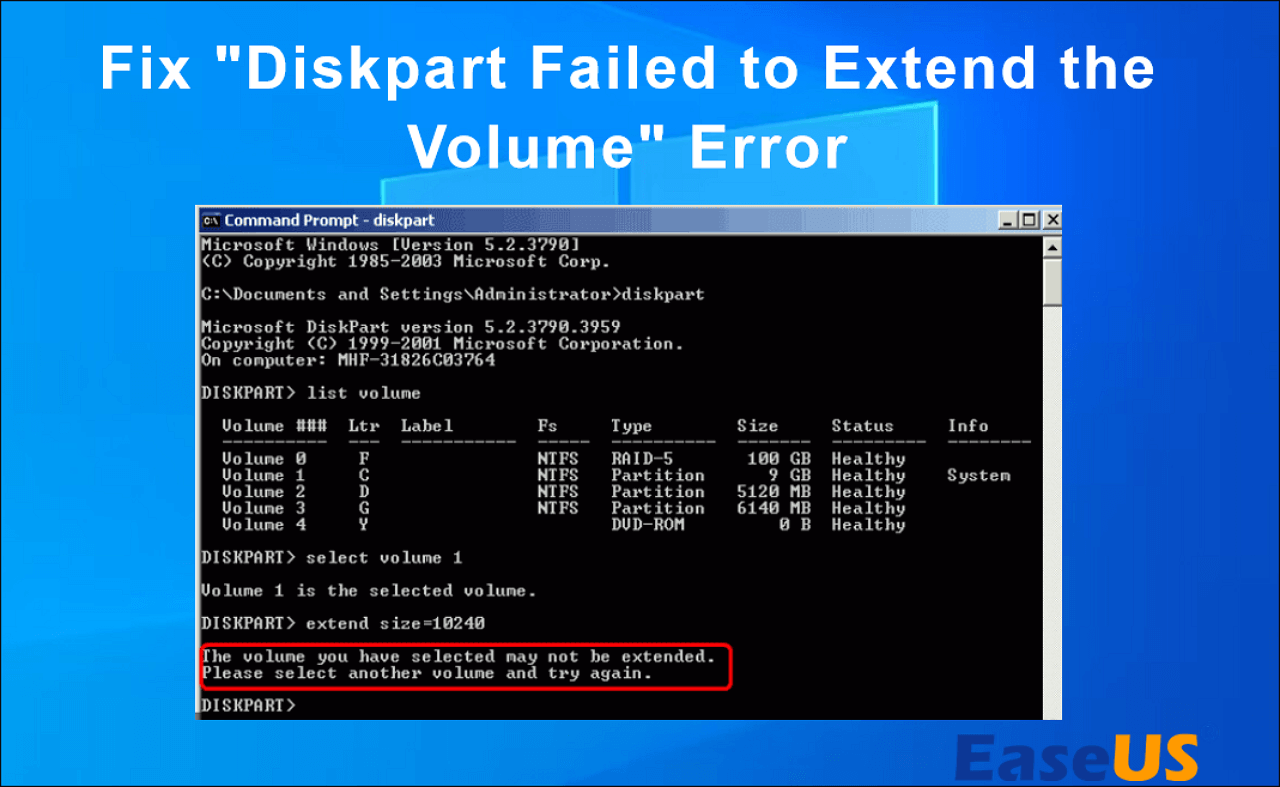
Schlussfolgerung
Das Erweitern des Laufwerks C ist notwendig, um sicherzustellen, dass Ihr Computer reibungslos funktioniert. In diesem Artikel zeigen wir Ihnen praktische Möglichkeiten, das Laufwerk D zu löschen und das Laufwerk C zu erweitern. Sie können die manuelle Methode oder ein Drittanbieter-Tool verwenden. Bei der manuellen Methode wird das Laufwerk D jedoch um den Preis des Löschens seiner Daten gelöscht. Daher stellen wir Ihnen einen sichereren Weg vor, um mit Hilfe von EaseUS Partition Master direkt Speicherplatz von Laufwerk D nach Laufwerk C zu verschieben. Es wird viel einfacher und sicherer sein, Ihr C-Laufwerk zu vergrößern.
FAQs über das Löschen von Laufwerk D und Erweitern von Laufwerk C
Haben Sie noch Fragen dazu, wie Sie Laufwerk D löschen und Laufwerk C erweitern können? Wenn ja, lesen Sie bitte den Abschnitt FAQ, um weitere Informationen zu erhalten.
1. Ist es möglich, den Speicherplatz auf Laufwerk C zu erweitern?
Ja, Ihr Laufwerk C kann vergrößert werden. Dazu gibt es mehrere Möglichkeiten. Sie können die in Windows integrierten Tools wie die Datenträgerverwaltung und die Eingabeaufforderung verwenden, um Speicherplatz hinzuzufügen. Sie können auch ein Drittanbieter-Tool wie EaseUS Partition Master verwenden, um Zeit und Energie zu sparen.
2. Ist es in Ordnung, das Laufwerk D zu löschen?
Bevor Sie das Laufwerk D löschen, müssen Sie sich einiger Dinge vergewissern. Ihr Laufwerk D muss eine logische Partition sein. Außerdem müssen Sie möglicherweise über Administratorrechte verfügen, um die Aufgabe ausführen zu können. Wenn Sie beabsichtigen, das Laufwerk D zu löschen, sollten Sie vor der Ausführung der Aufgabe eine Sicherungskopie der Daten erstellen. Sie können sie auf eine externe oder interne Festplatte kopieren.
3. Warum kann ich das Laufwerk C nicht erweitern?
Wenn Sie das Laufwerk C in der Datenträgerverwaltung erweitern, ist die Option Volume erweitern möglicherweise ausgegraut. Infolgedessen können Sie die Aufgabe nicht ausführen. Dies könnte daran liegen, dass auf Ihrer Festplatte kein freier Speicherplatz vorhanden ist oder dass der freie Speicherplatz nicht an das Laufwerk C angrenzt. Um eine solche Situation zu vermeiden, können Sie EaseUS Partition Master verwenden, um das Laufwerk C auch ohne nicht zugewiesenen Speicherplatz zu erweitern.
Wie wir Ihnen helfen können
Über den Autor
Maria
Maria ist begeistert über fast allen IT-Themen. Ihr Fokus liegt auf der Datenrettung, der Festplattenverwaltung, Backup & Wiederherstellen und den Multimedien. Diese Artikel umfassen die professionellen Testberichte und Lösungen.
Produktbewertungen
-
Mit „Easeus Partition Master“ teilen Sie Ihre Festplatte in zwei oder mehr Partitionen auf. Dabei steht Ihnen die Speicherplatzverteilung frei.
Mehr erfahren -
Der Partition Manager ist ein hervorragendes Tool für alle Aufgaben im Zusammenhang mit der Verwaltung von Laufwerken und Partitionen. Die Bedienung ist recht einfach und die Umsetzung fehlerfrei.
Mehr erfahren -
"Easeus Partition Master" bietet Ihnen alles, was Sie zum Verwalten von Partitionen brauchen, egal ob Sie mit einem 32 Bit- oder 64 Bit-System unterwegs sind.
Mehr erfahren
Verwandete Artikel
-
Seagate Festplatte Reparatur Tool | Seagate Festplatten-Fehler beheben
![author icon]() Mako/2025/02/17
Mako/2025/02/17
-
Das System kann keine bootfähigen Geräte finden | 7 Wege
![author icon]() Maria/2025/02/17
Maria/2025/02/17
-
Verschieben einer Partition in Windows Server
![author icon]() Maria/2025/02/17
Maria/2025/02/17
-
Schritt-für-Schritt Anleitung: Windows 10 Media Creation Tool erstellen
![author icon]() Mako/2025/02/17
Mako/2025/02/17








