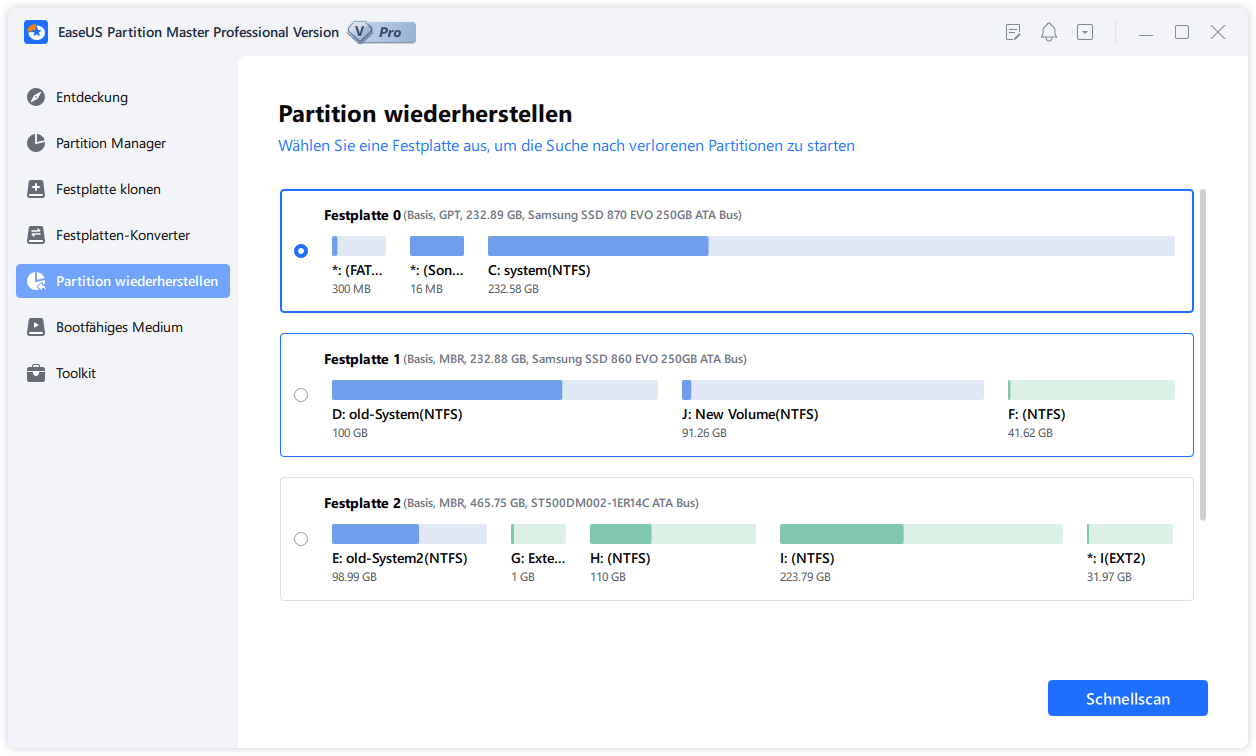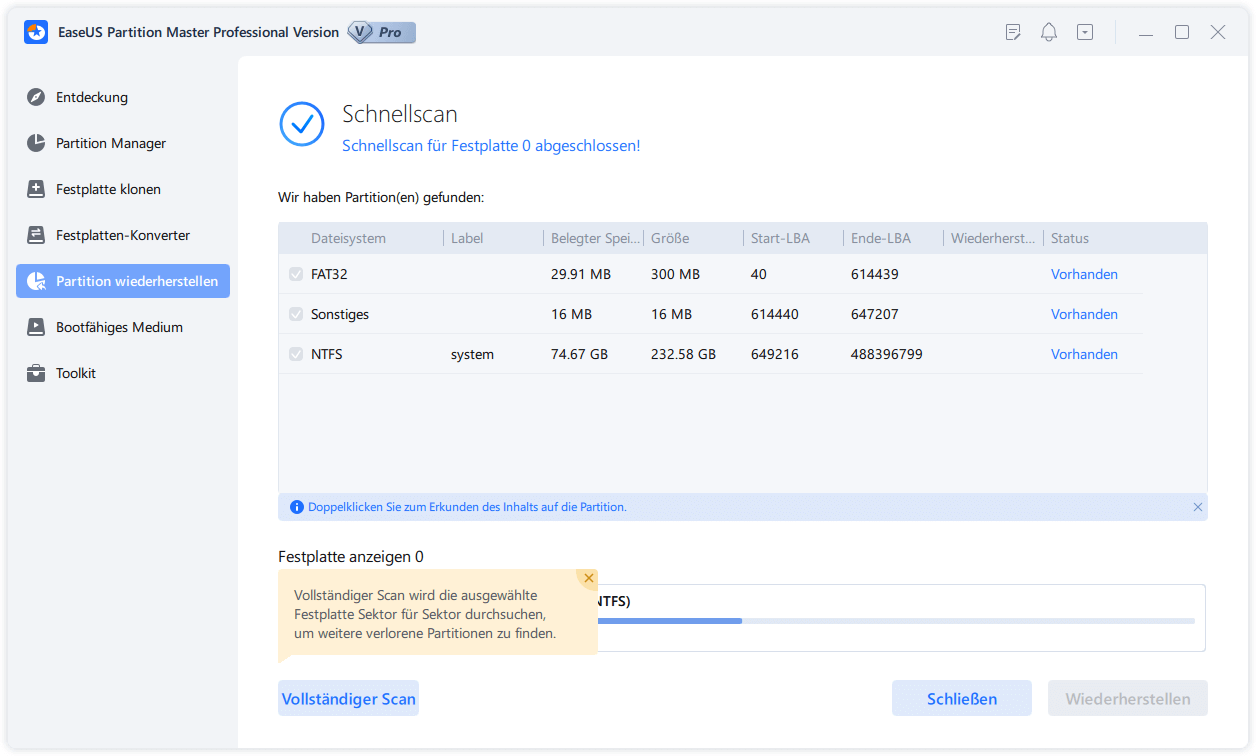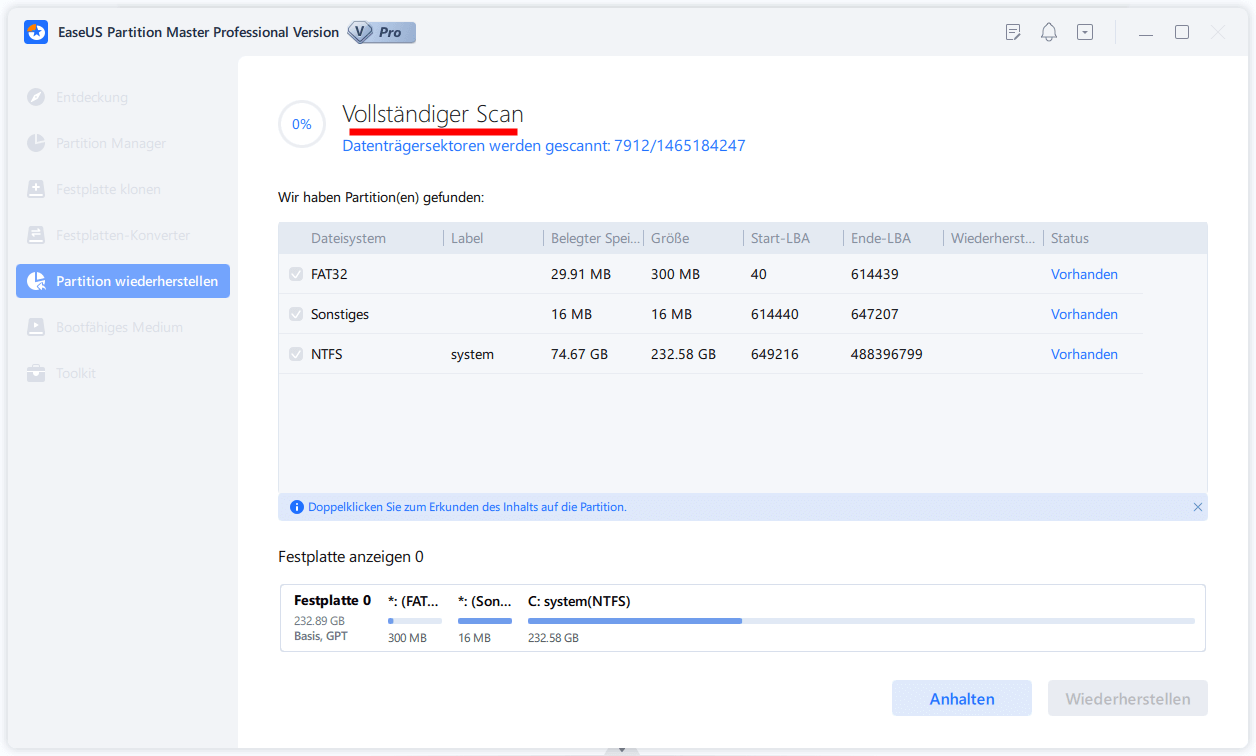Gesamte Downloads
Hauptinhalt
Über den Autor
Aktuelle Themen
Viele Benutzer haben Probleme wie unzugängliche Daten, Dateisystemfehler oder fehlerhafte Sektoren auf ihrer externen Festplatte. Diese Probleme können zwar entmutigend erscheinen, aber Sie benötigen lediglich spezielle Software, die diese Probleme problemlos beheben kann.
In diesem Artikel bietet EaseUS eine umfassende Anleitung zur idealen kostenlosen Reparatursoftware für externe Festplatten. Mit der richtigen Software können Sie Ihre externe Festplatte wieder zum Leben erwecken und den Zugriff auf Ihre Daten wiederherstellen. Sie sorgt dafür, dass Ihr Speichergerät wieder optimal funktioniert, und hilft sogar bei der Wiederherstellung verlorener Daten.
Beste Software zur Reparatur externer Festplatten – kostenloser Download | Windows 11/10/8/7
Sie müssen das richtige Tool auswählen, um sicherzustellen, dass Ihr Speicherlaufwerk vollständig repariert ist und das Risiko eines Datenverlusts auf ein Minimum beschränkt wird. Zuverlässige Software sollte nicht nur Fehler beheben, sondern auch Benutzern aller Erfahrungsstufen ein reibungsloses und problemloses Erlebnis bieten. Eine herausragende Option ist EaseUS Partition Master Professional, bekannt für seinen benutzerfreundlichen, benutzerorientierten Ansatz und seine Benutzerfreundlichkeit.
Diese Software macht den Reparaturvorgang unkompliziert, sodass Sie sich auf die Lösung des Problems konzentrieren können, ohne sich mit technischen Details herumschlagen zu müssen. Darüber hinaus ist sie vollständig mit allen Windows-Versionen kompatibel, sodass Sie keine Einschränkungen aufgrund Ihres Betriebssystems haben. Darüber hinaus eignet sich das Tool hervorragend zum Beheben all dieser häufigen Fehler bei externen Festplatten:
- Es kann automatisch nach diesen Problemen suchen und sie beheben, indem es eine Dateisystemprüfung durchführt und alle erkannten Fehler behebt. Sie können auch fehlerhafte Sektoren identifizieren und isolieren, um zu verhindern, dass sie die Gesamtleistung des Laufwerks beeinträchtigen.
- Mit dieser fortschrittlichen Software können Sie den Schreibschutz schnell deaktivieren und den vollständigen Lese- und Schreibzugriff auf Ihr Laufwerk wiederherstellen. Durch Aufheben dieser Einschränkung ermöglicht Ihnen die Software, Dateien und Ordner auf der externen Festplatte wie gewohnt zu verwalten.
- Sie erhalten eine leistungsstarke Partitionswiederherstellungsfunktion zum Auffinden und Wiederherstellen verlorener oder gelöschter Partitionen. Mit diesem Wiederherstellungsprozess können Sie wieder auf die fehlenden Daten zugreifen und die ursprüngliche Struktur des externen Laufwerks wiederherstellen.
- Mit einigen der Tools können Sie den Zustand der Festplatte überprüfen, indem Sie nach potenziellen Problemen wie fehlerhaften Sektoren oder nachlassender Leistung suchen. Die Software trägt dazu bei, sicherzustellen, dass Ihre externe Festplatte in optimalem Zustand bleibt.

Letztendlich ist EaseUS Partition Master Professional eine zuverlässige und effiziente Wahl für professionelle Festplattenreparaturtools. Mit seinen robusten Funktionen bietet diese Software alles, was Sie zur Lösung gängiger Festplattenprobleme benötigen. Es bietet die Tools, um die Funktionalität Ihrer externen Festplatte bei kleineren Fehlern oder komplexeren Laufwerksproblemen schnell und effektiv wiederherzustellen.
Wie verwende ich das Reparaturtool für externe Festplatten?
Sobald Sie die richtige Software ausgewählt haben, müssen Sie im nächsten Schritt verstehen, wie Sie diese effektiv einsetzen können. EaseUS Partition Master Professional macht den Vorgang unkompliziert und ermöglicht es Benutzern, Probleme mit ihren Speichergeräten problemlos zu beheben. Im Folgenden finden Sie Anleitungen für Situationen, in denen Ihnen dieses Toolkit zur Reparatur externer Festplatten helfen kann:
Anleitung 1. Dateisystemfehler und fehlerhafte Sektoren reparieren
Diese Probleme mit Ihrer externen Festplatte können zu Datenverlust führen oder das Laufwerk unzugänglich machen. Mit diesem Tool erhalten Sie eine effektive Lösung zum Scannen, Erkennen und Beheben dieser Probleme. Befolgen Sie diese Schritte, um Dateisystemfehler und fehlerhafte Sektoren mit EaseUS Partition Master zu reparieren:
Schritt 1. Schließen Sie Ihr Gerät wie externe Festplatte, SD-Karte oder USB-Stick an Ihren PC an. Stellen Sie sicher, dass Ihr Gerät von dem Computer oder von EaseUS Partition Master erkannt werden kann.
Schritt 2. Klicken Sie mit der rechten Maustaste auf die Partition, auf der sich die Fehler befinden, und wählen Sie "Dateisystem überprüfen" aus.
Schritt 3. Die Funktion "Dateisystem überprüfen" wird Fehler auf der ausgewählten Partition prüfen. Klicken Sie auf "Starten", um die Überprüfung zu starten.
Schritt 4. Der Prozess wird eine Weile dauern. Warten Sie mit Geduld, bis die Überprüfung endet. Klicken Sie anschließend auf "Fertigstellen".
Wenn zu viele fehlerhafte Sektoren vorhanden sind, bleibt der Scanvorgang stecken. Warten Sie geduldig. Nach dem Vorgang könnten Sie genau wissen, wie viele fehlerhafte Sektoren vorhanden sind.
Anleitung 2. Beheben Sie den Fehler „Externe Festplatte schreibgeschützt“
Der Schreibschutzfehler der externen Festplatte kann Sie daran hindern, die darauf vorhandenen Dateien zu ändern. Darüber hinaus macht er das Laufwerk für die meisten Aufgaben unbrauchbar, da Sie keine Daten hinzufügen oder löschen können. Mit diesem robusten Tool können Sie den Schreibschutz deaktivieren und dieses Problem beheben, um die volle Kontrolle zurückzuerlangen. Befolgen Sie die nachstehenden Anweisungen, um diese Einschränkung von Ihrer externen Festplatte zu entfernen:
Schritt 1. Starten Sie EaseUS Partition Master. Dann klicken Sie auf Entedeckung und installieren Sie EasUS CleanGenius . Das kostenloses Tool kann Ihnen helfen, die Computerleistung zu optimieren und den Schreibschutz vom Laufwerk zu entfernen.

Schritt 2. Dann klicken Sie auf "Systemoptimierung" und wählen Sie "Schreibschutz" aus.
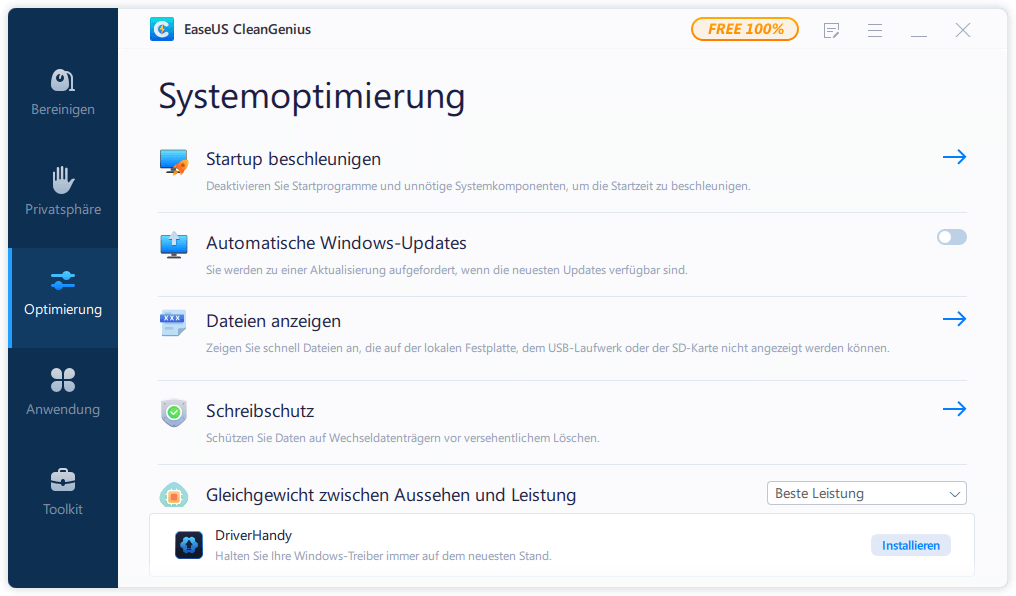
Schritt 3. Wählen Sie den schreibgeschützten Datenträger aus und klicken Sie auf "Deaktivieren".
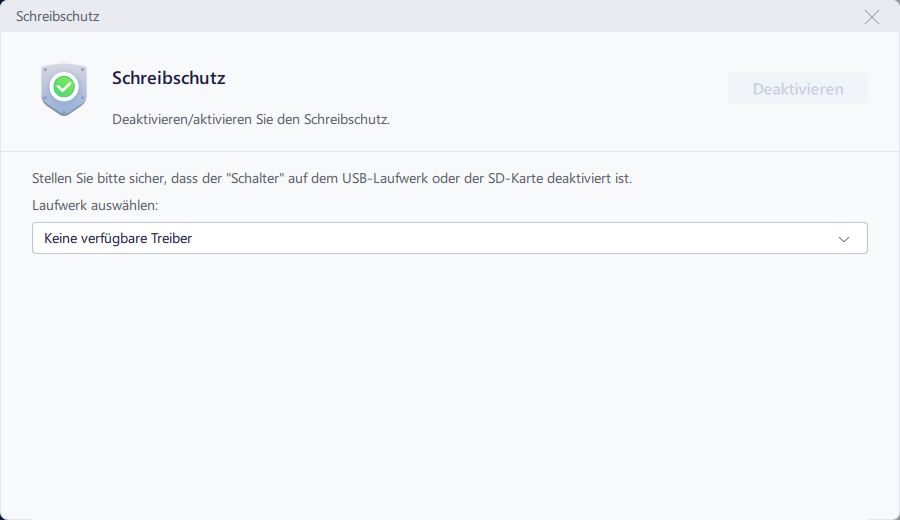
Anleitung 3. Verlorene Partition auf externer Festplatte wiederherstellen
Wenn Sie versuchen, Ihre Speicherfestplatte mit allgemeinen Methoden zu reparieren, können Sie mit unerwünschten Datenverlusten konfrontiert werden. Wenn Sie wichtige Dateien verloren haben, besteht kein Grund zur Panik, da diese praktische Software ganze Partitionen problemlos wiederherstellen kann. Nachfolgend finden Sie die vereinfachte Anleitung, der Sie folgen müssen, um Ihre Daten im Handumdrehen zurückzubekommen:
Schritt 1. Starten Sie die Software.
Schritt 2. Wählen Sie die Festplatte, wo Sie eine oder mehrere Partitionen verloren haben. Dann klicken Sie auf "Partition wiederherstellen".
Schritt 3. Die Software wird den Speicherplatz scannen, um die verlorene Partition aufzufinden.
Schritt 4. Wenn Sie keine gewünschte Partition nach dem Schnell Scan gefunden haben, können Sie nochVollständiger Scan durchführen, um die verlorene Partition zu finden. Dann wählen Sie die benötigten Partition und klicken Sie auf "Weiter". Dann können Sie diese Partition wiederherstellen.
Anleitung 4. Überprüfen Sie den Zustand externer Festplatten/SSDs
Um nicht ohne Vorwarnung erwischt zu werden, ist es wichtig, den Betriebszustand Ihrer Speicherplatten genau im Auge zu behalten. Sie können die robusten Funktionen von EaseUS Partition Master anpassen, um den Zustand des Laufwerks regelmäßig zu überprüfen.
Es bietet eine unkomplizierte Methode zur Beurteilung des Funktionszustands, damit Sie potenzielle Probleme frühzeitig erkennen können. Dies sind die Anweisungen, die Sie benötigen, um den Funktionszustand Ihres Laufwerks zu überprüfen und Probleme zu erkennen:
Schritt 1. Sie können beginnen, indem Sie die Software starten und das externe Speicherlaufwerk mit Ihrem System verbinden. Rufen Sie auf dem Hauptbildschirm im linken Bereich die Registerkarte „Erkennung“ auf und klicken Sie in den verfügbaren Optionen auf „Datenträgerintegrität“.
Schritt 2. Wählen Sie nun die externe Festplatte aus der Option in der oberen linken Ecke und drücken Sie das Symbol „Aktualisieren“. Das Programm überprüft nun den Zustand des Laufwerks und zeigt Ihnen die detaillierten Ergebnisse an.

Abschluss
Zusammenfassend lässt sich sagen, dass die Aufrechterhaltung der Gesundheit und Funktionalität Ihrer externen Festplatte für den Schutz Ihrer Daten und die Gewährleistung einer reibungslosen Leistung von entscheidender Bedeutung ist. In diesem Artikel wurde die ideale kostenlose Reparatursoftware für externe Festplatten, EaseUS Partition Master Professional, untersucht. Sie bietet ein umfassendes Toolkit zur Verwaltung gängiger Probleme mit externen Festplatten, von der Reparatur von Dateisystemfehlern und fehlerhaften Sektoren bis hin zur Wiederherstellung verlorener Partitionen und der Überprüfung der Laufwerksintegrität.
Mit ihren leistungsstarken Funktionen ist diese robuste Software für Benutzer aller Erfahrungsstufen zugänglich, die Probleme mit ihren externen Speichergeräten beheben möchten. Indem Sie die in diesem Artikel beschriebenen Schritt-für-Schritt-Anleitungen befolgen, können Sie verschiedene Probleme effektiv lösen, um Ihre Daten zu schützen und die Lebensdauer Ihrer externen Festplatten zu verlängern.
FAQs zum kostenlosen Herunterladen des Reparaturtools für externe Festplatten
Es ist ganz natürlich, dass man Fragen zu deren Funktionalität und Best Practices hat, wenn man die beste Software zur Behebung von Festplattenproblemen auswählt. Im Folgenden werden einige der häufigsten Fragen zu einer zuverlässigen, kostenlos herunterladbaren Reparatursoftware für externe Festplatten beantwortet:
1. Wie überprüfen und reparieren Sie fehlerhafte Sektoren auf einer externen Festplatte?
Befolgen Sie die Anleitung, um dieses Problem auf Ihrer Speicherfestplatte zu beheben und ihre volle Funktionsfähigkeit wiederherzustellen:
1. Starten Sie zunächst EaseUS Partition Master und wählen Sie das gewünschte externe Laufwerk auf der Registerkarte „Partition Manager“ aus. Klicken Sie nun im rechten Bereich auf „Oberflächentest“, um ihn auszuführen und fehlerhafte Sektoren zu erkennen.
2. Sobald Sie Fehler festgestellt haben, wählen Sie das Laufwerk erneut aus und klicken Sie auf „Dateisystem prüfen“. Dadurch behebt das Programm die fehlerhaften Sektoren auf Ihrer Speicherfestplatte.
2. Wie repariert man eine beschädigte externe Festplatte?
Nutzen Sie diese ausführlichen Anweisungen, um eine beschädigte Speicherfestplatte zu reparieren und die damit verbundenen Probleme vollständig zu beseitigen:
1. Um zu versuchen, Ihr Laufwerk zu reparieren, rufen Sie das Eingabeaufforderungsprogramm mit erhöhten Berechtigungen auf und führen Sie zum Starten „chkdsk /f X:“ aus.
2. Bevor Sie den CHKDSK-Befehl ausführen, achten Sie darauf, „X“ durch den tatsächlichen Laufwerksbuchstaben Ihrer beschädigten externen Speicherfestplatte zu ersetzen.
3. Können Sie die verlorenen Daten von einer beschädigten externen Festplatte wiederherstellen?
Um diesen Vorgang problemlos durchführen zu können, müssen Sie eine spezielle Dateiwiederherstellungssoftware verwenden. Tools wie EaseUS Partition Master enthalten Funktionen, mit denen Sie Ihre verlorenen Daten wiederherstellen können. Die Partitionswiederherstellungsoption kann verlorene Partitionen identifizieren und wiederherstellen, sodass Sie auf die darin enthaltenen Dateien zugreifen können.
Wie wir Ihnen helfen können
Über den Autor
Maria
Maria ist begeistert über fast allen IT-Themen. Ihr Fokus liegt auf der Datenrettung, der Festplattenverwaltung, Backup & Wiederherstellen und den Multimedien. Diese Artikel umfassen die professionellen Testberichte und Lösungen.
Produktbewertungen
-
Mit „Easeus Partition Master“ teilen Sie Ihre Festplatte in zwei oder mehr Partitionen auf. Dabei steht Ihnen die Speicherplatzverteilung frei.
Mehr erfahren -
Der Partition Manager ist ein hervorragendes Tool für alle Aufgaben im Zusammenhang mit der Verwaltung von Laufwerken und Partitionen. Die Bedienung ist recht einfach und die Umsetzung fehlerfrei.
Mehr erfahren -
"Easeus Partition Master" bietet Ihnen alles, was Sie zum Verwalten von Partitionen brauchen, egal ob Sie mit einem 32 Bit- oder 64 Bit-System unterwegs sind.
Mehr erfahren
Verwandete Artikel
-
Wie kann ich Windows kostenlos auf eine SSD klonen? Ihr zuverlässiger Leitfaden
![author icon]() Maria/2025/03/05
Maria/2025/03/05
-
Partitionen kann nicht auf dem nicht zugeordneten Speicherplatz erstellt werden [Gelöst]
![author icon]() Mako/2025/02/17
Mako/2025/02/17
-
Lösungen für Windows 10/11 Fehlercode 0xc000014c
![author icon]() Markus/2025/02/17
Markus/2025/02/17
-
Bestes PNY USB-Stick Formatieren Tool kostenlos herunterladen👍
![author icon]() Maria/2025/02/17
Maria/2025/02/17