Gesamte Downloads
Hauptinhalt
Über den Autor
Aktuelle Themen
Key Takeaways von Free System Clone Software für Windows 10:
- 1. Das Klonen des Betriebssystems auf eine neue Festplatte oder einen neuen Computer ist komplex. Um das Ziel zu erreichen, benötigen Sie professionelle System-Klon-Software für Hilfe.
- 2. Auf dieser Seite empfehlen wir Ihnen eine zuverlässige und kostenlose Software zum Klonen von Systemen - EaseUS Partition Master Free, der Sie vertrauen und die Sie ausprobieren können, um Ihr Windows 10-System erfolgreich auf eine neue Festplatte zu klonen.
Eine detaillierte Anleitung zum Klonen des Systems auf eine neue Festplatte unter Windows 10 finden Sie hier. Folgen Sie der Anleitung und sehen Sie sich den kompletten Prozess hier an.
In diesem Artikel erfahren Sie mehr darüber:
- Beste kostenlose System Clone Software für Windows 10 Empfehlen 2024 [Vorteile & Freatures]
- Anleitung: Windows 10 System auf eine neue Festplatte klonen mit EaseUS Partition Master Free
- Überblick über kostenlose System-Klon-Software, alles was Sie wissen müssen
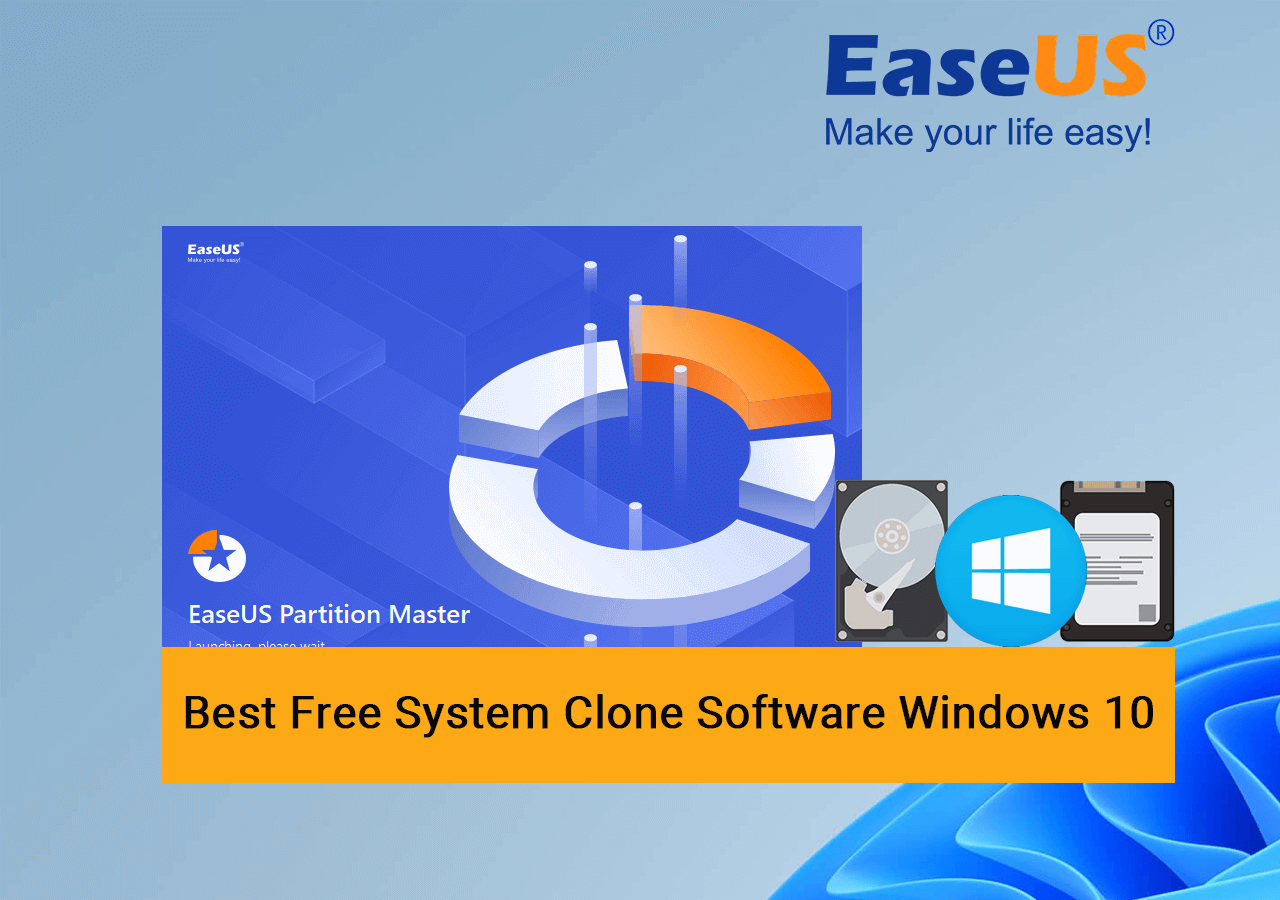
Beste kostenlose System Clone Software für Windows 10 Empfehlen 2024 [Vorteile & Freatures]
Also, welche ist die beste System-Klon-Software für Windows 10 Benutzer zum Herunterladen und anwenden, um das System kostenlos zu klonen?
Sie können entweder die oben aufgeführten 4 Prinzipien anwenden, um zu bestimmen, ob die aktuelle Software, die Sie finden, Ihre Anforderungen erfüllen kann, oder Sie können die empfohlene Software hier in diesem Teil zur Hilfe nehmen.
EaseUS Partition Master Free, die kostenlose Software zum Klonen von Festplatten, ist die perfekte Wahl für alle Windows-Benutzer zum Herunterladen und Anwenden, um Windows 10 auf eine neue HDD, SSD oder sogar M.2/NVMe-SSD erfolgreich mit seiner Funktion zum Klonen von Festplatten zu klonen.
Was kann ich mit EaseUS Partition Master Free tun? Vorteile und Funktionen
Hier ist eine Liste von Vorteilen und Funktionen, die Ihnen an EaseUS Partition Master Free gefallen könnten. Prüfen Sie die Details und finden Sie sie:
| Vorteile von EaseUS Partition Master Free | Funktionen von EaseUS Partition Master Free |
|---|---|
|
|
Bewertung der Redaktion zu EaseUS Partition Master Free
Also, was denken Redakteure und Rezensenten über EaseUS Partition Master? Ist es einen Versuch wert? Werfen Sie einen Blick auf die Bewertungen von verschiedenen Seiten:
So, jetzt haben Sie eine kurze Vorstellung von EaseUS Partition Master, und es ist nicht nur für OS Klonen, sondern auch für die Verwaltung und Optimierung von Computer-Festplatte und Partition Leistung. Außerdem bietet es perfekte Unterstützung für die Verwaltung externer Speichergeräte, zum Beispiel:
Wie kann ich also EaseUS Partition Master verwenden, um Windows 10 auf eine neue Festplatte oder SSD zu klonen, ohne das Betriebssystem neu zu installieren? Folgen Sie dem Tutorial im nächsten Teil, und Sie erhalten eine vollständige Anleitung, wie Sie dies tun können.
Anleitung: Windows 10 System auf eine neue Festplatte klonen mit EaseUS Partition Master Free
In diesem Teil zeigen wir Ihnen die vollständige Anleitung, wie Sie Windows 10 auf eine neue Festplatte klonen können, sei es eine HDD oder eine erweiterte SSD oder NVMe-SSD. Lassen Sie uns hier beginnen:
#Anleitung 1. Neue Festplatte in Windows 10 installieren und für das Klonen des Betriebssystems vorbereiten
Schritt 1. Schalten Sie den Computer oder Laptop aus, öffnen Sie das Gehäuse und bauen Sie die neue Festplatte oder SSD ordnungsgemäß in Ihren Computer ein.
- HDD oder SATA SSD - schließen Sie es über ein SATA-Datenkabel und ein Stromkabel an Ihren PC an und installieren Sie es.
- M.2- oder NVMe-SSD - setzen Sie die SSD in den SSD-Steckplatz ein, und ziehen Sie die Schraube fest.
Schritt 2. Starten Sie den PC oder Laptop neu und öffnen Sie die Datenträgerverwaltung. Klicken Sie mit der rechten Maustaste, um die Festplatte mit dem gleichen Betriebssystemtyp zu initialisieren - MBR oder GPT.
Klicken Sie mit der rechten Maustaste auf den neuen Datenträger und wählen Sie "Datenträger initialisieren" > Wählen Sie "MBR" oder "GPT" als Datenträgertyp > klicken Sie auf "OK".

Schritt 3. Klicken Sie mit der rechten Maustaste auf den nicht zugewiesenen SSD-Speicherplatz und wählen Sie "Neues einfaches Volume", legen Sie den Laufwerksbuchstaben und das Dateisystem als NTFS fest und bestätigen Sie, um eine neue Partition zu erstellen.
Wiederholen Sie Schritt 3, um mindestens zwei Partitionen zu erstellen, wenn Ihre Windows 10-Systempartition und Ihre Bootpartition auf zwei Volumes verteilt sind.
#Anleitung 2. EaseUS Partition Master Free starten und Windows 10 klonen
Um Windows 10 auf eine neue Festplatte zu klonen und bootfähig zu machen, müssen Sie den Kopiervorgang der Partition zweimal wiederholen, um das System und die Boot-Volumes auf eine SSD oder HDD zu klonen:
Schritt 1. Wählen Sie "Klonen" aus dem linken Menü. Klicken Sie auf "Partition klonen" und "Weiter".
Schritt 2. Wählen Sie die Quellpartition und klicken Sie auf "Weiter".
Schritt 3. Wählen Sie die Zielpartition und klicken Sie auf "Weiter", um fortzufahren.
- Wenn Sie eine Partition auf eine bereits vorhandene Partition klonen, sollten Sie die Daten vor dem Klonen übertragen oder sichern, damit sie nicht überschrieben werden.
- Überprüfen Sie die Warnmeldung und bestätigen Sie "Ja".
Schritt 4. Klicken Sie auf Start und warten Sie, bis der Klonvorgang abgeschlossen ist.
In diesem Video-Tutorial erfahren Sie, wie Sie eine Partition oder eine für das System reservierte Partition klonen können.
#Anleitung 3. Ändern Sie das Boot-Laufwerk und machen Sie Windows 10 auf einem neuen Datenträger bootfähig
Das letzte, was Sie tun müssen, ist, das Startlaufwerk in Windows 10 zurückzusetzen und das neue Laufwerk als Startlaufwerk in den BIOS-Einstellungen festzulegen. Hier sind die detaillierten Schritte:
Schritt 1. Starten Sie den PC neu und drücken Sie F2/F8/F11 oder die Entf-Taste, um die BIOS-Einstellungen aufzurufen.
Schritt 2. Gehen Sie zum Boot-Menü und legen Sie die neue Festplatte mit geklontem Windows 10 Betriebssystem als Startlaufwerk fest.
Schritt 3. Speichern Sie die Änderungen, beenden Sie das BIOS und starten Sie den PC neu. Ihr Computer wird erfolgreich von der neuen Festplatte starten.

Überblick über kostenlose System-Klon-Software, alles was Sie wissen müssen
Bevor wir die beste System-Klon-Software für Windows 10 finden, ist es wichtig, dass wir eine klare Vorstellung davon haben, was genau kostenlose System-Klon-Software ist, und was wir mit der OS-Klon-Software tun können.
Free System Clone Software, auch bekannt als kostenlose System Klonen Software, ermöglicht es Windows-Benutzern, die Betriebssysteme von Windows 10/11 oder sogar ältere Betriebssysteme auf eine neue Festplatte kostenlos ohne Boot-Problem zu klonen.
Wie definieren Sie also die beste kostenlose System-Klon-Software für Windows 10? Hier ist eine Liste von Kriterien, die Sie anwenden können, um zu bewerten, ob die aktuelle Software Ihre Anforderungen zum Klonen des Systems unter Windows 10 erfüllen kann:
- Kostenlos
- Einfach und praktisch
- Unterstützung des Klonens des Betriebssystems von Windows 10 auf einen neuen Datenträger
- Sofortige und zuverlässige technische Unterstützung anbieten
Der Grund, warum wir das letzte Prinzip wichtig ist, dass eine bestimmte Anzahl von Windows 10 oder ältere Windows-Benutzer mit geklonten OS unbootable Problem auf Windows-Computern nach System Klonen kommen würde. Dann ist sofortige technische Unterstützung wichtig.
Schlussfolgerung: Verpassen Sie nicht die beste kostenlose System-Klon-Software für Windows 10
Auf dieser Seite haben wir erörtert, was eine kostenlose Systemklon-Software ist und wie Sie feststellen können, ob die aktuelle Software die beste für Ihr Betriebssystem ist. Wir empfahlen auch EaseUS Partition Master Free als die beste kostenlose System-Klon-Software für alle Windows-Anfänger und Profis zum Kopieren und Klonen von Windows 10 OS auf eine neue HDD oder SSD Festplatte kostenlos mit detaillierten Richtlinien wie oben gezeigt.
Neben dem Klonen des Systems auf eine neue Festplatte bietet EaseUS Partition Master Free auch einige praktische Funktionen, mit denen Windows-Benutzer die Festplattenleistung kostenlos verwalten und sogar optimieren können, z. B. das Erstellen von Datenträgern, das Überprüfen von Festplattenfehlern, das Testen der Festplatten- oder SSD-Geschwindigkeit und das Konvertieren des Dateisystems von Datenträgern usw.
Häufig gestellte Fragen zur kostenlosen System-Klon-Software in Windows 10
Wenn Sie weitere Fragen zu kostenloser System-Klon-Software in Windows 10 haben, lesen Sie die unten aufgeführten Themen und finden Sie hier Antworten:
1. Gibt es eine kostenlose Klon-Software für Windows 10?
Ja, sicher. Wenn Sie nach kostenloser Software zum Klonen von Betriebssystemen oder Systemklonen für Windows 10 suchen, erhalten Sie eine Vielzahl von Empfehlungen zum Klonen von Windows 10-Systemen und Festplattenlaufwerken unter Windows 10. EaseUS Partition Master Free, wie oben empfohlen, ist eine zuverlässige Software, die hilft, sowohl die Datenfestplatte als auch die Systempartition unter Windows 10 kostenlos zu klonen. Und Sie können dieser Software beim Klonen von Windows 10 vertrauen und sie ausprobieren.
2. Verfügt Windows 10 über ein Klonwerkzeug?
Nein, Windows 10 verfügt nicht über ein Klon-Tool. Es verfügt nur über eine System-Backup-Funktion, die einen Systemwiederherstellungspunkt zur Rettung des Betriebssystems nach einem Systemausfall erstellt. Um Windows 10 zu klonen oder Festplattenlaufwerke unter Windows 10 zu klonen, müssen Sie sich an eine zuverlässige Windows- oder Festplattenklon-Software wie EaseUS Partition Master wenden, um Hilfe zu erhalten.
3. Wie kann ich mein System kostenlos klonen?
- Installieren und konfigurieren Sie die neue Festplatte mit demselben Plattentyp wie die Systemfestplatte.
- Erstellen Sie mindestens zwei Volumes auf der neuen Festplatte.
- Starten Sie EaseUS Partition Master free, gehen Sie zum Abschnitt "Disk Clone", wählen Sie "Partition kopieren" und klicken Sie auf "Weiter".
- Wählen Sie die Betriebssystempartition als Quelle und ein neues Volume auf der Zielfestplatte als Ziel aus.
- Klicken Sie auf "Weiter" und "Aufgabe ausführen".
- Wiederholen Sie den Vorgang, um die Boot-Partition auf das andere Volume der Zielfestplatte zu klonen.
- Starten Sie den PC neu und legen Sie die neue Festplatte mit dem geklonten System in den BIOS-Einstellungen als Startlaufwerk fest.
Für eine weitere detaillierte Anleitung können Sie diesen Link zu Hilfe nehmen: Windows auf SSD klonen - kostenlos.
Wie wir Ihnen helfen können
Über den Autor
Maria
Maria ist begeistert über fast allen IT-Themen. Ihr Fokus liegt auf der Datenrettung, der Festplattenverwaltung, Backup & Wiederherstellen und den Multimedien. Diese Artikel umfassen die professionellen Testberichte und Lösungen.
Produktbewertungen
-
Mit „Easeus Partition Master“ teilen Sie Ihre Festplatte in zwei oder mehr Partitionen auf. Dabei steht Ihnen die Speicherplatzverteilung frei.
Mehr erfahren -
Der Partition Manager ist ein hervorragendes Tool für alle Aufgaben im Zusammenhang mit der Verwaltung von Laufwerken und Partitionen. Die Bedienung ist recht einfach und die Umsetzung fehlerfrei.
Mehr erfahren -
"Easeus Partition Master" bietet Ihnen alles, was Sie zum Verwalten von Partitionen brauchen, egal ob Sie mit einem 32 Bit- oder 64 Bit-System unterwegs sind.
Mehr erfahren
Verwandete Artikel
-
Modern Warfare 3 Systemanforderungen [Minimum/Empfohlen]
![author icon]() Maria/2025/02/17
Maria/2025/02/17
-
Wie kann man Geschwindigkeit der Steam Deck SD-Karten testen?
![author icon]() Mako/2025/02/17
Mako/2025/02/17
-
Beste Alternativen zu Diskpart für Windows 11, 10, 8, 7 (2025)
![author icon]() Katrin/2025/02/17
Katrin/2025/02/17
-
Gelöst: SSD-Lese-/Schreibgeschwindigkeit auf dem Mac langsam | Ursachen und Lösungen
![author icon]() Maria/2025/02/25
Maria/2025/02/25








