Gesamte Downloads
Hauptinhalt
Über den Autor
Aktuelle Themen
Die wichtigten Informationen zum Brennen der Windows 11 ISO-Datei auf USB-Stick:
- Eine ISO-Datei ist eine digitale Kopie eines ganzen Datenträgers, der üblicherweise für die Verteilung der Software oder der Betriebssysteme verwendet wird. Wenn Sie eine ISO-Datei auf ein USB-Laufwerk brennen wollen, können Sie ein bootfähiges Laufwerk erstellen, mit dem Sie die Software installieren oder ausführen können.
- In diesem Artikel erfahren Sie, wie Sie in Windows 11 ISO-Dateien auf USB-Stick brennen können. Wir zeigen Ihnen den Vorgang Schritt für Schritt an.
Erfahren Sie, wie Sie das Windows 11 integrierte USB/DVD-Download-Tool oder die anderen Tools wie EaseUS Partition Master verwenden, um eine ISO-Datei erfolgreich auf ein USB-Laufwerk zu brennen.
Vorbereitung: Alles für das Brennen von ISO auf USB-Stick in Windows 11 vorbereiten
Bevor Sie mit dem Brennen der ISO-Datei auf USB-Stick in Windows 11 beginnen, sollten Sie einige notwendige Schritte unternehmen, und es ist wirklich wichtig, alle erforderlichen Dinge im Voraus vorzubereiten.
1. Vorbereitungen⬇️
Hier sind ein paar notwendige und entscheidende Schritte und Vorkehrungen, bevor Sie mit dem Brennen von ISO auf USB-Stick in Windows 11 beginnen:
- Ein USB-Stick: Besorgen Sie sich ein leeres USB-Laufwerk mit einer Kapazität von 64 GB oder mehr. Stellen Sie sicher, dass es mit dem Dateisystem FAT32 formatiert ist. Dieser Formatierungsschritt ist wichtig, da er das USB-Laufwerk für den Empfang der ISO-Datei vorbereitet.
- Computer: Vergewissern Sie sich, dass Ihr Computer in gutem Zustand ist, ordnungsgemäß funktioniert und Windows 11 installiert ist.
- ISO-Datei: Laden Sie die ISO-Datei von Windows 11 herunter und speichern Sie sie auf Ihrem PC/Laptop. Sie können die offizielle Microsoft-Website besuchen, um die Windows 11-ISO-Datei herunterzuladen.
- ISO-Brennprogramm: Wählen und installieren Sie eine zuverlässige ISO-Brennsoftware oder ein Tool auf Ihrem Computer. Es stehen verschiedene Optionen zur Verfügung, z.B. das integrierte Windows USB/DVD Download Tool oder Tools von Drittanbietern wie EaseUS Partition Master.
2. Tool zum Brennen der ISO-Datei kostenlos herunterladen⬇️
Wenn es um zuverlässige Tools/Software zum Brennen von ISO-Dateien auf USB-Stick in Windows 11 geht, haben wir vier Tools für Sie herausgesucht, um Ihnen den Prozess zu erleichtern. Unsere erste Wahl ist EaseUS Partition Master, da es das einfachste Tool zum Brennen von ISO-Image-Dateien auf ein USB-Laufwerk ist.
Schauen wir uns die folgende Tabelle an, um einen besseren Vergleich der vier Tools zu erhalten, die das Brennen von Windows 11 ISO auf USB-Stick unterstützen.
| Tools🧰 | Zeitdauer⏱️ | Komplexität🔢 |
| 2-5 Minuten | Am einfachsten | |
| Windows Disk Image Burner | 5-10 Minuten | Einfach |
| Windows Media Creation Tool | 10-20 Minuten | Mittel |
| Rufus | 20-30 Minuten | Mittel |
EaseUS Partition Master ermöglicht Ihnen, diesen Vorgang einfach und schnell anzufertigen. Das Brennen von ISO-Image-Dateien auf ein USB-Laufwerk ist keine leichte Aufgabe, aber EaseUS Partition Master macht es Ihnen so leicht wie nie zuvor, egal ob Sie ein absoluter Anfänger sind!
Bitte folgen Sie der entsprechenden Anleitung, um zu erfahren, wie man mit Windows 11 ISO auf USB-Stick brennt.
4 Methoden: Windows 11 ISO auf USB Stick brennen
Methode 1. ISO-Datei mit EaseUS Partition Master auf USB-Stick brennen
EaseUS Partition Master ist eine professionelle aber einfach zu bedienende Software zur Festplattenverwaltung. Mit der Software können Sie einen bootfähigen USB-Stick oder eine bootfähige CD/DVD erstellen, um Festplattenpartitionierungs- und Verwaltungsaufgaben durchzuführen. EaseUS Partition Master enthält eine Funktion "ISO brennen", mit der normale Benutzer ISO-Dateien einfach auf ein USB-Laufwerk brennen können.
Das vereinfacht die Aufgaben wie die Erstellung bootfähiger USB-Geräte für die Betriebssysteminstallation oder Softwareverteilung. Sie können den bootfähigen USB-Stick mit nur einigen Klicks schnell erstellen und den Computer davon aus starten, um die Festplatten und die Partitionen zu verwalten und die Fehler zu beheben.
Vor- und Nachteile von EaseUS Partition Master
👍🏻Vorteile:
- Einfach zu bedienen
- Bietet vollständige Festplattenverwaltungsfunktionen
- Es kann für verschiedene Zwecke verwendet werden
👎🏻Nachteile:
- Ein bisschen verwirrend wegen der vielen Funktionen.
💡Empfehlungsgrund: Einfach zu bedienen und bietet unzählige wertvolle Funktionen.
Jetzt laden Sie die Software kostenlos herunter und erfahren Sie, wie Sie unter Windows 11 mit EaseUS Partition Master ISO-Dateien auf USB-Stick brennen können:
Schritt 1. Starten Sie EaseUS Partition Master und gehen Sie zum Abschnitt "Bootfähiges Medium". Klicken Sie auf "ISO erstellen" und dann auf "Medien erstellen".

Schritt 2. Wählen Sie das ISO-Image, das Sie auf Ihren PC heruntergeladen haben, und klicken Sie auf "Öffnen".
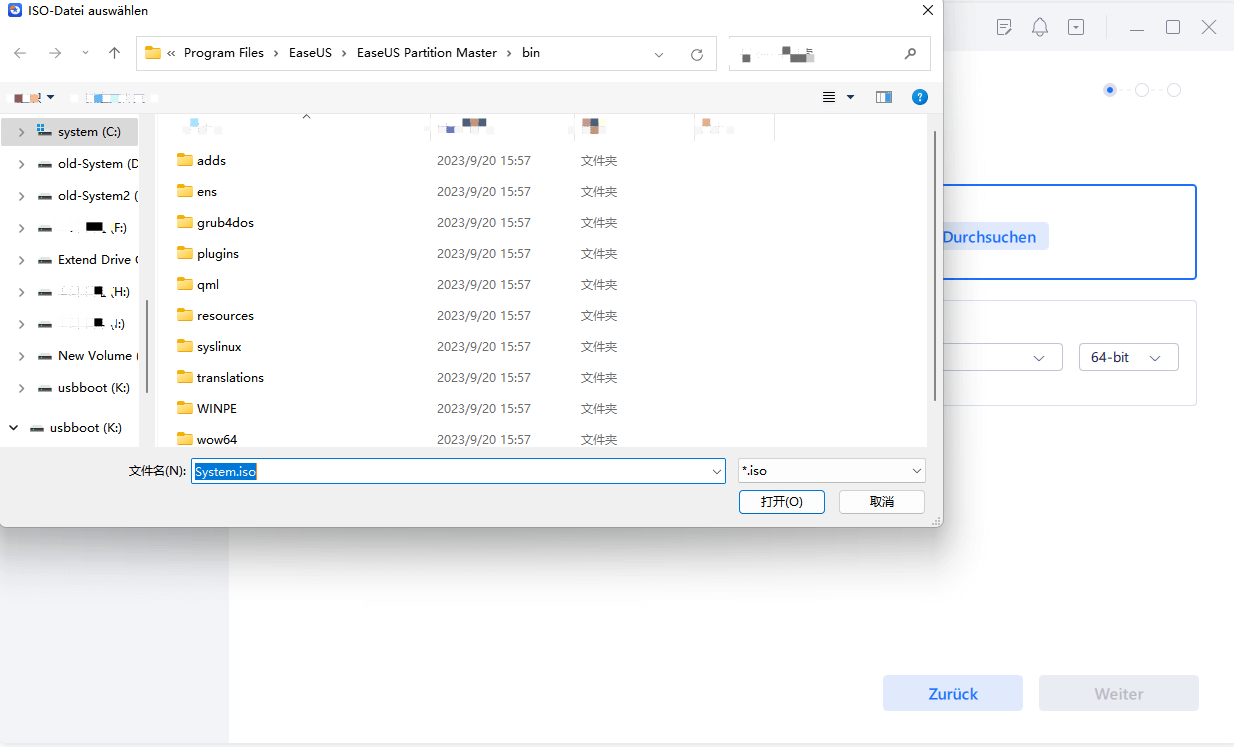
Schritt 3. Klicken Sie auf "Weiter" und wählen Sie den Ziel-USB als Ziel und klicken Sie auf "Brennen", um den Vorgang auszuführen.
Wenn diese Methode hilft, ein bootfähiges USB-Medium mit Windows 11 ISO-Image zu erstellen, können Sie diese Methode gerne weitergeben, um mehr Freunden online zu helfen, die nach einer einfachen Anleitung zur Erstellung eines bootfähigen Windows-Installationsmediums suchen:
Methode 2. Windows 11 ISO-Datei mit Windows Disk Image Burner auf USB-Stick brennen
Windows 11 verfügt über eine Funktion namens "Disc Image Burner", mit der Sie ISO-Dateien auf USB-Stick brennen können. Diese Methode ist ein wenig kompliziert. Lesen und verstehen Sie daher bitte jeden Schritt mit voller Aufmerksamkeit.
Vor- und Nachteile von Windows Disk Image Burner
👍🏻Vorteile:
- Schnelles Backup OS.
👎🏻Nachteile:
- Etwas knifflig.
💡Empfehlungsgrund: Es handelt sich um eine integrierte Funktion in Windows 11, für die keine Drittanbieter-App benötigt wird.
So geht's:
Schritt 1. Schließen Sie das USB-Laufwerk an Ihren Computer an. Achten Sie darauf, dass Ihr USB-Laufwerk mindestens 64 GB groß ist.
Schritt 2. Öffnen Sie den Datei-Explorer und suchen Sie die ISO-Datei auf Ihrem PC, die Sie brennen möchten.
Schritt 3. Klicken Sie mit der rechten Maustaste auf das ISO-Image, das Sie brennen möchten. ISO-Abbilder sind an ihrer Dateierweiterung ".iso" zu erkennen.
Schritt 4. Wählen Sie "Weitere Optionen anzeigen" aus dem erweiterten Kontextmenü, das erscheint, wenn Sie mit der rechten Maustaste auf das .iso-Bild klicken.

Schritt 5. Klicken Sie auf "Disc-Image brennen".
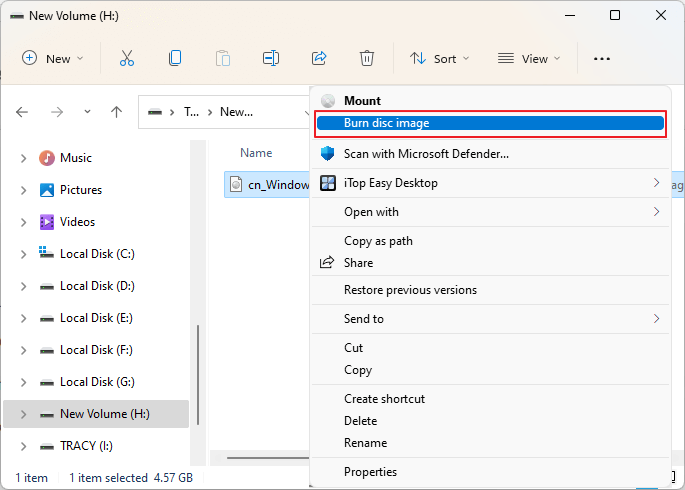
Schritt 6. Wählen Sie im Pop-up-Fenster den Datenträger/das Laufwerk/den USB-Stick, auf den/das Sie das ISO-Abbild brennen möchten.
Schritt 7. Klicken Sie abschließend auf die Schaltfläche "Brennen", und warten Sie einige Minuten, bis der Brennvorgang abgeschlossen ist. Sie werden einen Ladebalken sehen. Lassen Sie den Vorgang abschließen.
Wenn Ihnen diese manuelle Methode gefällt, können Sie diese Methode gerne weitergeben, um mehr Freunden zu helfen, ein bootfähiges Windows-Installationsmedium zu erhalten:
Methode 3. Einen bootfähigen USB-Laufwerk mit dem Windows Creation Media Tool erstellen
Das Windows Media Creation Tool ist ebenfalls eine integrierte Funktion von Microsoft und eine bequeme Möglichkeit, ein USB-Laufwerk zu erstellen, mit dem Sie Ihren Computer starten und eine neue Windows-Installation durchführen können.
Vor- und Nachteile von Windows Creation Media
👍🏻Vorteile:
- Bequem
- Offline-Installation
👎🏻Nachteile:
- Zeitaufwendig
💡Empfehlungsgrund: Die Erstellung eines bootfähigen USB-Laufwerks mit dem Windows Creation Media Tool ist für Personen, die häufig Windows-Installationen oder -Upgrades durchführen, für IT-Experten oder für Personen, die Offline-Installationsmethoden bevorzugen, sehr empfehlenswert.
Hier erfahren Sie, wie Sie mit dem Windows Creation Media Tool ein bootfähiges USB-Laufwerk erstellen:
Schritt 1. Schließen Sie das USB-Laufwerk an Ihren PC/Laptop an.
Schritt 2. Laden Sie das "Windows 11-Installationsmedium erstellen" von der Microsoft-Download-Center-Seite herunter. Klicken Sie einfach auf "Jetzt herunterladen" unter "Windows 11-Installationsmedien erstellen".
Schritt 3. Um den Vorgang zu starten, führen Sie die Datei MediacreationtoolW11.exe aus und klicken Sie auf " Ja ", wenn Sie von der UAC dazu aufgefordert werden . Es kann einige Augenblicke dauern, bis sich das Tool öffnet. Warten Sie daher bitte, bis der Setup-Assistent angezeigt wird.
Schritt 4. Klicken Sie auf "Akzeptieren". Standardmäßig wählt das Media Creation Tool automatisch die passende Edition und Sprache auf der Grundlage Ihrer Systemkonfiguration. Wenn Sie die Sprache wechseln möchten, deaktivieren Sie das Kontrollkästchen "Die empfohlenen Optionen für diesen PC verwenden".
Schritt 5. Klicken Sie auf "Weiter", nachdem Sie Ihre Optionen ausgewählt haben.
Schritt 6. Wählen Sie "USB-Laufwerk" in dem Pop-up-Fenster, das Sie auffordert, das zu verwendende Medium auszuwählen, und klicken Sie auf "Weiter".

Schritt 7. Sie müssen Ihr USB-Laufwerk aus der Liste der verfügbaren Laufwerke auswählen und auf "Weiter" klicken.

Schritt 8. Klicken Sie abschließend auf "Fertig stellen".
Dieser Vorgang nimmt einige Zeit in Anspruch, um das Windows 11-Installationsmedium herunterzuladen und zu erstellen. Sobald Sie die Meldung "Ihr USB-Laufwerk ist bereit" sehen, klicken Sie auf "Fertig stellen", um den Installationsassistenten zu schließen. Nun können Sie das USB-Laufwerk zum Booten und zur Problembehandlung verwenden oder eine Neuinstallation von Windows 11 durchführen.
Methode 4. Einen bootfähigen USB-Stick mit Windows 11 ISO über Rufus erstellen
Rufus ist ein beliebtes und zuverlässiges Tool zur Erstellung bootfähiger USB-Laufwerke. Es bietet Ihnen eine kostenlose Lösung, aber der Prozess kann knifflig und komplex sein, wenn Sie einen Windows 11-Installationsdatenträger erstellen. Wir werden den Prozess für Sie vereinfachen, indem wir Sie Schritt für Schritt anleiten. Bitte stellen Sie sicher, dass Sie das Windows 11 ISO-Image und Rufus herunterladen.
Vor- und Nachteile von Rufus
👍🏻Vorteile:
- Zuverlässig
- Anpassungsfunktionen
👎🏻Nachteile:
- Komplexe
- Kompatibilitätsproblem
💡Empfehlungsgrund: Wenn Sie mit technischen Abläufen vertraut sind und ein anpassbares Tool bevorzugen, kann Rufus eine ausgezeichnete Wahl für die Erstellung bootfähiger USB-Laufwerke sein.
Bitte folgen Sie den Schritten, um einen bootfähigen USB-Stick unter Windows 11 mit Rufus zu erstellen:
Schritt 1. Laden Sie Rufus herunter und installieren Sie es auf Ihrem PC oder Laptop.
Schritt 2. Öffnen Sie Rufus, und wählen Sie unter "Gerät" Ihr USB-Laufwerk aus.
Schritt 3. Klicken Sie auf die Schaltfläche "Auswählen" auf der rechten Seite, um die heruntergeladene Windows 11 ISO-Datei auszuwählen.
Schritt 4. Wählen Sie im Abschnitt "Image Option" die Option "Standard Windows Installation" aus dem Dropdown-Menü. Wählen Sie "GPT" als Partitionsschema. Geben Sie im Feld "Volume Label" einen gewünschten Namen für das Laufwerk ein.
Schritt 5. Lassen Sie die anderen Optionen/Felder unverändert und klicken Sie auf "Start".
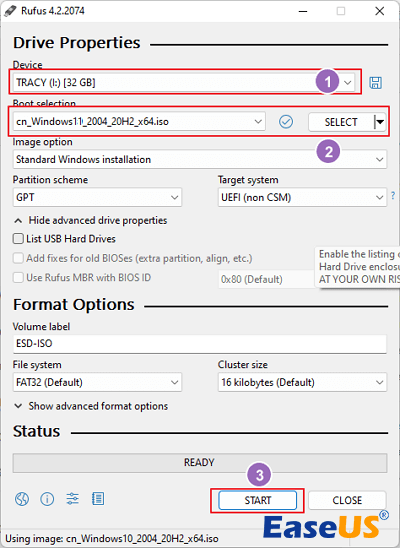
Schritt 6. Sie werden eine Warnung sehen, dass "alle Daten auf dem Flash-Laufwerk zerstört werden". Sie brauchen sich aber nicht darum zu kümmern und klicken auf "OK".
Schritt 7. Warten Sie nun und sehen Sie den Fortschritt in der Fortschrittsanzeige. Lassen Sie es abgeschlossen sein.
Wenn Sie der Meinung sind, dass Rufus wirklich einfach zu bedienen ist und Sie es gerne mit Ihren Freunden teilen möchten, teilen Sie diesen Artikel in Ihrem sozialen Netzwerk, um Ihren Freunden zu zeigen, wie man ein bootfähiges Windows-Installationsmedium erhält:
Das Fazit
Für die Erstellung bootfähiger USB-Laufwerke in Windows 11 gibt es mehrere Optionen. Das integrierte Windows Creation Media Tool und Disk Burner bieten einen benutzerfreundlichen Ansatz mit geführten Schritten. Darüber hinaus bietet Software von Drittanbietern wie EaseUS Partition Master erweiterte Funktionen und Anpassungsoptionen und ist daher bei technisch versierten Benutzern sehr beliebt.
EaseUS Partition Master ist besonders geeignet und sehr einfach für Anfänger, aber das spielt keine Rolle. Egal, ob Sie ein Anfänger oder ein erfahrener Profi sind, Sie können es verwenden, um die Aufgabe durchzuführen und die gewünschten Ergebnisse leicht zu erhalten.
Unabhängig davon, für welches Tool Sie sich entscheiden, ermöglicht die Erstellung eines bootfähigen USB-Laufwerks Offline-Installationen, Fehlerbehebungen und Neuinstallationen von Windows 11. Dies ist eine nützliche Fähigkeit, insbesondere bei System-Upgrades oder Reparaturen.
Wir hoffen, dass Sie diesen Artikel hilfreich und informativ finden und laden Sie ein, Ihre Erfahrungen und Erkenntnisse zum Brennen von ISO-Dateien auf USB-Laufwerke in Windows 11 mit uns zu teilen. Ihr Feedback und Ihre Empfehlungen können anderen bei der Erstellung bootfähiger Medien helfen.
FAQs
Haben Sie weitere Fragen zum Brennen von ISO auf USB-Stick Windows 11? Lesen Sie die unten stehenden häufig gestellten Fragen.
1. Welches Tool ist das einfachste, um ein ISO-Image auf USB-Stick zu brennen?
EaseUS Partition Master ist das einfachste und bequemste Tool, mit dem Sie ISO-Abbilder schnell auf USB-Stick brennen können. Egal ob Sie ein Anfänger oder ein Experte sind, es ist sehr einfach und zuverlässig für jeden.
2. Gibt es eine Empfehlung für den besten ISO-Brenner für Windows 10?
Wir können zwei Methoden empfehlen, die die besten ISO-Brenner für Windows 10 sind. Die erste ist die EaseUS Partition Master, die sehr einfach für alle ist, ob für einen Anfänger oder einen Experten, und es verbraucht weniger Zeit als andere. Unsere zweite Empfehlung ist Windows Disk Image Burner, eine integrierte Funktion in Windows 11, die zum Brennen von ISO-Dateien auf USB-Stick verwendet wird.
3. Gibt es für Windows 11 einen ISO-Brenner?
Ja, Windows 11 hat einen ISO-Brenner namens Windows Disk Image Burner.
Wie wir Ihnen helfen können
Über den Autor
Maria
Maria ist begeistert über fast allen IT-Themen. Ihr Fokus liegt auf der Datenrettung, der Festplattenverwaltung, Backup & Wiederherstellen und den Multimedien. Diese Artikel umfassen die professionellen Testberichte und Lösungen.
Produktbewertungen
-
Mit „Easeus Partition Master“ teilen Sie Ihre Festplatte in zwei oder mehr Partitionen auf. Dabei steht Ihnen die Speicherplatzverteilung frei.
Mehr erfahren -
Der Partition Manager ist ein hervorragendes Tool für alle Aufgaben im Zusammenhang mit der Verwaltung von Laufwerken und Partitionen. Die Bedienung ist recht einfach und die Umsetzung fehlerfrei.
Mehr erfahren -
"Easeus Partition Master" bietet Ihnen alles, was Sie zum Verwalten von Partitionen brauchen, egal ob Sie mit einem 32 Bit- oder 64 Bit-System unterwegs sind.
Mehr erfahren
Verwandete Artikel
-
Bitlocker-verschlüsselten USB-Stick auf Mac öffnen - ohne Datenverlust
![author icon]() Maria/2025/02/25
Maria/2025/02/25
-
So erstellen Sie einen bootfähigen macOS-USB-Stick auf dem Mac
![author icon]() Maria/2025/02/25
Maria/2025/02/25
-
Nach Secure Boot startet PC nicht [Ursachen und Lösungen]
![author icon]() Maria/2025/02/17
Maria/2025/02/17
-
BitLocker-verschlüsseltes Laufwerk löschen (Schnelle Schritte)
![author icon]() Maria/2025/02/17
Maria/2025/02/17








