![]() Hauptinhalt:
Hauptinhalt:
![]() Kundenbewertungen
Kundenbewertungen
Zusammenfassung:
Was soll man tun, seine Daten und die installierten Programme auf neue Festplatte übertragen, nachdem man einen neuen Computer oder eine neue Festplatte haben? EaseUS Todo PCTrans ermögliche Ihnen, alle wichtigen Daten wie Dateien und Programme mit nur einigen Klicks auf die neue Festplatte zu übertragen.
Wie kann man installierte Programme sowie Daten von alter Festplatte auf neue übertragen?
“ Ich habe eine neue Festplatte gekauft um die alte zu ersetzen und die Computerleistung zu beschleunigen. Daher möchte ich die Programme und Daten von der alten Festplatte auf meine neue SSD übertragen, indem ich die Programme nicht neu installieren kann. Ist es möglich? Wie?”
Beim Austausch einer Festplatte haben Benutzer viele Optionen, z.B., die alte Festplatte auf die neue zu klonen, damit Benutzer alle Daten wie Dokumente, Systemdateien, Programme und ihre Einstellungen auf die neue Festplatte weiter benutzen. Die Partitionen sind nach dem Klonen auch gleich wie die auf der alten.
Aber wenn Sie eine ganz neue Festplatte haben wollen, können Sie nur die wichtigen und wertvollen Dateien und Programm von der alten Festplatte auf die neue zu übertragen. Wenn es sich um den Datenumzug handelt, wird die professionelle Datenübertragungssoftware "EaseUS Todo PCTrans Pro" empfohlen. Die Software ermöglicht Ihnen, die gewünschte Apps wie Windows Office-Programme, Skype usw. zu übertragen. Neben Applikationen-Migration kann EaseUS Todo PCTrans auch die Fotos, Dokumente, Musik, Filme usw. zwischen zwei Festplatten oder zwei Computern verschieben.
Ihre Windows Benutzerkonto-Einstellungen können auch mit der Software auf den neuen PC übertragen, damit Sie nicht brauchen, den neuen PC erneut einzurichten. Deshalb wird installierte Programme und Daten von alter Festplatte auf neue übertragen einfach sein.
So können Sie installierte Programme und Daten auf neue Festplatte übertragen
Diese Methode kann Programme und programmbezogene Dateien verschieben. Wenn Sie ein neuer Computer kaufen und die Programme und Daten darauf übertragen möchten, können Sie EaseUS Todo PCTrans herunterladen und wählen Sie die Option“Sichern und Wiederherstellen” zur Migration.
Mit dieser Methode können Anwendungen auf die neue Festplatte desselben Computers übertragen werden. Der Übertragungsmodus "Sichern und Wiederherstellen" zielt darauf ab, eine Sicherungsdatei zu erstellen, die das enthält, was Sie verlagern möchten, und dann können Sie die Dateien auf einem anderen neuen Laufwerk wiederherstellen.
Detaillierte Schritte zur Übertragung von Programmen und Dateien mit EaseUS Todo PCTrans:
Auf dem alten PC:
Schritt 1. Starten Sie EaseUS Todo PCTrans und klicken Sie auf „Datenübertragung“ auf dem Hauptbildschirm. Wählen Sie „Dies ist der alte PC“ und klicken Sie auf „Weiter“.

Schritt 2. Wählen Sie die Methode „ Per Backup übertragen ‚ und klicken Sie auf „weiter “.

Schritt 3. Bestätigen Sie den Namen der Sicherungsdatei und den Speicherort der Sicherung (Bitte speichern Sie Ihre Dateien an einem Ort, auf den der neue PC zugreifen kann, z. B. auf einer externen Festplatte oder einem freigegebenen Netzwerkspeicher).

Schritt 4. Markieren Sie die Anwendungen, Dateien und Konten, die Sie sichern möchten. Klicken Sie auf die Option „Backup“, um den Vorgang auszuführen.
Auf dem neuen PC:
Schritt 1. Starten Sie EaseUS Todo PCTrans auf Ihrem neuen PC und wählen Sie „ Das ist der neue PC“ im Abschnitt „Datenübertragung“.

Schritt 2. Wählen Sie „Per Backup übertragen“ und klicken Sie auf „ Nächster Schritt“.

Schritt 3. Durchsuchen Sie den „Sicherungsort“ Ihrer vorhandenen Sicherungsdateien.
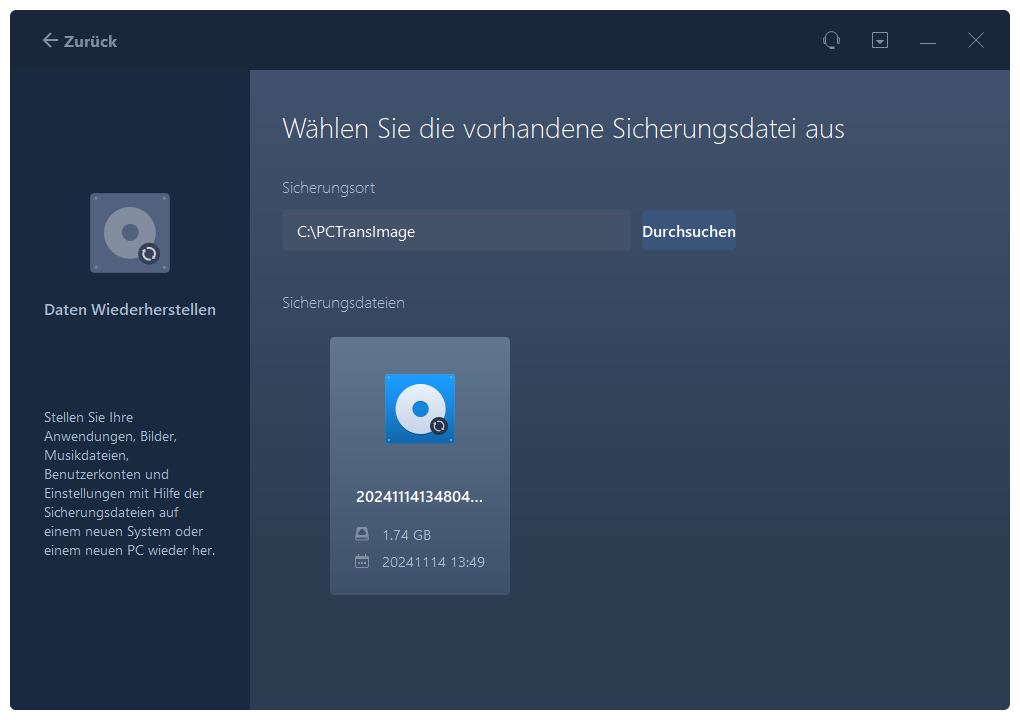
Schritt 4. Wählen Sie die gewünschten Anwendungen, Dateien und Konten zum Wiederherstellen aus.

Weitere Artikel & Tipps:
-
![Artikelschreiber]() Maria / 2024-12-24
Maria / 2024-12-24 -
Wie übertrage ich alles von meinem alten Computer auf meinen neuen Computer?
![Artikelschreiber]() Maria / 2024-12-24
Maria / 2024-12-24
-
Wie migriere ich alles von Dropbox zu OneDrive?
![Artikelschreiber]() Maria / 2024-11-27
Maria / 2024-11-27 -
Übertragen von Dateien von PC auf Mac über USB-Stick [Schritt-für-Schritt-Anleitung]
![Artikelschreiber]() Maria / 2024-12-24
Maria / 2024-12-24
