Inhaltsverzeichnis
Im Allgemeinen ist eine Partitionierung erforderlich, wenn Sie einen Computer betreiben und Daten speichern, indem Sie den Arbeitsspeicher oder Massenspeicher in isolierte Abschnitte unterteilen. Allerdings können Partitionen auf der lokalen oder externen Festplatte verloren gehen. In diesem Fall ist es am wichtigsten, einen Datenverlust auf der verlorenen Partition zu vermeiden.
Hauptgründe für den Partitionsverlust
Partitionsverlust oder gelöschte Partitionen können verschiedene Ursachen haben. Es ist ärgerlich, wenn Ihr Laufwerk D: oder Laufwerk E: aufgrund unerwarteter Fehler oder versehentlicher Löschung verloren geht. Es gibt viele Gründe dafür. Wir haben die Hauptgründe gesammelt:
1. Falsche Behandlung: Versehentliches Löschen einer Partition über Datenträgerverwaltung. Falsche Verwendung von Befehlen in DiskPart oder fdisk (z.B. clean oder rm). Fehlerhafte Partitionierung während der Installation eines Betriebssystems.
2. Software- oder Systemabsturz: Der Absturz während einer Partitionierungsoperation. Die Unterbrechung durch Stromausfall oder Neustart während der Formatierung. Fehlerhafte Firmware-/BIOS-Updates.
3. Viren- oder Malware-Angriff: Malware und Viren können Partitionstabellen (MBR/GPT) beschädigen, löschen, verschlüsseln und unzugänglich machen.
4. Beschädigte Partitionstabellen (MBR/GPT): Die Beschädigung des Master Boot Record (MBR) oder GUID Partition Table (GPT). Fehler durch unerwartes Herunterfahren oder Dateisystemfehler.
5. Hardware-Probleme: Defekte Festplatte (defekte Sektoren, mechanischer Ausfall). Lockere Kabelverbindungen (SATA/SSD). Fehlerhafte USB-/Externe Laufwerke (bei Wechselmedien).
6. Durch andere Daten überschriebene Partition: Falsche Datenträgerauswahl bei der Partitionierung. Wiederherstellungssoftware, die versehentlich die falsche Partition überschreibt.
7. Beschädigtes Dateisystem: Absturz während eines Schreibvorgangs (z. B. NTFS, FAT32, ext4). Laufwerke werden nicht sicher entfernt.
8. RAID- oder Speichercontroller-Fehler: Konfigurationsprobleme bei RAID-Arrays. Controller-Fehler, die Partitionen "unsichtbar" machen.
Glücklicherweise können Sie Daten von gelöschter Partition oder direkt eine gelöschte Partition wiederherstellen. Um die Wiederherstellung zu vereinfachen, benötigen Sie die professionelle und leistungsstarke Tools. In diesem Artikel können Sie effektive Lösungen finden.
Lösung 1. Daten von gelöschten Partition wiederherstellen (Mit Datenrettungssoftware)
Wenn Sie Daten von einer gelöschten Partition wiederherstellen wollen, ist die professionelle Datenrettungssoftware die einfachste und schnellste Methode. EaseUS Data Recovery Wizard ist ein einfach zu bedienendes aber leistungsstarkes Tool zur Datenrettung, mit dem Sie verlorene Daten von der Festplatte, verlorenen oder gelöschten Partitionen, Speicherkarten, externen Festplatten, USB-Sticks und anderen Datenträgern wiederherstellen können.
Hauptfunktionen von EaseUS-Datenrettungssoftware
- Stellen Sie verlorene Dateien von einer gelöschten Partition, einer verlorenen Partition oder einer RAW-Partition wieder her
- Unterstützung mehrerer Festplatten – Führt eine FAT/NTFS-Wiederherstellung auf allen IDE-, EIDE-, SCSI- und SATA-Festplattengeräten durch
- Alle Windows-Systeme werden unterstützt: Windows 10/8/7/Vista/XP usw.
- Leistungsstarke Datenrettungsfunktionen: Geleerten Papierkorb wiederherstellen, formatierte Festplatte/Partition wiederherstellen, Datenverlust nach dem Virenangriffen lösen, Daten nach Betriebssystemabsturz wiederherstellen, usw.
Diese Software funktioniert effektiv, um Daten bei schwerwiegenden Datenverlustfällen in nur drei einfachen Schritten wiederherzustellen. Wenn Sie unter macOS Daten verloren haben, können Sie zur Datenwiederherstellung auch die Mac-Version von EaseUS Data Recovery Wizard wählen.
Anleitung: Daten von der gelöschten/verlorenen Partition mit EaseUS Data Recovery Wizard wiederherstellen
Die Festplatte bei einem Servicezentrum wiederherstellen zu lassen, ist ein Methode. Aber manche Benutzer haben sich beklagt, ihre Daten können nicht komplett wiederhergestellt werden. Und der Preis vom Servicezentrum ist sehr teuer. Gibt es eine andere Methode? Ja! Mithilfe einer Festplatte Datenrettungssoftware können Sie die Festplatte scannen und die gelöschte Partition und die Dateien darauf wiederherstellen. Diese Lösung ist ganz sicher und effektiv.
Sind Sie bereits von dem Problem betroffen? Hier können Sie diese kostenlose Datenrettungssoftware herunterladen. EaseUS Data Recovery Wizard kann Ihnen helfen, Ihre Daten von der verlorenen Windows 10 Partition zu retten.
Schritt 1. Wählen Sie die verlorene Partition aus und klicken Sie dann auf "Scan". Das Programm wird die Partition scannen und alle Ihre Daten darauf herausfinden.
Schritt 2. EaseUS Data Recovery Wizard listet zunächst alle gelöschten Dateien auf. Dann wird noch einmal die gesamte Partition durchgesucht, um auch wirklich alle wiederherstellbaren Dateien zu finden. Wenn Sie die von Ihnen gewünschten Dateien bereits gefunden wurden, stoppen Sie den Scan und beginnen Sie mit der Wiederherstellung.
Schritt 3. Nach dem Scan werden die gefundenen Daten aufgelistet. Sie können bestimmte Dateitypen filtern oder nach dem Dateinamen mit der Suchfunktion oben rechts suchen. Ebenso können Sie oben unter „RAW“ Ordner Dateien durchschauen. Dann wählen Sie die gewünschten zur Wiederherstellung aus.
- Wichtig:
- 1. Sie sollten die Verwendung der Festplatte oder des tragbaren Geräts sofort einstellen, wenn Sie eine Partition darauf verloren oder gelöscht haben. Speichern Sie auch keine Daten und erstellen Sie keine neue Partition auf dem Gerät. Andernfalls werden die Daten der verlorenen Partition überschrieben.
- 2. Vertrauen Sie die kostenlose cmd Tipps zur Wiederherstellung der Partitionen nicht. Der CMD-Befehl kann leider nicht helfen, eine gelöschte oder verlorene Partition wiederherzustellen.
Lösung 2. Verlorene Partition mit EaseUS Partition Recovery wiederherstellen
Mit Lösung 1 können Sie Ihre Festplatte schnell scannen, verlorene Partitionen finden und verlorene Daten einfach wiederherstellen. Wenn Sie die gesamte Partition auf einmal wiederherstellen möchten, können Sie Lösung 2 wählen.
EaseUS Partition Recovery ist eine Software zur Wiederherstellung der gelöschten oder verlorenen Partitionen.
Schritt-für-Schritt Anleitung zur Wiederherstellung gelöschter Partition unter Windows 10
Schritt 1: Führen Sie EaseUS Partition Recovery auf Ihrem PC aus.
Wählen Sie die Festplatte oder das Gerät, auf dem Sie die Partition(en) verloren haben, und klicken Sie auf "Scan", um fortzufahren.
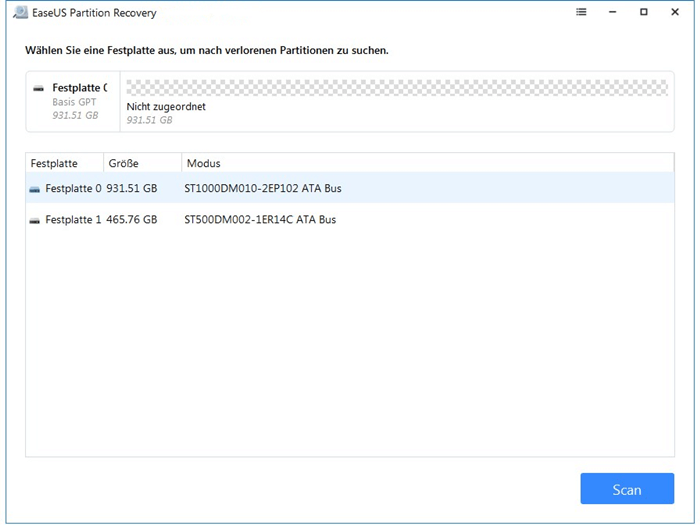
Schritt 2: Warten Sie, bis der Scan-Vorgang abgeschlossen ist.
Lassen Sie das Programm die ausgewählte Festplatte scannen und die verlorene(n) Partition(en) finden.
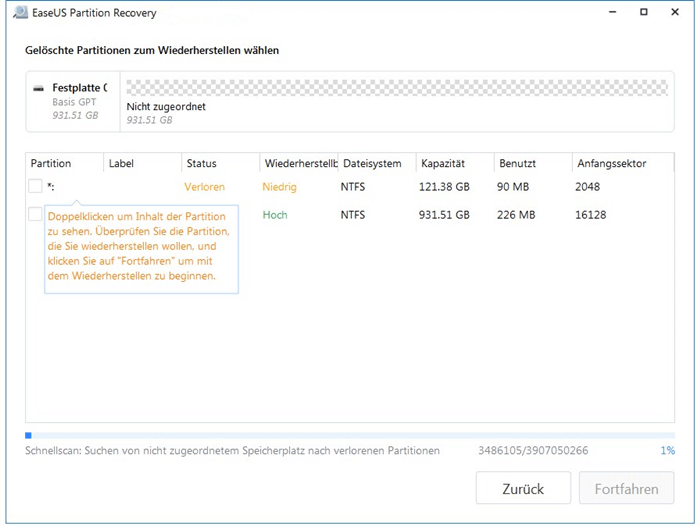
Schritt 3: Vorschau und Wiederherstellung der verlorenen Partition(en).
Doppelklicken Sie auf die Partition, die als "Verloren" mit "Hoch" Wiederherstellbarkeit gekennzeichnet ist.
Schritt 4: Klicken Sie auf "Fortfahren", um den Wiederherstellungsprozess der Partition zu beenden.
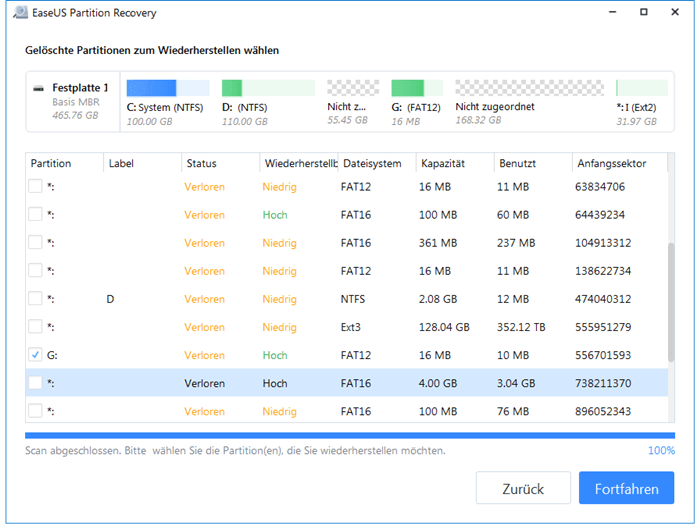
Kurzanleitung für Windows 10 Partition wiederherstellen:
- 1. EaseUS Partition Recovery starten
- 2. Wählen Sie die Festplatte und klicken Sie auf "Scan"
- 3. Vorschau und Wiederherstellung der verlorenen Partition
- 4. Klicken Sie auf "Fortfahren", um die Partition wiederherzustellen.
Hinweis: Wenn Sie vom Programm gewarnt werden, dass ein Konflikt vorliegt, sichern Sie die aufgelistete Partition mit wichtigen Daten zunächst auf einer externen Festplatte. Führen Sie dann die letzte Operation aus, um Ihre verlorene Partition wiederherzustellen.
Lösung 3. Sich an den Datenrettungsdient wenden
Wenn die zwei Lösungen nicht funktionen und Sie keine Erfahrungen mit der Wiederherstellung oder der Reparatur haben, können Sie sich an Datenrettungsdienste wenden. Professionelle Datenrettungsdienste sollten nur in kritischen Fällen in Anspruch genommen werden, z.B., die Festplatte ist beschädigt, komplexe Logische Fehler treten auf, Datenrettungssoftware funktioniert nicht.
EaseUS Datenrettungsdienste ist sicher, vertrauenswürdig und effektiv. Bei der physische Beschädigung (HDD/SSD defekt, Wasserschaden, Sturz), der logischen Fehlern (gelöschte/formatierte Partitionen, RAID-Ausfall) und verschlüsselten Daten (BitLocker, TrueCrypt, verlorene Keys) kann EaseUS Ihnen immer helfen.
EaseUS Datenrettungsdienste
Klicken Sie hier, um unsere Experten für eine kostenlose Bewertung zu kontaktieren
Wenden Sie sich an die Datenwiederherstellungsexperten von EaseUS für einen individuellen manuellen Wiederherstellungsservice. Nach einer KOSTENLOSEN Diagnose können wir die folgenden Dienstleistungen anbieten
- Reparieren einer beschädigten RAID-Struktur, eines nicht mehr startfähigen Windows-Betriebssystems und einer beschädigten virtuellen Festplattendatei
- Wiederherstellen/Reparieren von verlorenen Partitionen und neu partitionierten Laufwerken
- Unformatierte Festplatten und Reparatur von rohen Laufwerken (Bitlocker-verschlüsselte Laufwerke)
- Festplatten reparieren, die zu GPT-geschützten Partitionen werden
Extra Hilfe: Diskpart-Befehl ausführen und Partition wiederherstellen (Nicht für Partitionsverlust)
In manchen Fällen kann Diskpart-Befehl auch helfen, wenn die Partition versteckt wird oder keinen Laufwerksbuchstaben hat. Wenn die Partition gelöscht oder überschrieben wird, kann diese Lösung leider nicht helfen.
Schritt 1. Geben Sie diskpart ein und drücken Sie im Eingabeaufforderungsfenster die Eingabetaste.
Schritt 2. Geben Sie list disk ein und drücken Sie die Eingabetaste. Sie sehen dann alle Partitionen auf dem PC.
Schritt 3. Geben Sie list volume ein und drücken Sie die Eingabetaste. Wählen Sie „Volume B“ und drücken Sie die Eingabetaste, wobei „b“ die Nummer der verlorenen Partition darstellt.
Schritt 4. Geben Sie assign letter c ein und drücken Sie die Eingabetaste, wobei „c“ einen Laufwerksbuchstaben darstellt.

Was tun beim Partitionsverlust?
Nachdem Sie eine Partition gelöscht oder Daten von der Partition gelöscht haben, was sollten Sie tun?
- Nicht weiter beschreiben. Speichern Sie keine neuen Daten auf dem Laufwerk, um das Überschreiben zu vermeiden.
- Wiederherstellungstools nutzen (z.B. EaseUS Data Recovery). Wenn Sie auf den Datenverlust gestoßen sind, sollten Sie so schnell wie möglich mit der Wiederherstellung beginnen.
- Backups regelmäßig erstellen. Wenn Sie den Datenverlust vermeiden und Daten bei den schwerwiegenden Problemen schnell wiederherstellen wollen, sind die Sicherungskopien sehr wichtig.
- Professionelle Hilfe bei physischen Schäden in Anspruch nehmen. Wenn der Datenträger beschädigt ist und Sie keine Erfahrungen mit der Reparatur haben, können Sie sich auch an Datenrettung- und Reparatur-Dienste wenden.
Das Fazit
Kurz gesagt, diese Seite richtet sich hauptsächlich an Personen, die Datendateien von einer gelöschten Partition auf einer Festplatte oder einem Wechseldatenträger wie einer externen Festplatte wiederherstellen möchten. Mit EaseUS Data Recovery können Sie Dateien von einer verlorenen Partition ohne Datenverlust wiederherstellen. Außerdem stellen wir eine benutzerfreundliche Partitionswiederherstellungssoftware zum Wiederherstellen von Partitionen vor.
FAQs
Hier sind einige Fragen im Zusammenhang mit der Wiederherstellung von Daten von einer gelöschten Partition. Wenn auch Sie eines dieser Probleme haben, finden Sie die Methoden hier.
Wie kann ich Dateien von einer partitionierten Festplatte wiederherstellen?
Laden Sie den EaseUS Data Recovery Wizard herunter und verwenden Sie ihn, um Dateien von einer partitionierten Festplatte wiederherzustellen:
Schritt 1. Wählen Sie im EaseUS Data Recovery Wizard eine Partition wie Laufwerk C:, Laufwerk D oder Laufwerk E aus, auf der Sie Ihre Daten verlieren, und klicken Sie zum Starten auf „Scannen“.
Schritt 2. Wählen Sie nach dem Scan die gefundenen Partitionsdaten unter „Gelöschte Dateien“ oder „Verlorene Dateien“ aus und zeigen Sie eine Vorschau an. Die Filter- oder Suchleiste kann Ihnen auch dabei helfen, auf die verlorenen Dateien zuzugreifen.
Schritt 3. Wählen Sie alle verlorenen Partitionsdateien aus und klicken Sie auf „Wiederherstellen“, um alles wiederherzustellen. Bevor Sie Ihre Partition wieder sicher zum Speichern von Daten machen, speichern Sie alle wiederherstellbaren Dateien auf einem anderen sicheren Gerät.
Was passiert, wenn die Wiederherstellungspartition gelöscht wird?
Im Allgemeinen ist die Option „Wiederherstellungsumgebung starten“ nicht mehr zugänglich, nachdem die vom System reservierte Partition und die Wiederherstellungspartition gelöscht wurden. Bei einigen Benutzern tritt möglicherweise das Startproblem auf. Sie können auf verschiedene Weise versuchen, eine System reservierte Partition wiederherzustellen. Sehen Sie sich die Anleitung an und erfahren Sie, wie man es macht.
Wie kann ich meine gelöschten Daten von der Festplatte wiederherstellen?
Schritte zum Wiederherstellen gelöschter Dateien von der Festplatte mit der Dateiwiederherstellungssoftware EaseUS:
Schritt 1. Öffnen Sie den EaseUS Data Recovery Wizard. Sie sollten eine Liste aller Festplatten auf Ihrem Computer sehen. Wählen Sie die genaue Festplattenpartition aus, auf der die Dateien gelöscht wurden, und klicken Sie auf die Schaltfläche „Scannen“.
Schritt 2. Der Scanvorgang beginnt sofort. Je nachdem, wie groß die Festplatte ist, dauert es in der Regel mehrere Minuten bis mehrere Stunden, bis der Scan abgeschlossen ist. Das Ergebnis „Gelöschte Dateien“ kommt jedoch sehr schnell. Überprüfen Sie, ob alle gelöschten Dateien angezeigt werden.
Schritt 3. Während oder nach dem Scan können Sie durch Doppelklick oder Rechtsklick eine Vorschau der gefundenen Dateien anzeigen. Wählen Sie dann die Zieldateien aus und klicken Sie auf „Wiederherstellen“, um sie an einem anderen sicheren Ort statt auf der Originalfestplatte zu speichern.
War diese Seite hilfreich?
-
Technik-Freund und App-Fan. Mako schreibe seit März 2016 für die Leser von EaseUS. Er begeistert über Datenrettung, Festplattenverwaltung, Datensicherung, Datenspeicher-Optimierung. Er interssiert sich auch für Windows und andere Geräte. …

20+
Jahre Erfahrung

160+
Länder und Regionen

72 Millionen+
Downloads

4.7 +
Trustpilot Bewertung
TOP 2 in Recovery-Tools
"Easeus Data Recovery Wizard kann die letzte Möglichkeit sein, gelöschte Daten wiederherzustellen und ist dabei sogar kostenlos."

EaseUS Data Recovery Wizard
Leistungsstarke Datenrettungssoftware zur Wiederherstellung von Dateien in fast allen Datenverlustszenarien unter Windows und Mac.
100% Sauber
Top 10 Artikel
-
 Gelöschte Dateien wiederherstellen
Gelöschte Dateien wiederherstellen
-
 USB-Stick wiederherstellen
USB-Stick wiederherstellen
-
 SD-Karte reparieren
SD-Karte reparieren
-
 Papierkorb wiederherstellen
Papierkorb wiederherstellen
-
 Festplatte wiederherstellen
Festplatte wiederherstellen
-
 USB wird nicht erkannt
USB wird nicht erkannt
-
 RAW in NTFS umwandeln
RAW in NTFS umwandeln
-
 Gelöschte Fotos wiederherstellen
Gelöschte Fotos wiederherstellen
-
 Word-Dokument wiederherstellen
Word-Dokument wiederherstellen
-
 Excel-Dokument wiederherstellen
Excel-Dokument wiederherstellen



 February 17,2025
February 17,2025



