Gesamte Downloads
Hauptinhalt
Über den Autor
Aktuelle Themen
Ich möchte meine Festplatte formatieren und Windows neu installieren. Wie geht's?
"Hallo, mein HP-Computer wurde stark von Viren infiziert, was mich für eine recht lange Zeit stört. Ich habe versucht, die Festplatte komplette zu formatieren, aber hilft nichts. So möchte ich die Festplatte löschen und das Windows neu installieren. Wird es für meinen Fall arbeiten? Wenn ja, wie kann ich das Computerlaufwerk bereinigen und die Viren unwiederherstellbar machen?"
Neben dem Fall, dass Ihre Maschine durch bösartige Software oder bösartige Viren angegriffen wird, gibt es einige anderen Fälle, die einen bereinigten Computer befordern. Zum Beispiel, eine Person, die einen alten, zerkratzten PC entwerfen möchte, muss die Daten darauf löschen, um Privatsphäre zu schützen; eine kommerzielle Institution plant, eine ganze Charge von gebrauchten Computern zu desponieren, zwingt eine dauerhafte Festplatten- und Partition-Elimination, dafür zu sorgen, dass die kritischen Daten nicht an seinen Konkurrenten geleckt werden.
Um die Festplatte zu formatieren und eine Neuinstallation von Windows 10, Windows 8.1, Windows 8 oder Windows 7 durchzuführen, eigentlich gibt es mehr als einen Weg, um das Ziel zu erreichen. Einige Computer wie HP und Lenovo werden mit Wiederherstellungs-CDs aufgenommen, bevor sie an Endverbraucher ausgeliefert wurden, die Wiederherstellungseinstellungen werden Ihre Computer in den Ausgangszustand zurücksetzen. Anders als das Löschen einer Festplatte, hält diese Option jedoch die Laufwerke und Software, die vor dem Kauf installiert werden.
So formatieren Sie eine Festplatte für Windows 10/8/7 - 2 Methoden
- Notiz:
- Beim Formatieren Ihres Laufwerks werden alle vorhandenen Dateien darauf gelöscht. Wenn sich also bereits wichtige Dateien auf Ihrer externen Festplatte befinden, stellen Sie sicher, dass Sie diese sichern, bevor Sie fortfahren.
Methode 1. Festplatte komplett löschen mit EaseUS Partition Master
Da es so wichtig ist, eine Computer-Festplatte sauber zu wischen, ist es wichtig für uns, um zu lernen, wie man es wahr machen kann. EaseUS Partition Master Free ist verfügbar in einer solchen Anfrage, und es ist ein zuverlässiger freier Partition Manager, um Ihnen zu helfen, die Festplatt zu löschen und die Benutzerdaten & Anwendungen auszulöschen. Um bestimmte Bedürfnis der Menschen gerecht zu erreichen, wird dieses Programm entwickelt, um eine Festplatte mit verschiedenen Graden von einmal bis 10 mal zu löschen. Jetzt können wir die folgende Anleitung erfahren.
Jetzt laden Sie den kostenlose Partition Manager herunter und starten Sie die Formatierung wie folgt.
Schritt 1. Starten Sie die Software.
Schritt 2. Klicken Sie mit der rechten Maustaste auf die Partition und wählen Sie "Formatieren" aus.
Schritt 3. Stellen Sie den Partitionsnamen, das Dateisystem und die Clustergröße ein. Dann klicken Sie auf "OK".
Schritt 3. Klicken Sie im Warnfenster auf "Ja", um fortzufahren.
Schritt 4. Klicken Sie auf die "1 Aufgabe(n) ausführen" in der rechten unteren Ecke, um die Änderungen zu überprüfen, und klicken Sie dann auf "Anwenden", um die Formatierung der Partition zu starten.
Jetzt haben Sie erfolgreich geschaffen, Festplatte zu löschen.
Methode 2. (Externe) Festplatte formatieren mit Windows eingebautem Tool
Schritt 1. Schließen Sie Ihre (externe) Festplatte an einen Windows-Computer an.
Wenn Ihre Festplatte funktioniert, wird sie von Ihrem Computer automatisch erkannt, und das Laufwerk wird unter Geräte und Laufwerke neben Ihren internen Laufwerken im Fenster Dieser PC angezeigt. Sie können es auch in der linken Seitenleiste des Datei-Explorers finden.
►Hinweis: Wenn Sie Ihre Festplatte bereits an einem PC verwendet haben, stellen Sie sicher, dass Sie alle darauf befindlichen Dateien sichern. Durch das Formatieren des Laufwerks werden alle darauf befindlichen Daten gelöscht.
Schritt 2. Klicken Sie mit der rechten Maustaste auf die Festplatte, die Sie formatieren möchten, und klicken Sie auf Formatieren...

Schritt 3. Wählen Sie eine Bezeichnung für den Datenträger aus.
Schritt 4. Aktivieren Sie das Kontrollkästchen Schnellformatierung, und klicken Sie auf Starten.

Abhängig von der Größe des Laufwerks und davon, ob es Dateien gibt, die gelöscht werden müssen, kann dieser Vorgang einige bis mehrere Minuten dauern.
Schritt 5. Klicken Sie auf OK, wenn das Popup-Fenster Formatieren abgeschlossen angezeigt wird.
So installieren Sie das Windows 11/10 nach der Formatierung der Festplatte neu
Nach der Formatierung der Festplatte, können Sie Windows 11/10 neu installieren. Die klassische Methode, eine Neuinstallation von Windows durchzuführen, ist immer noch unsere erste Wahl bei Windows 11/10. Sie müssen lediglich ein Installationsmedium herunterladen und erstellen, entweder auf einer DVD oder einem Flash-Laufwerk, und es von dort aus installieren.
Schritt 1. Laden Sie das Tool zur Erstellung von Windows 11/10-Installationsmedium von Microsoft Webseite herunter. Dieses Tool lädt die richtigen Windows 10-Installationsdateien für Ihr System herunter und hilft Ihnen, eine Installations-DVD oder ein Flash-Laufwerk zu erstellen. Starten Sie es und wählen Sie die Option "Installationsmedien für einen anderen PC erstellen", um Installationsmedien zu erstellen.

Schritt 2. Stellen Sie sicher, dass Sie den richtigen Typ des Installationsmediums für die Kopie von Windows 11/10 auswählen, die für Ihren PC lizenziert ist - Windows 11/10 Home oder Professional. (Wenn "Windows 11/10" die einzige Option ist, können Sie diese sicher verwenden und es wird erkannt, welche Version Sie wünschen). Sie sollten hier auch Ihre Sprache wählen und auswählen, ob Sie die 32-Bit- oder 64-Bit-Version von Windows möchten. Die meisten Leute werden die 64-Bit-Version wollen, aber Sie können Installationsmedien erstellen, die beide Versionen enthalten, und das Installationsprogramm wird automatisch die am besten geeignete auswählen, wenn Sie es verwenden, um Windows auf einem Computer zu installieren.
Schritt 3. Installieren Sie Windows 11/10 vom Installationsmedium, wie Sie es von jedem anderen Betriebssystem gewohnt sind. Starten Sie den Computer mit eingestecktem USB-Laufwerk oder DVD neu und booten Sie von diesem Gerät. Dazu müssen Sie möglicherweise eine Einstellung im BIOS ändern, ein Boot-Menü aufrufen oder die Option "Ein Gerät verwenden" in den erweiterten Startoptionen auf einem modernen Windows 8- oder 10-Gerät verwenden, das UEFI-Firmware anstelle des traditionellen BIOS enthält. Wählen Sie "Jetzt installieren", sobald das Windows-Installationsprogramm startet.
Schritt 4. Als nächstes sehen Sie den Aktivierungsbildschirm. Was Sie hier tun, hängt von Ihrer Situation ab:
- Wenn Sie Windows 11/10 noch nie auf diesem Computer installiert und aktiviert haben, sehen Sie den Aktivierungsbildschirm. Geben Sie hier Ihren Windows Produktschlüssel ein. Wenn Sie keinen haben, aber einen gültigen 7-, 8- oder 8.1-Schlüssel besitzen, geben Sie diesen hier ein.
- Wenn Sie Windows 11/10 schon einmal auf diesem Computer installiert und aktiviert haben, klicken Sie auf "Ich habe keinen Product Key". Windows wird automatisch aktiviert, sobald es installiert ist.
Die zweite Situation funktioniert aufgrund der Art und Weise, wie Windows 11/10 PCs aktiviert. Wenn Sie Windows 11/10 zum ersten Mal auf einem System installieren und aktivieren, bestätigt das Installationsprogramm, dass Sie ein "echtes Windows"-System installiert haben und registriert Ihre Hardware bei den Servern von Microsoft. Danach sollten Sie diesen Schlüssel auf demselben PC nicht mehr eingeben müssen - Microsoft erkennt Ihre Hardware bei der nächsten Installation von Windows auf diesem Rechner, bestätigt, dass sie registriert ist, und aktiviert sich automatisch.
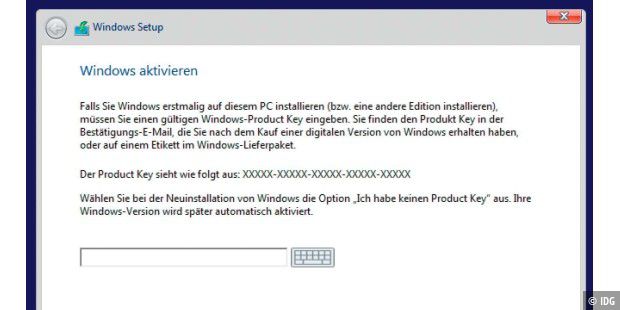
Partitionieren Sie Ihr Systemlaufwerk, wie Sie möchten. Wenn Sie nur eine einzige Windows-Partition haben, können Sie dem Installationsprogramm sagen, dass es diese überschreiben soll. Wenn Sie viele Partitionen haben, können Sie sie alle löschen und Windows 10 anweisen, sich auf dem nicht zugewiesenen Platz zu installieren.

Nachdem Sie sich in Ihr neues, sauber installiertes Windows 10-System eingeloggt haben, sollte es sich automatisch aktivieren, nachdem Sie sich mit dem Internet verbunden haben.
Um sicherzustellen, dass es korrekt aktiviert wurde, öffnen Sie das Startmenü und klicken Sie auf Einstellungen. Klicken Sie auf die Schaltfläche Update & Sicherheit und gehen Sie auf die Registerkarte "Aktivierung".

Überprüfen Sie, ob Sie hier "Windows ist aktiviert" sehen. Beachten Sie auch, welche Edition von Windows 11/10 Sie installiert haben - entweder Windows Home- oder Pro/Version. Die meisten Leute erhalten die Home-Edition als Teil des kostenlosen Upgrades von 7 oder 8, aber Sie erhalten Windows 10 Pro, wenn Sie zuvor eine Professional-Edition von Windows 7 oder 8 installiert hatten.
Als wir Windows 11/10 Pro auf unserem Computer neu installierten, wurde es sofort aktiviert. Wenn die Aktivierungsserver von Microsoft jedoch überlastet sind, kann es einige Zeit dauern, bis Ihr System aktiviert wird. Wenn es nicht aktiviert ist, können Sie hier Informationen sehen, die Ihnen bei der Aktivierung helfen können.
Wie wir Ihnen helfen können
Über den Autor
Katrin
Jahrgang 1992; Studierte Mathematik an SISU, China; Seit 2015 zum festen Team der EaseUS-Redaktion. Seitdem schreibte sie Ratgeber und Tipps. Zudem berichtete sie über Neues und Aufregendes aus der digitalen Technikwelt.
Produktbewertungen
-
Mit „Easeus Partition Master“ teilen Sie Ihre Festplatte in zwei oder mehr Partitionen auf. Dabei steht Ihnen die Speicherplatzverteilung frei.
Mehr erfahren -
Der Partition Manager ist ein hervorragendes Tool für alle Aufgaben im Zusammenhang mit der Verwaltung von Laufwerken und Partitionen. Die Bedienung ist recht einfach und die Umsetzung fehlerfrei.
Mehr erfahren -
"Easeus Partition Master" bietet Ihnen alles, was Sie zum Verwalten von Partitionen brauchen, egal ob Sie mit einem 32 Bit- oder 64 Bit-System unterwegs sind.
Mehr erfahren
Verwandete Artikel
-
Wie klont man einen Datenträger in Windows Server? Die vollständige Anleitung für 2025
![author icon]() Maria/2025/02/17
Maria/2025/02/17
-
Festplatte auf Smart Fehler prüfen und reparieren [Mit kostenloser Software]💡
![author icon]() Markus/2025/02/17
Markus/2025/02/17
-
![author icon]() Markus/2025/02/17
Markus/2025/02/17
-
SSD wird als RAW angezeigt? Alle Korrekturen hier 2025
![author icon]() Markus/2025/02/17
Markus/2025/02/17













