Gesamte Downloads
Hauptinhalt
Über den Autor
Aktuelle Themen
Über diesen Fehler - Volume C ist fehlerhaft
“Es wurde festgestellt, dass das Dateisystem auf C Laufwerk beschädigt ist. Sie müssen den Datenträger auf Fehler überprüfen, bevor die Wiederherstellung ausgeführt werden kann.”
Wenn das Dateisystem oder die Systemdatei beschädigt ist, werden Benutzer diese Fehlermeldung unter Windows 10/8/7 erhalten. Aufgrund von diesem Fehlers kann der Computer möglicherweise nicht richtig funktionieren. Der Fehler könnte auch zu anderen schwerwiegenden Problemen führen, z.B., Benutzer können ihre Daten verlieren und der Computer kann nicht mehr gestartet werden. Wenn Sie auch von diesem Problem betroffen sind, können Sie die folgenden vier Lösungen in diesem Artikel ausprobieren.
Lösung 1. Den Fehler durch "Sicherheit und Wartung" beheben
Schritt 1. Öffnen Sie "Systemsteuerung" > "Sicherheit und Wartung".
Schritt 2. Überprüfen Sie den Zustand vom Volume C, ob der Zustand "OK" angezeigt wird.

Lösung 2. Den System File Checker Scan (SFC) durchführen
Sie können auch diesen Datenträger durch einen Befehl überprüfen und reparieren. System File Checker Scan (SFC) ist auch einfach zu bedienend. Folgen Sie den Schritten.
Schritt 1. Geben Sie "Eingabeaufforderung" in das Start-Menü ein. Dann klicken Sie mit der rechten Maustaste auf das Programm und wählen Sie "Als Administrator ausführen” aus;

Schritt 2. Geben Sie “sfc /scannow” ein und drücken Sie die Enter-Taste. Dann warten Sie auf diesen Vorgang. Der Befehl wird das Dateisystem auf der Partition überprüfen und die gefundenen Fehler automatisch reparieren.

Lösung 3. CHKDSK /F durchführen und Festplatten-Fehler reparieren
Die erste zwei Lösungen sind für die Reparatur der beschädigten Systemdateien geeignet. Unbekannte Fehler könnten sich auf dem Laufwerk befinden. Wenn die oberen Lösungen Ihnen nicht helfen, können Sie den CHKDSK-Befehl versuchen, um die Fehler auf der Partition zu beheben.
Schritt 1. Folgen Sie den ersten Schritt in der letzten Lösung, um die Windows Eingabeaufforderung zu öffnen.
Schritt 2. Um das C Laufwerk zu prüfen, geben Sie "chkdsk c: /f" ein und drücken Sie die Enter-Taste
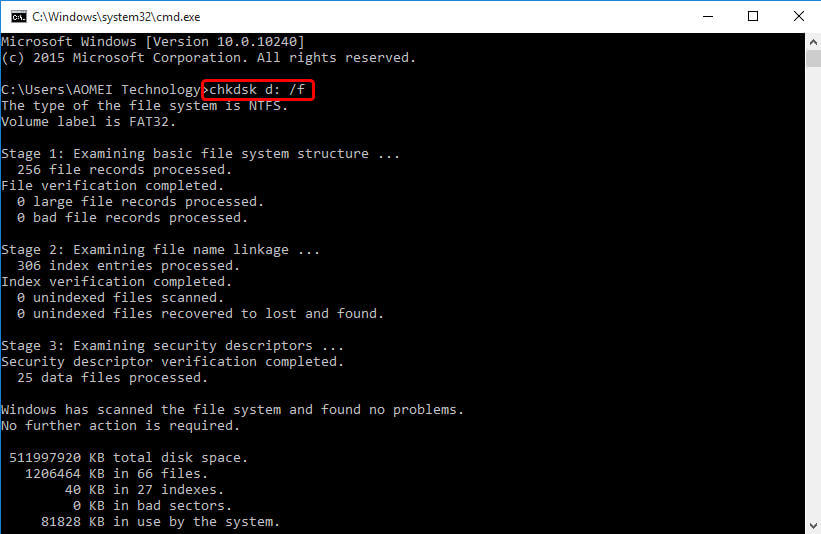
Wenn das Programm auf dem Laufwerk defekte Sektoren gefunden haben, wird es die Sektoren reparieren. Das heißt, Daten auf dem Laufwerk wird verloren gehen. Wenn Sie vorher keine Backups erstellt haben und diese Daten nicht verlieren wollen, versuchen Sie unsere kostenlose Datenrettungssoftware nach der Reparatur, um die verlorenen Dateien zu finden und wiederherzustellen.
Lösung 4. Festplatte richtig defragmentieren
Wenn die oben genannten Lösungen nicht funktionieren, haben Sie noch eine Möglichkeit. Sie können durch Windows Eingabeaufforderung oder eine Drittanbieter Software die Festplatte defragmentieren.
Option 1. Windows Festplatte durch Eingabeaufforderung defragmentieren
Öffnen Sie wieder Eingabeaufforderung und geben Sie “defrag.exe c: -a” ein. Dann drücken Sie Enter Taste.
Wenn dieser Fehler auf einer SSD aufgetreten ist oder Sie die Defragmentierung einfacher durchführen wollen, können Sie sich an einer kostenlosen Partition Manager Software wenden.
Option 2. Eine Festplatte durch EaseUS Partition Master defragmentieren
EaseUS Partition Master ist eine professionelle Software zur Festplattenverwaltung. Mit der Software können Sie nicht nur die Partitionen ändern, sondern auch die Festplatten-Fehler prüfen und reparieren. Laden Sie das Programm herunter und folgen Sie den Schritten.
Schritt 1. Starten Sie Partition Master auf Ihrem PC. Rechtsklicken Sie auf die Partition, die Sie prüfen möchten, und wählen Sie dann "Dateisystem überprüfen" aus.
Schritt 2. Nun können Sie die Fehler auf der ausgewählten Partition prüfen und die Fehler werden behoben, wenn sie gefunden werden. Klicke Sie dann auf "Starten".
Schritt 3. Partition Master wird mit der Überprüfung der Partition beginnen. Wenn der Prozess endet, klicken Sie auf "Fertigstellen".
Wenn Sie eine SSD optimieren wollen, können Sie die Funktion “4K Ausrichtung” benutzen und Ihre SSD defragmentieren.
Wie wir Ihnen helfen können
Über den Autor
Mako
Technik-Freund und App-Fan. Mako schreibe seit März 2016 für die Leser von EaseUS. Er begeistert über Datenrettung, Festplattenverwaltung, Datensicherung, Datenspeicher-Optimierung. Er interssiert sich auch für Windows und andere Geräte.
Produktbewertungen
-
Mit „Easeus Partition Master“ teilen Sie Ihre Festplatte in zwei oder mehr Partitionen auf. Dabei steht Ihnen die Speicherplatzverteilung frei.
Mehr erfahren -
Der Partition Manager ist ein hervorragendes Tool für alle Aufgaben im Zusammenhang mit der Verwaltung von Laufwerken und Partitionen. Die Bedienung ist recht einfach und die Umsetzung fehlerfrei.
Mehr erfahren -
"Easeus Partition Master" bietet Ihnen alles, was Sie zum Verwalten von Partitionen brauchen, egal ob Sie mit einem 32 Bit- oder 64 Bit-System unterwegs sind.
Mehr erfahren
Verwandete Artikel
-
Festplatte auf Smart Fehler prüfen - So geht's! [2025 Anleitung]
![author icon]() Markus/2025/02/17
Markus/2025/02/17
-
EXT4 Partitionen unter Windows 10 erstellen [2025 Anleitung]
![author icon]() Mako/2025/02/17
Mako/2025/02/17
-
(Behoben) HAL INITIALIZATION FAILED BSOD Fehler
![author icon]() Maria/2025/02/17
Maria/2025/02/17
-
Festplattenpartitionen unter Windows 11/10/8/7 formatieren - So geht's
![author icon]() Katrin/2025/02/17
Katrin/2025/02/17











