Gesamte Downloads
Hauptinhalt
Über den Autor
Aktuelle Themen
Die Verschlüsselung einer SD-Karte schützt die Daten auf der Karte effektiv und verhindert, dass andere darauf zugreifen können. Bei der SD-Kartenverschlüsselung werden die auf der Karte gespeicherten Daten mit einem speziellen Schlüssel oder Kennwort verschlüsselt, so dass der Zugriff auf die Daten ohne Authentifizierung nicht möglich ist.
EaseUS bietet eine ganze Reihe von Optionen für die Verschlüsselung von SD-Karten, einschließlich der Verschlüsselung von Daten, die nur geschrieben werden können, und der vollständigen Verschlüsselung von Daten, die gelesen und geschrieben werden können. Egal ob Sie einen Windows-Computer oder ein Android-Telefon verwenden, Sie können Ihre Daten ganz einfach schützen.
Verschlüsseln einer SD-Karte mit dem Schreibschutz-Tool
- Geeignet für: Alle Windows-Benutzer, die ihre SD-Karten nur mit einem Schreibschutz versehen wollen
- Schwierigkeitsgrad: Einfach, geeignet für alle Computeranfänger
EaseUS Partition Master Free ist ein hervorragendes Werkzeug für die Geräteverwaltung und den Schutz. Es bietet die Funktion Schreibschutz, um SD-Kartendaten vor Änderungen zu schützen. Das Tool unterstützt alle Windows-Versionen.
Wenn Sie die SD-Karte einfach nur vor dem Schreiben von Daten schützen möchten, befolgen Sie bitte die folgenden einfachen Schritte:
Schritt 1. Starten Sie EaseUS Partition Master. Dann klicken Sie auf Entedeckung und installieren Sie EasUS CleanGenius . Das kostenloses Tool kann Ihnen helfen, die Computerleistung zu optimieren und den Schreibschutz vom Laufwerk zu entfernen.

Schritt 2. Dann klicken Sie auf "Systemoptimierung" und wählen Sie "Schreibschutz" aus.
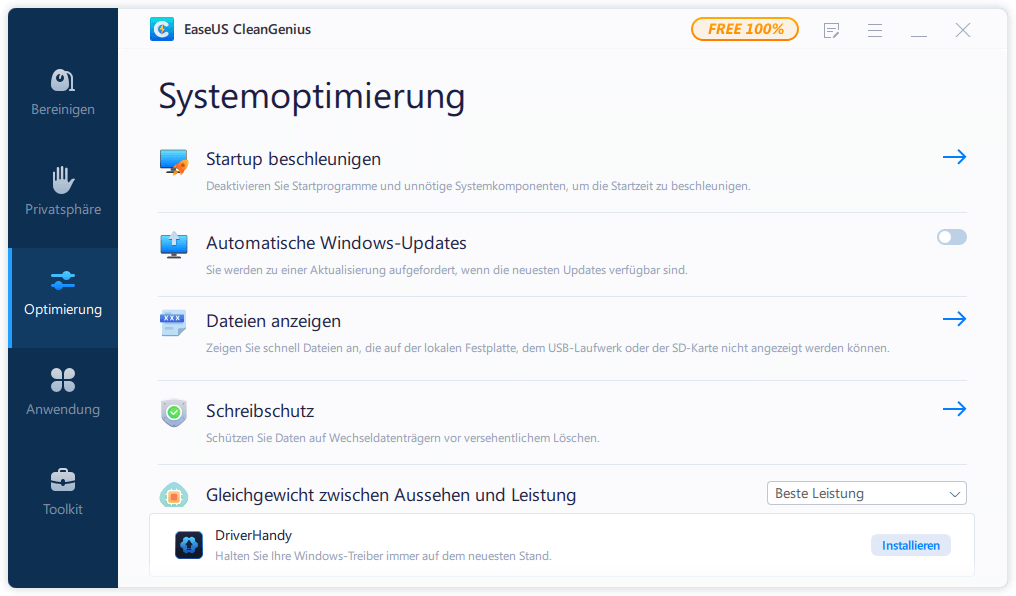
Schritt 3. Wählen Sie den schreibgeschützten Datenträger aus und klicken Sie auf "Deaktivieren".
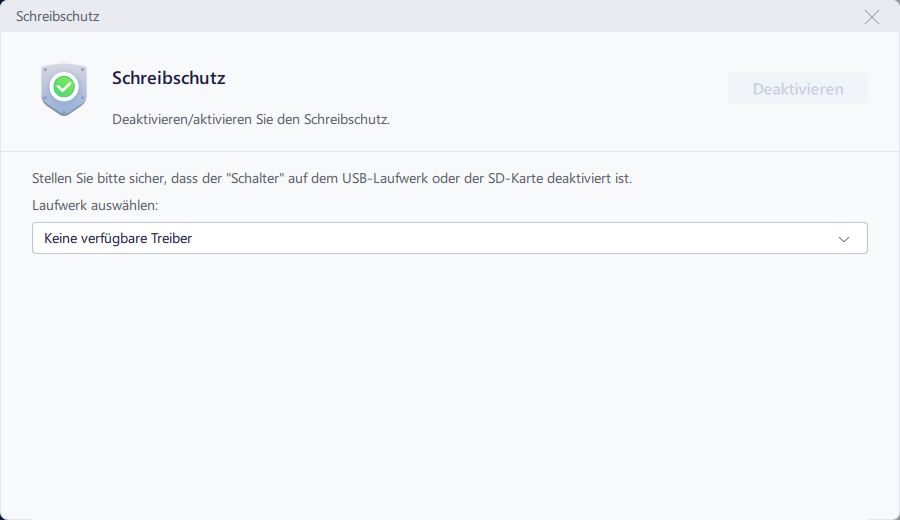
Darüber hinaus ist EaseUS Partition Master ein Tool mit vollem Funktionsumfang, das die Überprüfung des Zustands der SD-Karte, die Formatierung und andere erweiterte Funktionen unterstützt. Laden Sie das Tool kostenlos herunter und verbessern Sie Ihr SD-Karten-Erlebnis jetzt!
Verschlüsseln einer SD-Karte mit File Explorer
- Geeignet für: Benutzer von Windows 10 Pro und höher, die sowohl das Lesen als auch das Schreiben auf SD mit einem Passwort schützen möchten
- Schwierigkeitsgrad: Kompliziert, eher für Computerexperten
Windows bietet eine BitLocker-Option, mit der Sie Ihr Laufwerk verschlüsseln können. Die BitLocker-Funktion ist jedoch nur in Windows 10 Pro und höher verfügbar. Wenn Sie eine ältere Version von Windows haben, wählen Sie ein anderes Drei-Parteien-Tool oder EaseUS Partition Master, um Ihre SD-Karte zu schützen.
Schritt 1. Geben Sie die SD-Karte ein und suchen Sie sie im Datei-Explorer.
Schritt 2. Klicken Sie mit der rechten Maustaste auf die SD-Karte und wählen Sie "BitLocker einschalten".

Schritt 3. Wählen Sie aus, wie Sie das Laufwerk entsperren möchten. Wenn Sie die Passwortmethode wählen, geben Sie Ihr Passwort ein.

Schritt 4. Wählen Sie Ihre bevorzugte Methode für die Sicherung des Wiederherstellungsschlüssels und klicken Sie auf Weiter.

Schritt 5. Wählen Sie die Größe des zu verschlüsselnden Laufwerks. Es wird empfohlen, das gesamte Laufwerk zu verwenden. Folgen Sie dann dem Assistenten, um die Verschlüsselung der SD-Karte abzuschließen.
Verschlüsseln einer SD-Karte unter Android
- Geeignet für: Mobile Nutzer
Wenn Ihr Android-Treiber über eine Verschlüsselungsfunktion verfügt, können Sie auch eine SD-Karte von Ihrem Telefon aus verschlüsseln. Bitte beachten Sie jedoch, dass verschiedene Handymodelle unterschiedliche Anweisungen für bestimmte Einstellungen haben. Im Allgemeinen beachten Sie bitte die folgenden Schritte:
Schritt 1. Schalten Sie Ihr Telefon ein und gehen Sie zu Einstellungen > Sicherheit.
Schritt 2. Scrollen Sie nach unten und finden Sie die Option für Encrypt SD.

Schritt 3. Tippen Sie erneut auf die Option SD-Karte verschlüsseln, geben Sie das Datenpasswort oder die PIN ein, und warten Sie, bis die Verschlüsselung abgeschlossen ist.
Vergessen Sie nicht, diese Anleitung weiterzugeben, wenn Sie sie für nützlich halten:
Bonus-Tipp: Entschlüsseln einer SD-Karte
Wenn Sie die SD-Kartenverschlüsselung nicht mögen, können Sie die SD-Karte auch auf dieselbe Weise entsperren:
- Wenn Sie die SD nur schreibgeschützt haben, verwenden Sie EaseUS Partition Master, um den Schreibschutz zu entfernen.
- Wenn Sie Bitlocker-Verschlüsselung verwenden, entsperren Sie das Laufwerk und schalten Sie Bitlocker aus.
- Unter Android entschlüsseln Sie die SD-Karte bitte auf die gleiche Weise.
Schlussfolgerung
Als bestes digitales Gerät zum Speichern von Daten ist es wichtig, dass Sie Ihre Daten sicher aufbewahren. Dieser Leitfaden erklärt, wie Sie SD-Karten auf Windows- und Android-Geräten effektiv verschlüsseln können.
Wenn Sie nur die Bearbeitungsfunktion der SD-Karte verschlüsseln möchten, empfiehlt es sich, EaseUS Partition Master für den Schreibschutz zu verwenden. Andernfalls verwenden Sie den Datei-Explorer, um Bitlokcer zu sichern.
FAQs über die Verschlüsselung einer SD-Karte
In diesem Abschnitt finden Sie auch einige zusätzliche Fragen zum Verschlüsseln Ihrer SD-Karte. Bitte lesen Sie weiter und klären Sie weitere Fragen:
1. Kann man eine SD-Karte mit einem Passwort schützen?
Natürlich können Sie Ihre SD-Karte mit einem Passwort schützen und Ihre Daten sicher aufbewahren. Bitte beachten Sie die Schritte, wenn Sie Ihre SD-Karte mit einem Passwort schützen möchten:
- Öffnen Sie die SD-Karte auf Ihrem Computer und gehen Sie zu Eigenschaften > Sicherheit > Erweitert.
- Aktivieren Sie das Kontrollkästchen neben "Inhalt verschlüsseln, um Daten zu schützen" und wenden Sie es an.
2. Welche Anwendung verschlüsselt SD-Karten?
EaseUS Partition Master unterstützt den Schreibschutz, um Ihre SD-Karte zu schützen und Daten vor dem Einfügen zu bewahren. Wenn Sie Ihre SD-Karte vollständig schützen möchten, können Sie auch einen Passwortschutz verwenden, um Ihre SD-Karte zu schützen.
3. Wie kann man eine SD-Karte sperren?
SD-Karten haben einen physischen Sperrschalter. Normalerweise befindet sich ein Schalter an der Seite der SD-Karte. Wenn der Schalter nach oben zeigt, ist der Schreibschutz ausgeschaltet, und wenn er nach unten zeigt, ist der Schreibschutz eingeschaltet.
Wenn Ihre SD-Karte keinen physischen Schalter hat, können Sie auch versuchen, ein professionelles Schreibschutzprogramm oder einen Passwortschutz zu verwenden.
4. Sollten Sie die SD-Karte verschlüsseln?
Natürlich ist es sehr wichtig, Ihre SD-Karte zu verschlüsseln, die eines der besten digitalen Geräte zum Speichern und Übertragen von Dateien ist. Die Verschlüsselung einer SD-Karte ist gut, um Ihre Daten und wertvollen Dateien sicher zu halten.
Wie wir Ihnen helfen können
Über den Autor
Maria
Maria ist begeistert über fast allen IT-Themen. Ihr Fokus liegt auf der Datenrettung, der Festplattenverwaltung, Backup & Wiederherstellen und den Multimedien. Diese Artikel umfassen die professionellen Testberichte und Lösungen.
Produktbewertungen
-
Mit „Easeus Partition Master“ teilen Sie Ihre Festplatte in zwei oder mehr Partitionen auf. Dabei steht Ihnen die Speicherplatzverteilung frei.
Mehr erfahren -
Der Partition Manager ist ein hervorragendes Tool für alle Aufgaben im Zusammenhang mit der Verwaltung von Laufwerken und Partitionen. Die Bedienung ist recht einfach und die Umsetzung fehlerfrei.
Mehr erfahren -
"Easeus Partition Master" bietet Ihnen alles, was Sie zum Verwalten von Partitionen brauchen, egal ob Sie mit einem 32 Bit- oder 64 Bit-System unterwegs sind.
Mehr erfahren
Verwandete Artikel
-
Welches ist das beste das Format für Time Machine Festplatte [Schnelle & vollständige Anleitung]
![author icon]() Mako/2025/02/17
Mako/2025/02/17
-
![author icon]() Maria/2025/02/17
Maria/2025/02/17
-
[Gelöst] Windows 11 ohne TPM 2.0 herunterladen
![author icon]() Mako/2025/02/17
Mako/2025/02/17
-
So einfach kann es sein, Windows 11 Speicherplatz zu schaffen.
![author icon]() Katrin/2025/02/17
Katrin/2025/02/17








