Featured Artikel
- 01 Wird die Festplatte-Formatierung alle Daten löschen
- 02 Unterschiede zwischen dem High-Level-Format und dem Low-Level-Format
- 03 Bootfähiges Formatierungstool
- 04 Festplatte formatieren mit DiskPart
- 05 C Laufwerk formatieren
- 06 USB mit CMD unter Windows formatieren
- 07 SD Karte formatieren
- 08 USB-Flash-Laufwerk kann nicht formatiert werden
- 09 SanDisk SD-Karte lässt sich nicht formatieren
- 10 Windows konnte das Formatieren der SD-Karte nicht abschließen
- 11 Windows kann die formatierung nicht abschließen
- 12 Festplatte im RAW Format wiederherstellen
- 13 Formatierte Festplatte wiederherstellen
Über das Formatieren des Laufwerks C in Windows 11/10/8/7
Laut Wikipedia ist die "Formatierung bezeichnet in der EDV im Bereich der Datenspeicherung alle diejenigen Prozesse, durch welche ein Speichermedium zur Aufnahme von Daten vorbereitet wird." Beim Formatieren eines Laufwerks werden alle vorhandenen Inhalte auf dem Gerät gelöscht; wenn Sie also wichtige Dateien auf der Partition oder dem Speichergerät haben, sollten Sie diese vor dem Formatieren sichern. Im Allgemeinen umfasst das Formatieren eines Datenträgers für die Verwendung durch ein Betriebssystem und seine Anwendungen drei verschiedene Prozesse.
- Low-Level-Formatierung
- Partitionierung
- High-Level-Formatierung
Bei der High-Level-Formatierung wird das Dateisystemformat innerhalb einer Festplattenpartition oder eines logischen Volumes erstellt. Wenn es also um die Formatierung eines C-Laufwerks geht, ist sie mit der High-Level-Formatierung verbunden.
Kann man das Laufwerk C in Windows formatieren?
Die Antwort lautet sowohl "Ja" als auch "Nein".
Warum können Sie das Laufwerk C in Windows 11/10 nicht formatieren? Das Laufwerk C ist der Ort, an dem sich das Windows-Betriebssystem befindet. C zu formatieren bedeutet, dass Sie das Betriebssystem und andere Informationen auf dem C-Laufwerk bzw. der primären Partition mit Windows löschen. Wie können Sie erwarten, dass Windows sich selbst löscht? Daher können Sie das Laufwerk C weder in Windows 11/10 noch in anderen Versionen von Windows formatieren. Wenn Sie versuchen, das Laufwerk C zu formatieren, das das aktuell ausgeführte Betriebssystem enthält, erhalten Sie die Meldung: "Sie können dieses Volume nicht formatieren. Es enthält die Windows-Version, die momentan verwendet wird. Das Formatieren dieses Volumes ist der Computer nicht mehr Funktionsfähig", wie in dem Screenshot unten gezeigt.

Die gute Nachricht besteht darin, dass es immer noch Möglichkeiten gibt, das Laufwerk C zu formatieren, das das Betriebssystem enthält. Solange Sie Ihren Computer von einem anderen Betriebssystem mit den Formatierungsfähigkeiten booten können, können Sie schnell ausführen.
Lesen Sie auch: Wie kann man eine SD-Karte formatieren.
Soll man das Laufwerk C formatieren oder nicht?
Aber warten Sie einen Moment. Ist es wirklich notwendig, das Laufwerk C auf einem Computer zu formatieren?
Nach Informationen aus der Vorverkaufsberatung ist der Hauptzweck der Benutzer, ein altes Betriebssystem zu löschen, um Platz für die Installation des neuen Betriebssystems zu schaffen. Das ist aber unnötig. Wenn Sie Windows auf dem Datenträger mit einem Betriebssystem neu installieren, müssen Sie den Datenträger formatieren. Das heißt, die Formatierung erfolgt während der Installation des Betriebssystems. Wenn Sie also beabsichtigen, das Laufwerk C für die Windows-Installation zu formatieren, ist es unnötig, das Systemlaufwerk im Voraus zu formatieren.
Dennoch gibt es immer eine gewisse Erwartungshaltung. Was, wenn Sie das Laufwerk C formatieren müssen, um Ihre Festplatte zu löschen und alle Systeminformationen, Einstellungen, Dateien und Programme auf dieser Partition zu entfernen? Es gibt vier Möglichkeiten für Sie:
- Partitionstool (für Windows 11, Windows 10, Windows 8, Windows 7 oder Windows Vista oder Windows XP)
- Eine Windows-Installationsdiskette oder ein Flash-Laufwerk (für Windows 11, Windows 10, Windows 8, Windows 7 oder Windows Vista)
- Ein Systemreparaturdatenträger (für Windows 11, Windows 10, Windows 8 oder Windows 7)
- Wiederherstellungskonsole (für Windows XP)
Methode 1. Das Laufwerk C mit dem EaseUS-Tool formatieren (Empfohlen)
Unter den vier verfügbaren Möglichkeiten wählen wir die einfachste Methode, nämlich die Verwendung des Partitionierungstools - EaseUS Partition Master. Mit dieser Software benötigen Sie weder den Windows-Installationsdatenträger noch andere Tools. Der Prozess zum Formatieren eines C-Laufwerks mit dem Partitionsverwaltungstool von EaseUS ist wie folgt:
- Erstellen Sie eine bootfähige Diskette mit EaseUS Partition Master
- Booten Sie den Computer von der bootfähigen Festplatte
- Formatieren Sie das Laufwerk C mit EaseUS Partition Master
Teil 1. Erstellen Sie eine bootfähige Diskette
Laden Sie EaseUS Partition Master herunter, um eine bootfähige Festplatte zu erstellen. Die bootfähige WinPE-Diskette ermöglicht Ihnen den Zugriff auf Ihre Festplatte außerhalb des aktuellen Betriebssystems.
Schritt 1. Schließen Sie den USB/CD/DVD an Ihren Computer an oder stecken Sie ihn ein und starten Sie EaseUS Partition Master.
Schritt 2. Klicken Sie auf die Option "WinPE Creator" in der oberen rechten Ecke des Interfaces.
Schritt 3. Markieren Sie "USB" oder "CD/DVD" entsprechend dem Medium, das Sie an den Computer anschließen.
Schritt 4. Warten Sie, bis der Vorgang abgeschlossen ist.

Teil 2. Booten Sie den Computer von dem bootfähigen Medium
Schritt 1. Starten Sie Ihren Computer neu und drücken Sie die BIOS-Taste (je nach Computer kann es F2, F8, die Entf-Taste... sein), um das BIOS aufzurufen.
Schritt 2. Stellen Sie im BIOS ein, dass der Computer von der bootfähigen Diskette gebootet wird.
Teil 3. Formatieren Sie das Laufwerk C mit EaseUS Partition Master
Nach dem Start bootet Ihr Computer in ein System mit installiertem EaseUS Partition Master. Jetzt verwendet Ihr Computer ein anderes Betriebssystem mit Formatierungsfähigkeiten. Sie können das Laufwerk C mit Leichtigkeit formatieren.
Schritt 1. Starten Sie die Software.
Schritt 2. Klicken Sie mit der rechten Maustaste auf die Partition und wählen Sie "Formatieren" aus.
Schritt 3. Stellen Sie den Partitionsnamen, das Dateisystem und die Clustergröße ein. Dann klicken Sie auf "OK".
Schritt 3. Klicken Sie im Warnfenster auf "Ja", um fortzufahren.
Schritt 4. Klicken Sie auf die "1 Aufgabe(n) ausführen" in der rechten unteren Ecke, um die Änderungen zu überprüfen, und klicken Sie dann auf "Anwenden", um die Formatierung der Partition zu starten.
Methode 2. Laufwerk C mit der Setup-DVD formatieren
Es ist bequemer, das Laufwerk C mit dieser Methode zu formatieren. Sie können das Laufwerk C auf diese Weise mit Installationsmedien von Windows 11/10/8/7 oder Windows Vista formatieren. Hier sind die Schritte zum Formatieren von Laufwerk C:
Schritt 1. Booten Sie den Rechner mit dem Windows-Installationsdatenträger. Legen Sie die Setup-DVD in das optische Laufwerk ein und folgen Sie den Anweisungen. Wähöen Sie das Laufwerk im Boot-Menü aus.
Schritt 2. Wählen Sie die gewünschte Sprache und wählen Sie "Weiter".
Schritt 3. Klicken Sie auf "Jetzt installieren" und warten Sie, bis der Vorgang abgeschlossen ist. Dieser Vorgang ist keine wirkliche Installation des Windows-Betriebssystems.
Schritt 4. Akzeptieren Sie die Bedingungen und wählen Sie "Weiter".
Schritt 5. Gehen Sie auf die Option "Benutzerdefiniert (Erweitert)". Sie sehen eine Liste mit allen vorhandenen Laufwerken. Klicken Sie auf "Laufwerksoptionen (erweitert)".
Schritt 6. Wählen Sie "Formatieren". Jetzt startet Windows den Prozess der Formatierung Ihres Laufwerks.

Methode 3. Laufwerk C mit Systemreparaturdatenträger formatieren
Sie können Laufwerk C auch formatieren, indem Sie einen Systemreparaturdatenträger erstellen. Wenn Sie keine Kopie von Windows 7, 8, 10 oder 11 haben, können Sie einen eigenen Datenträger erstellen und diese zum Booten und anschließenden Formatieren von Laufwerk C verwenden.
Schritt 1. Erstellen Sie einen Systemreparaturdatenträger.
- 1. Legen Sie die CD/DVD in das DVD-ROM- oder angeschlossene externe DVD-Laufwerk ein.
- 2. Klicken Sie auf dem Computerbildschirm auf "Systemsteuerung" und dann auf "Sichern und Wiederherstellen (Windows 7)".
- 3. Klicken Sie in der linken Spalte auf "Systemreparaturdatenträger erstellen", um das Fenster zum Erstellen eines Reparaturdatenträgers zu öffnen. Befolgen Sie die Anweisungen auf dem Bildschirm, um einen Systemreparaturdatenträger zu erstellen.
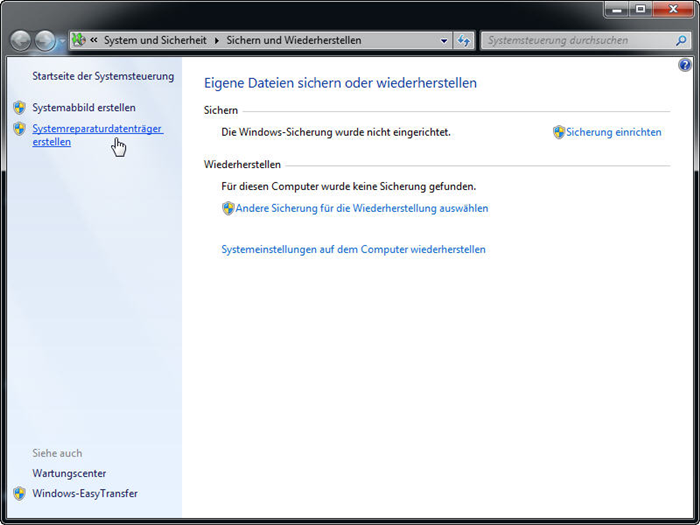
Schritt 2. Formatieren Sie das Laufwerk C mit dem Systemreparaturdatenträger.
- 1. Legen Sie die CD in das optische Laufwerk ein und starten Sie den PC neu. Es wird eine Aufforderung angezeigt, eine beliebige Taste zu drücken, um von der CD zu booten. Warten Sie, bis die Installation abgeschlossen ist. Wählen Sie Ihre bevorzugte Sprache und fahren Sie fort.
- 2. Sie werden zur Systemwiederherstellung weitergeleitet. Wählen Sie im Menü "Systemwiederherstellungsoptionen" die Option "Problembehandlung".
- 3. Wählen Sie Erweiterte Optionen.
- 4. Wählen Sie Eingabeaufforderung. Geben Sie den folgenden Befehl ein: format c: /fs:NTFS
- 5. Sie werden aufgefordert, den Volume-Level anzugeben. Geben Sie die Bezeichnung ein. Fahren Sie mit dem Formatieren fort, indem Sie Y eingeben und die Eingabetaste drücken. Wenn die Formatierung abgeschlossen ist, geben Sie das Volume-Label ein.
Methode 4. Laufwerk C in Windows XP mit der Wiederherstellungskonsole formatieren
Die Wiederherstellungskonsole gibt es nicht in Windows Vista oder höher, noch gibt es sie in Windows ME, Windows 98 oder früher. Wenn Sie eine Windows XP-Setup-CD haben, können Sie C über die Wiederherstellungskonsole formatieren.
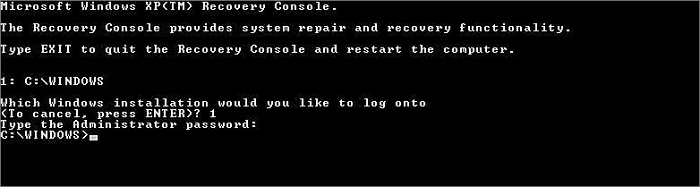
War der Artikel hilfreich?
Technik-Freund und App-Fan. Mako schreibe seit März 2016 für die Leser von EaseUS. Er begeistert über Datenrettung, Festplattenverwaltung, Datensicherung, Datenspeicher-Optimierung. Er interssiert sich auch für Windows und andere Geräte.
Weitere Artikel & Tipps:
-
Wie kann man SD-Karte auf Mac klonen? [Schritt-für-Schritt Anleitung]
![author icon]() Maria | 25.02.2025, 12:49
Maria | 25.02.2025, 12:49 -
(Anleitung) Windows-Passwort mit USB-Stick zurücksetzen 2025 👍
![author icon]() Maria | 17.02.2025, 10:31
Maria | 17.02.2025, 10:31 -
Wie kann man unter Windows eine 128 GB SD-Karte auf FAT32 formatieren?
![author icon]() Maria | 17.02.2025, 10:31
Maria | 17.02.2025, 10:31 -
Wie kann man nur gebrauchten Platz klonen? Hier ist eine Schritt-für-Schritt-Anleitung
![author icon]() Mako | 17.02.2025, 10:31
Mako | 17.02.2025, 10:31




