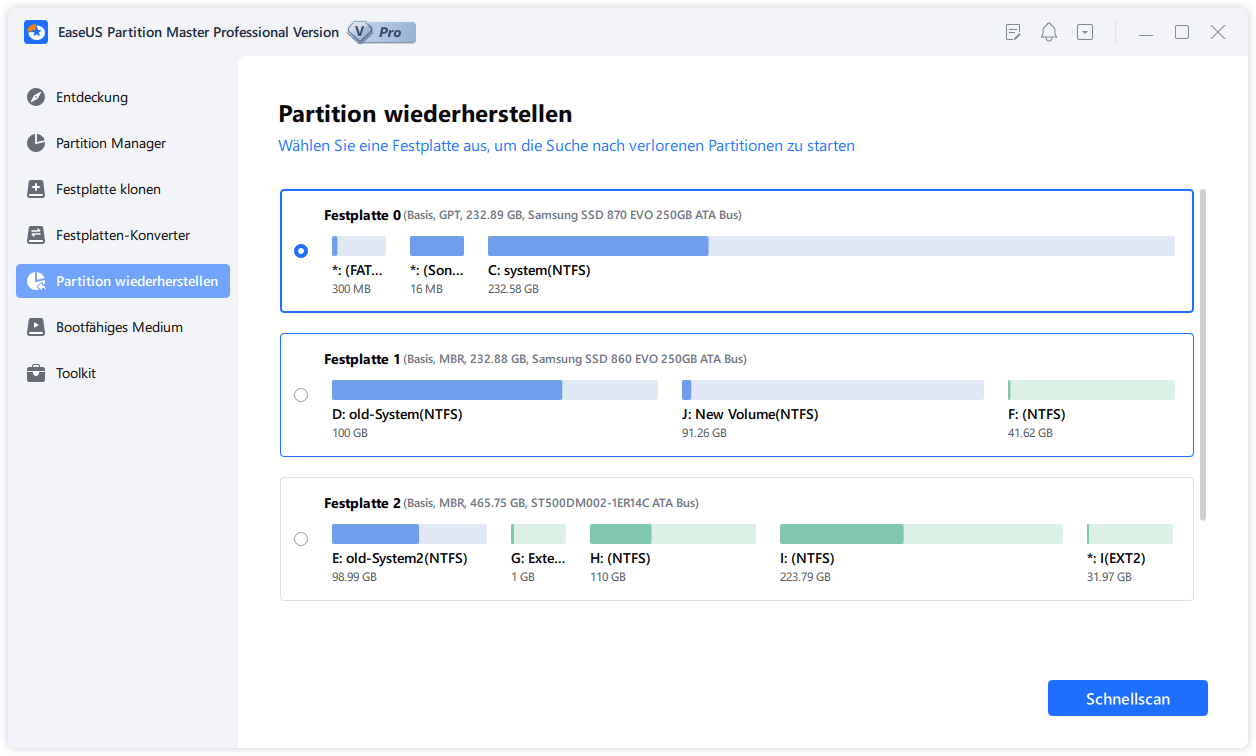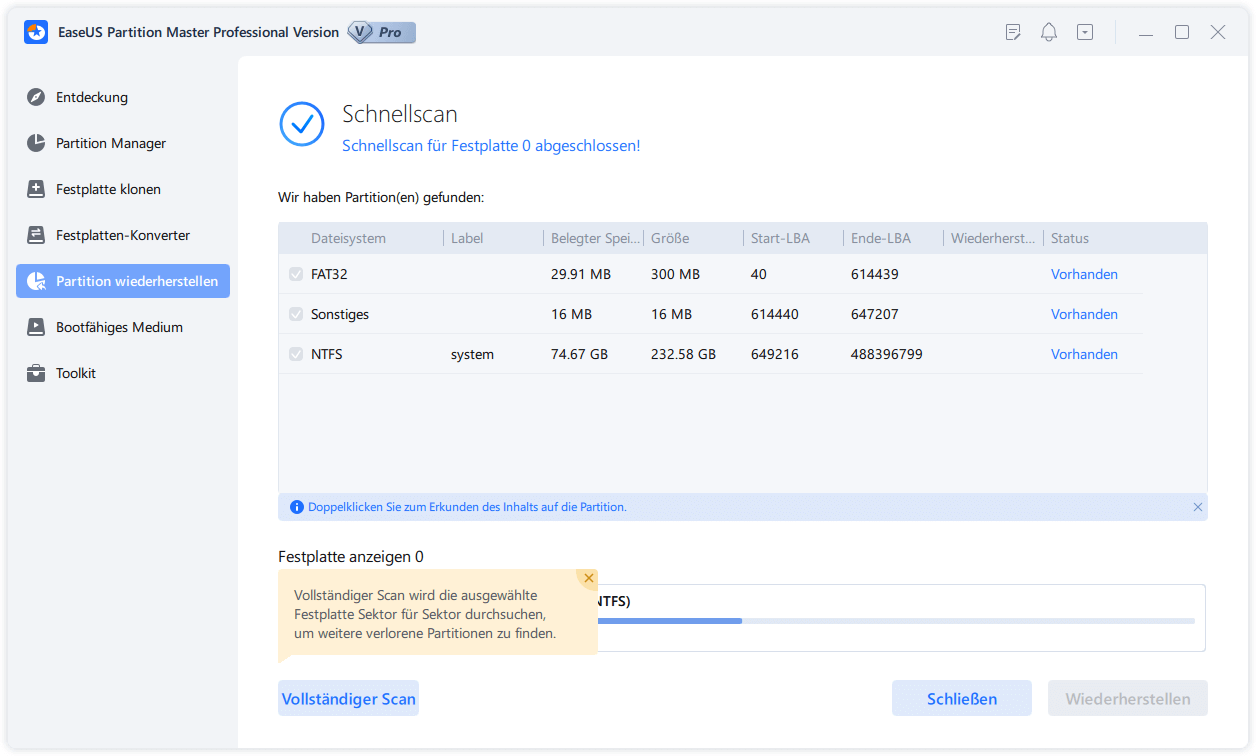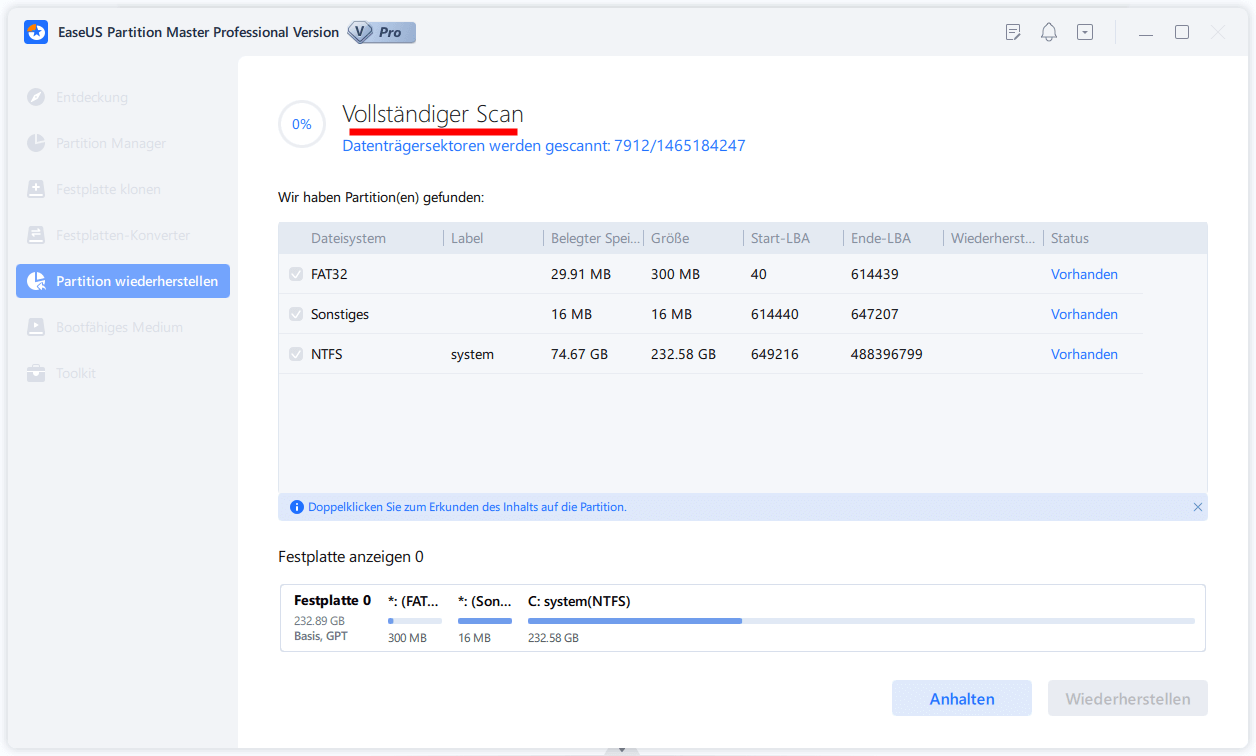Gesamte Downloads
Hauptinhalt
Über den Autor
Aktuelle Themen
 Kämpfen Sie damit, die fehlende Wiederherstellungspartition in Windows 11 zu finden? Wenn ja, haben Sie vielleicht panische Angst, Ihre wichtigen Dateien zu verlieren. Lassen Sie es uns leicht verständlich machen. Betrachten Sie die Wiederherstellungspartition als einen wichtigen Schutz - Ihre digitale Erste-Hilfe-Ausrüstung. Sie schützt Sie bei einem Systemausfall oder größeren Problemen. Ohne sie wird die Fehlersuche zu einer entmutigenden Aufgabe. Was passiert nun, wenn Sie sie verlieren?
Kämpfen Sie damit, die fehlende Wiederherstellungspartition in Windows 11 zu finden? Wenn ja, haben Sie vielleicht panische Angst, Ihre wichtigen Dateien zu verlieren. Lassen Sie es uns leicht verständlich machen. Betrachten Sie die Wiederherstellungspartition als einen wichtigen Schutz - Ihre digitale Erste-Hilfe-Ausrüstung. Sie schützt Sie bei einem Systemausfall oder größeren Problemen. Ohne sie wird die Fehlersuche zu einer entmutigenden Aufgabe. Was passiert nun, wenn Sie sie verlieren?
Ich habe eine gute Nachricht für Sie! Wenn Sie sich über das Fehlen einer Wiederherstellungspartition ärgern, ist Windows 11 keine Sackgasse. Ich helfe Ihnen, die Kontrolle über Ihr System durch die Wiederherstellung wiederzuerlangen. In diesem Leitfaden bietet EaseUS unkomplizierte Lösungen für dieses häufige Problem an. Lassen Sie uns beginnen!
Fehlende Wiederherstellungspartition beheben Windows 11
Keine Sorge - mit den richtigen Lösungen kann es ganz einfach sein, Ihre Wiederherstellungspartition wieder in Gang zu bringen. In diesem Abschnitt werden drei verschiedene Ansätze untersucht. Wir beginnen mit der einfachsten Option, bei der ein spezielles Tool verwendet wird, und befassen uns dann mit technischeren Methoden. Das empfohlene Tool ist ein Scharnier für Einsteiger. Jeder kann es mit einfachen Schritten zur Problemlösung verwenden.
Methode 1: Mühelose Wiederherstellung mit EaseUS Partition Master
EaseUS Partition Master Professional ist die beste Wahl für die mühelose Wiederherstellung von Partitionen auf jedem Windows-Gerät. Es kann eine fantastische Wahl für diejenigen sein, die nach einer reibungslosen, unkomplizierten Lösung suchen.
Dieses Tool rationalisiert den Wiederherstellungsprozess mit seiner intuitiven Benutzeroberfläche. Seine zugänglichen Funktionen sind sowohl für Anfänger als auch für technisch versierte Benutzer geeignet. In Ihrem Fall hilft Ihnen die Funktion "Partitionswiederherstellung", verlorene oder fehlende Partitionen wiederherzustellen.
Seine fortschrittlichen Algorithmen helfen Ihnen, die Aufgabe zu erfüllen, ohne den Verlust Ihrer wertvollen Daten zu riskieren. Das Beste daran ist, dass es keine komplexen Verfahren benötigt. Deshalb ist es eine ausgezeichnete Option für diejenigen, die einen weniger praktischen Ansatz bevorzugen.
Laden Sie EaseUS Partition Master herunter, installieren Sie es und folgen Sie diesen einfachen Schritten.
Schritt 1. Starten Sie die Software.
Schritt 2. Wählen Sie die Festplatte, wo Sie eine oder mehrere Partitionen verloren haben. Dann klicken Sie auf "Partition wiederherstellen".
Schritt 3. Die Software wird den Speicherplatz scannen, um die verlorene Partition aufzufinden.
Schritt 4. Wenn Sie keine gewünschte Partition nach dem Schnell Scan gefunden haben, können Sie nochVollständiger Scan durchführen, um die verlorene Partition zu finden. Dann wählen Sie die benötigten Partition und klicken Sie auf "Weiter". Dann können Sie diese Partition wiederherstellen.
Schauen wir uns die wichtigsten Funktionen dieser Partitionsmanager-Software an:
- Einfach zu bedienende Schnittstelle: Sie können dieses Programm verwenden, auch wenn Sie keine Erfahrung mit der Partitionsverwaltung haben.
- Geführte Wiederherstellung: Der Partitionswiederherstellungsassistent bietet während des gesamten Vorgangs detaillierte Anweisungen.
- Bewahrung der Daten: Ruft Daten von Partitionen ab, ohne ihre Integrität zu beeinträchtigen.
- Flexibles Werkzeug: Es bietet mehr als nur Wiederherstellung. Es kann auch für die Größenänderung, Zusammenführung und andere nützliche Partitionsverwaltungsoperationen verwendet werden.
- Kostenlose Testversion: Sie können die Funktionen mit einer kostenlosen Testversion vor dem Kauf testen.
Methode 2. Weisen Sie der Wiederherstellungspartition einen Laufwerksbuchstaben zu
Manchmal kann es vorkommen, dass Ihre Wiederherstellungspartition nur versteckt ist, weil sie keine geeignete Bezeichnung hat. In diesem Fall rettet die Option "Laufwerksbuchstaben ändern" von EaseUS Partition Master den Tag. Mit Hilfe dieses praktischen Tools können Sie Ihrer Wiederherstellungspartition schnell einen neuen Laufwerksbuchstaben zuweisen und das Problem vielleicht mit ein paar Klicks beheben. Folgen Sie diesen detaillierten Schritten, um einen Laufwerksbuchstaben zuzuweisen und das Problem zu beheben.
Schritt 1. Starten Sie EaseUS Partition Master, klicken Sie mit der rechten Maustaste auf die Zielpartition und wählen Sie "Laufwerksbuchstaben ändern".
Schritt 2. Klicken Sie im neuen Fenster auf den Pfeil nach unten, wählen Sie einen Laufwerksbuchstaben für die Partition aus dem Dropdown-Menü und klicken Sie dann auf "OK".
Schritt 3. Klicken Sie auf die Schaltfläche "1 Aufgabe(n) ausführen" in der oberen linken Ecke, überprüfen Sie die Änderungen und klicken Sie auf "Übernehmen", um den Laufwerksbuchstaben der ausgewählten Partition zu ändern.
Um Ihre Wiederherstellungspartition gut zu verwalten, kann EaseUS Partition Master die folgenden Aufgaben übernehmen:
Zusätzlich können Sie die Software "diskpart" verwenden, um einen Laufwerksbuchstaben zuzuweisen, wenn Sie sich im Umgang mit der Eingabeaufforderung sicher fühlen. Dieser Ansatz erfordert jedoch eine exakte Ausführung und ein größeres Verständnis der Befehlszeilentools. Die sicherere und einfachere Wahl ist, bei EaseUS Partition Master zu bleiben, wenn Sie mit dieser Methode nicht vertraut sind.
- Tipp
- Nehmen Sie sich eine Minute Zeit, um sich mit Ihrem Festplattenlayout und den Partitionen vertraut zu machen, bevor Sie Änderungen vornehmen. Wenn Sie versehentlich einen Laufwerksbuchstaben der falschen Partition zugewiesen haben, kann dies zu Systeminstabilität oder Datenverlust führen. Wenn Sie unsicher sind, ist es immer eine gute Idee, einen technisch versierten Freund um Rat zu fragen, oder Sie holen sich Hilfe bei einem Experten.
Methode 3. WinRe.wim-Datei zum Erstellen einer Wiederherstellungspartition verwenden
Wenn Ihre Wiederherstellungspartition und die wichtige Datei WinRe.wim verschwunden sind, machen Sie sich keine Sorgen. Sie haben noch die Möglichkeit. Sie können dieses wichtige Sicherheitsnetz wiederherstellen, indem Sie die WinRe.wim-Datei von Ihrem Windows-Installationsmedium extrahieren. Diese Methode erfordert zwar mehr technisches Know-how, ist aber mit etwas Anleitung durchaus machbar.
Die Datei WinRe.wim, die die Windows-Wiederherstellungsumgebung enthält, befindet sich normalerweise unter c:\windows\system32\Recovery\WinRe.wim. Sie können die Wiederherstellungspartition mit dem Befehl reagentc /enable in der Befehlszeile aktivieren. Umgekehrt können Sie mit dem Befehl reagentc /disable den Inhalt der Partition in einer Datei speichern.
Wenn sowohl die Partition als auch die Datei nicht vorhanden sind, können Sie WinRe.wim abrufen und Ihre Wiederherstellungspartition neu erstellen:
Schritt 1: Zugriff auf WinRe.wim
Da WinRe.wim nicht direkt auf dem Installationsmedium verfügbar ist, verwenden wir den Befehl dism, um es aus der Datei install.wim zu extrahieren:
- Öffnen Sie die Eingabeaufforderung und erstellen Sie einen temporären Ordner: mkdir c:\temp
- Mounten Sie die Datei install.wim:dism /mount-wim /wimfile: "d:\sources\install.wim" /index:1 /mountdir: "c:\temp" /readonly(Ersetzen Sie "d:" durch den Laufwerksbuchstaben Ihres Installationsmediums)
Schritt 2: Kopieren von WinRe.wim
- Suchen Sie WinRe.wim im gemounteten Ordner: c:\temp\Windows\System32\Recovery
- Kopieren Sie es in Ihr Windows-Verzeichnis: C:\windows\system32\Recovery\winre.wim
Schritt 3: Entladen der WIM-Datei
Nach dem Kopieren entladen Sie die WIM-Datei mit dem Befehl:DISM /unmount-Wim /MountDir: "c:\temp" /discard
Schritt 4: Erstellen der Wiederherstellungspartition
Lassen Sie uns nun die Partition mit der kopierten WinRe.wim-Datei erstellen:
- Öffnen Sie die Eingabeaufforderung und geben Sie diskpart ein.
- Verfügbare Datenträger auflisten: Datenträger auflisten und den entsprechenden Datenträger auswählen: Datenträger [Datenträgernummer] auswählen.
- Partitionen auflisten: Partition auflisten und die Partition des Laufwerks C auswählen: Partition [Partitionsnummer] auswählen.

Wählen Sie die Partitionsnummer, um die fehlende Wiederherstellungspartition zu reparieren
- Verkleinern Sie das Laufwerk C, um Platz zu schaffen: shrink desired=700.
- Erstellen Sie eine neue primäre Partition: create partition primary.
- Formatieren Sie es als NTFS und beschriften Sie es: format quick fs=ntfs label="winRE".
- Setzen Sie den Partitionstyp auf Recovery: set id=de94bba4-06d1-4d40-a16a-bfd50179d6ac.
- Beenden DiskPart: exit.
- Aktivieren Sie die Wiederherstellungspartition: reagentc /enable.
Dieser Vorgang kann ein paar Minuten dauern, aber Ihre Wiederherstellungspartition sollte danach wiederhergestellt sein. Wenn diese Methode das Problem nicht löst, erkunden Sie die anderen Optionen, die wir behandelt haben, oder lassen Sie sich von einem technisch versierten Freund oder Fachmann beraten.
Schlussfolgerung
In diesem Leitfaden wurde das häufige Problem fehlender Wiederherstellungspartitionen untersucht. Wir haben auch die Ursachen und mögliche Lösungen zur Behebung des Problems erörtert. Wir haben viele Optionen behandelt, von automatisierten Tools bis hin zu eher praktischen Methoden. Es liegt an Ihnen, für welche Sie sich entscheiden werden. Kurz gesagt, eine fehlende Wiederherstellungspartition ist kein Weltuntergang. Mit den richtigen Tools und Informationen können Sie dieses wichtige Sicherheitsnetz schnell wiederherstellen. Wann immer Sie auf dieses Problem stoßen, können Sie auf diesen Leitfaden zurückgreifen - und denken Sie daran, dass es immer eine Lösung gibt.
Windows 11 Wiederherstellungspartition Fehlt FAQs
Sind Sie neugierig auf Wiederherstellungspartitionen? Wir haben die Antworten auf Ihre dringendsten Fragen.
1. Warum wird die Wiederherstellungspartition auf meinem Computer nicht angezeigt?
Hierfür können mehrere Faktoren verantwortlich sein. Möglicherweise fehlt ein Laufwerksbuchstabe, so dass es in Ihrem Dateiexplorer nicht sichtbar ist. Manchmal wird es zum Schutz absichtlich versteckt. In selteneren Fällen kann sie beschädigt oder gelöscht sein, aber wir sollten noch keine voreiligen Schlüsse ziehen.
2. Braucht Windows 11 eine Wiederherstellungspartition? Warum?
Ja, in der Tat! Es ist so ähnlich wie mit einem zusätzlichen Schlüssel, den man hoffentlich nie braucht, aber für den man dankbar ist, wenn man ihn doch braucht. Eine Sicherung der Treiber, Systemdateien und Werkseinstellungen wird auf Ihrer Wiederherstellungsplatte gespeichert. Diese Partition ermöglicht es Ihnen, Ihr System auf seine ursprüngliche Konfiguration zurückzusetzen. Sie müssen keine externen Installationsmedien verwenden, wenn Ihr Computer abstürzt, mit Malware infiziert ist oder andere schwerwiegende Probleme aufweist.
3. Wie installiert man Windows 11 ohne Wiederherstellungspartition?
Eine Wiederherstellungspartition ist für die Installation von Windows 11 nicht erforderlich. Befolgen Sie diese Schritte, um ohne eine Wiederherstellungspartition fortzufahren.
Schritt 1. Holen Sie sich die ISO-Datei von der Microsoft-Website, um ein bootfähiges USB-Laufwerk zu erstellen.
Schritt 2. Stecken Sie das USB-Laufwerk ein und starten Sie Ihren Computer neu. Möglicherweise müssen Sie dazu Ihre BIOS-Konfiguration anpassen.
Schritt 3. Wählen Sie "Benutzerdefinierte Installation" als Installationsart, nachdem Sie Ihre Sprache und andere Einstellungen ausgewählt haben.
Schritt 4. Löschen Sie alle aktuellen Partitionen, wenn Sie das gleiche Laufwerk neu installieren.
Schritt 5. Folgen Sie den Anweisungen auf dem Bildschirm, um den Installationsvorgang abzuschließen.
Wie wir Ihnen helfen können
Über den Autor
Maria
Maria ist begeistert über fast allen IT-Themen. Ihr Fokus liegt auf der Datenrettung, der Festplattenverwaltung, Backup & Wiederherstellen und den Multimedien. Diese Artikel umfassen die professionellen Testberichte und Lösungen.
Produktbewertungen
-
Mit „Easeus Partition Master“ teilen Sie Ihre Festplatte in zwei oder mehr Partitionen auf. Dabei steht Ihnen die Speicherplatzverteilung frei.
Mehr erfahren -
Der Partition Manager ist ein hervorragendes Tool für alle Aufgaben im Zusammenhang mit der Verwaltung von Laufwerken und Partitionen. Die Bedienung ist recht einfach und die Umsetzung fehlerfrei.
Mehr erfahren -
"Easeus Partition Master" bietet Ihnen alles, was Sie zum Verwalten von Partitionen brauchen, egal ob Sie mit einem 32 Bit- oder 64 Bit-System unterwegs sind.
Mehr erfahren
Verwandete Artikel
-
Wie kann man festlegen, ob eine Festplatte tot ist [Schritt-für-Schritt-Anleitung]
![author icon]() Mako/2025/02/17
Mako/2025/02/17
-
Kostenloser Download des Kingston DT 101 G2 Reparatur-/Formatierungstools
![author icon]() Maria/2025/02/17
Maria/2025/02/17
-
Fehlerbehebungen: Gerät konnte nicht geöffnet werden. Getlasterror()=32 [100% Erfolgreich]
![author icon]() Mako/2025/02/17
Mako/2025/02/17
-
So erweitern Sie Laufwerk C in Windows Server 2019/2016
![author icon]() Maria/2025/02/17
Maria/2025/02/17