Gesamte Downloads
Hauptinhalt
Über den Autor
Aktuelle Themen
Die Partition ist in Sektoren unterteilt (auch File Allocation Table genannt), um die auf den Festplatten gespeicherten Daten zu organisieren und zu verwalten. Unter den verschiedenen FAT-Dateisystemen hat das FAT32-Dateisystem eine Datenbreite von 32 Bit - mehr als sein Vorgänger FAT16, weshalb es auch so genannt wird!
Wenn Sie den Speicherplatz einer Festplattenpartition voll ausnutzen und Ihre Dateien besser organisieren wollen, können Sie die FAT32-Partitionen auf der Festplatte erstellen. Hier finden Sie die ausführliche Anleitung, wie Sie mit Diskpart eine FAT32-Partition erstellen können. Daneben bieten wir Ihnen eine bessere Alternative zu Diskpart, wenn Sie die Partitionen einfacher und sicherer erstellen wollen.
Kann man eine FAT32-Partition mit Diskpart erstellen?
Eine der am häufigsten gestellten Fragen ist: "Kann ich mit Diskpart FAT32-Partitionen erstellen?" Ja, Diskpart kann Partitionen problemlos erstellen, konvertieren oder in FAT32 formatieren. Diskpart ist ein Dienstprogramm unter Windows und arbeitet mit Befehlszeilenaktionen, um Partitionen zu erstellen oder zu formatieren. Das Dienstprogramm funktioniert unter allen Windows-Versionen und kann zum Organisieren von USB-Laufwerken, Festplatten und mehr verwendet werden.
Außerdem können Sie mit den Befehlen Partitionen zusammenführen, erstellen, löschen, usw. Diskpart kann Ihnen bei der Partitionierung von Festplatten und der Organisation von Laufwerken viel helfen. Das ist auch eine Alternative zur Windows Datenträgerverwaltung.
Aber wie? Keine Sorge. Darunter finden Sie die Anleitung.
Anleitung zum Erstellen einer FAT32-Partition mit Diskpart
Das Erstellen, Formatieren und vor allem Partitionieren von Festplatten kann mit dem Tool Datenträgerverwaltung durchgeführt werden, aber die Software versagt manchmal bei diesen Vorgänge. Diskpart ist ein Befehlszeilen-Dienstprogramm mit einer einfachen Schnittstelle, um alle diese Aufgaben durchzuführen.
Wollen Sie eine FAT32-Partition mit dem Diskpart-Kommandozeilenprogramm erstellen? Führen Sie die folgenden Schritte aus:
Schritt 1. Es gibt zwei Möglichkeiten, Diskpart auszuführen, um eine FAT32-Partition zu erstellen.
- Zunächst können Sie "Diskpart" in das Suchfeld eingeben und mit dem Rechtsklick darauf wählen Sie "Als Administrator ausführen" aus.
- Sie können auch die Tasten Windows + R auf der Tastatur drücken und Diskpart in das Feld eingeben.
Schritt 2. Sobald Diskpart in der Eingabeaufforderung geöffnet ist, können Sie mit der Eingabe der Befehle beginnen. Geben Sie "list disk" ein, um eine Liste aller Laufwerke zu erhalten, die derzeit an Ihren PC angeschlossen sind.
Schritt 3. Der nächste Schritt ist die Auswahl des Laufwerks. Geben Sie "select disk 0" ein, wenn sich die gewünschte Partition auf Laufwerk 1 befindet.
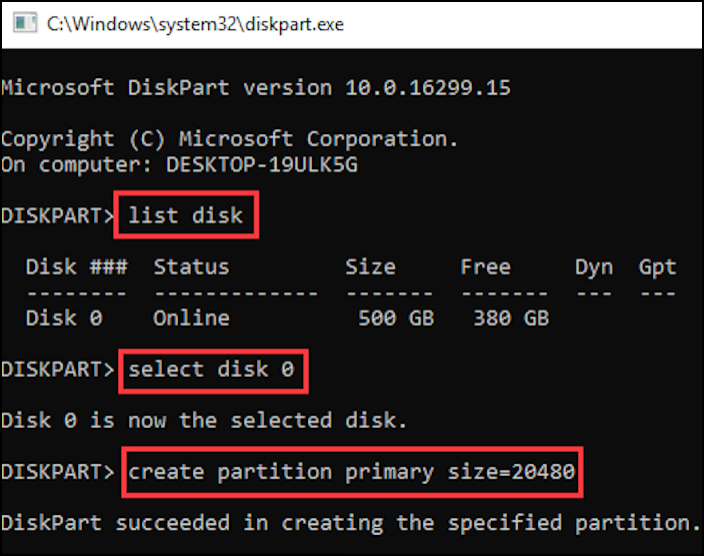
Schritt 4. Geben Sie"format fs=fat32" ein, um das Format in FAT32 zu konvertieren.
Diskpart wird Ihnen sehr helfen, wenn die Datenträgerverwaltung oder der Datei-Explorer solche Aktionen nicht durchführen können. Wenden Sie sich an das Tool Diskpart, um primäre Partitionen zu erstellen oder alle Partitionen über die Befehlszeilen zu löschen!
Professionelle und kostenlose Alternative zu Diskpart - EaseUS Partition Master Free
Obwohl Diskpart eine gute Option ist und fortschrittlicher als der Datei-Explorer und die Datenträgerverwaltung ist, hat es auch einige Nachteile. Einige davon sind, dass Diskpart nicht in der Lage ist, ein Laufwerk auf FAT32 zu formatieren, wenn es mehr als 32 GB groß ist, oder dass die Benutzeroberfläche der Kommandozeile schwer zu verstehen ist. In all diesen Fällen bietet sich eine professionelle Alternative zu Diskpart an - EaseUS Partition Master Free!
EaseUS Partition Master ist ein kostenloser All-in-One-Partitionsmanager, der mit allen grundlegenden Funktionen wie dem Erstellen/Löschen von Partitionen, dem Erweitern von Systempartitionen, dem Ändern der Größe, dem Verschieben oder Zusammenführen von Partitionen und der schnellen Festplattenpartitionierung ausgestattet ist. Er ist einfach zu bedienen. Sie können der Anleitung zur Bedienung folgen.
Schritt 1. Starten Sie EaseUS Partition Master. Klicken Sie im Hauptfenster mit der rechten Maustaste auf den nicht zugewiesenen Speicherplatz auf Ihrer Festplatte oder Ihrem externen Speichergerät und wählen Sie "Erstellen".
Schritt 2. Passen Sie die Partitionsgröße, das Dateisystem (wählen Sie das Dateisystem nach Ihren Bedürfnissen), die Bezeichnung usw. für die neue Partition an und klicken Sie auf "OK", um fortzufahren.
Schritt 3. Klicken Sie auf die Schaltfläche "1 Aufgabe(n) ausführen" und erstellen Sie eine neue Partition, indem Sie auf "Ausführen" klicken.
Sehen Sie sich das folgende Video-Tutorial an und erfahren Sie, wie Sie eine Partition im NTFS-, FAT- oder EXT-Dateisystem erstellen.
Darüber hinaus verfügt es über fortgeschrittene Aktionen wie Klonen von Partitionen, Konvertieren von NTFS in FAT32, Konvertieren von MBR in GPT, Oberflächentest, 4K-Tests, Ändern der Clustergröße und mehr.
Das Fazit
Egal, ob Sie die Kompatibilität Ihrer Festplatten zwischen allen Plattformen wünschen, die Partitionen besser verwalten oder das alte FAT16-System ersetzen wollen - das Erstellen von FAT32-Partitionen wird Ihnen helfen! Sie können die detaillierte Anleitung "Diskpart erstellt FAT32-Partitionen" lesen. Allerdings sind Disk Management Tool oder Diskpart aufgrund von Größenbeschränkungen oder der komplexen Benutzeroberfläche nicht immer eine gute Wahl, um FAT32-Partitionen zu erstellen.
Wir empfehlen die Verwendung von EaseUS Partition Master nicht nur zum Erstellen von FAT32-Partitionen, sondern auch zum Zusammenführen, Löschen, Formatieren und für viele weitere Aktionen im Zusammenhang mit Festplatten oder Partitionen.
FAQ zu Diskpart FAT32-Partition erstellen
Seien Sie vorsichtig beim Erstellen oder Ändern der Partitionen, da Sie sonst Daten dauerhaft verlieren könnten. Wenn Sie Fragen zur Erstellung von FAT32-Partitionen mit Diskpart haben, finden Sie hier die Antworten!
1. Wie kann ich eine Partition mit Diskpart erstellen?
Führen Sie die folgenden Schritte aus, um eine Partition mit Diskpart zu erstellen:
Schritt 1. Drücken Sie die Tasten Windows + R und geben Sie Diskpart in das Feld ein.
Schritt 2. Geben Sie "Datenträger auflisten", "Datenträger 1 auswählen", "Attribute Datenträger löschen schreibgeschützt" und "bereinigen" ein, um alle Daten auf dem Datenträger auszuwählen und zu löschen.
Schritt 3. Geben Sie dann format fs=fat32 ein, um den Vorgang abzuschließen.
2. Können Sie eine Partition als FAT32 formatieren?
Ja, Sie können eine Partition als FAT32 formatieren. Sie können Diskpart verwenden, um eine FAT32-Partition zu erstellen. Aber Sie können auch EaseUS Partition Master verwenden, um NTFS in FAT32 zu konvertieren.
3. Wie erstelle ich eine FAT32-Partition in Windows 10?
Sie können EaseUS Partition Master verwenden, um eine FAT32-Partition in Windows 10 zu erstellen.
Schritt 1. Starten Sie EaseUS Partition Master und verkleinern Sie eine beliebige Partition, um nicht zugewiesenen Speicherplatz zu finden.
Schritt 2. Klicken Sie mit der rechten Maustaste auf den nicht zugewiesenen Speicherplatz und wählen Sie Erstellen.
Schritt 3. Wählen Sie das FAT32-Dateiformat, legen Sie die Partitionsgröße fest und klicken Sie auf OK, um den Vorgang abzuschließen.
Wie wir Ihnen helfen können
Über den Autor
Mako
Technik-Freund und App-Fan. Mako schreibe seit März 2016 für die Leser von EaseUS. Er begeistert über Datenrettung, Festplattenverwaltung, Datensicherung, Datenspeicher-Optimierung. Er interssiert sich auch für Windows und andere Geräte.
Produktbewertungen
-
Mit „Easeus Partition Master“ teilen Sie Ihre Festplatte in zwei oder mehr Partitionen auf. Dabei steht Ihnen die Speicherplatzverteilung frei.
Mehr erfahren -
Der Partition Manager ist ein hervorragendes Tool für alle Aufgaben im Zusammenhang mit der Verwaltung von Laufwerken und Partitionen. Die Bedienung ist recht einfach und die Umsetzung fehlerfrei.
Mehr erfahren -
"Easeus Partition Master" bietet Ihnen alles, was Sie zum Verwalten von Partitionen brauchen, egal ob Sie mit einem 32 Bit- oder 64 Bit-System unterwegs sind.
Mehr erfahren
Verwandete Artikel
-
So können Sie Macbook Speicher erweitern [Extra Festplattenplatz]
![author icon]() Maria/2025/03/05
Maria/2025/03/05
-
Welches Dateisystem für beide Mac und Windows? Hier finden Sie die Antwort.
![author icon]() Mako/2025/02/17
Mako/2025/02/17
-
So installieren Sie Windows 11/10 auf einer externen Festplatte [2 Möglichkeiten]
![author icon]() Maria/2025/02/17
Maria/2025/02/17
-
So verbessern Sie die SSD-Leistung unter Windows 11 [Schritt für Schritt]
![author icon]() Maria/2025/02/17
Maria/2025/02/17








