Gesamte Downloads
Hauptinhalt
Über den Autor
Aktuelle Themen
Wenn der Speicherplatz auf Ihrem Macbook knapp wird, kann das eine frustrierende Erfahrung sein, vor allem, wenn Programme, Fotos, Videos und Systemdateien immer größer werden. Glücklicherweise gibt es mehrere Möglichkeiten, MacBook Speicher zurückzugewinnen oder zu erweitern, egal ob Sie ein älteres Modell oder ein neues MacBook verwenden. Dieser EaseUS-Leitfaden enthält acht praktische Strategien, um Macbook Speicher zu erweitern, die auf unterschiedliche Bedürfnisse und Budgets zugeschnitten sind.
Aktuelle Speichernutzung auf dem MacBook prüfen
Bevor Sie Änderungen vornehmen, sollten Sie zunächst überprüfen, wie viel Speicherplatz auf Ihrem MacBook genutzt wird. Befolgen Sie diese Schritte, um Ihren Speicherplatz zu überprüfen:
Schritt 1. Klicken Sie auf das Apple-Menü in der oberen linken Ecke.
Schritt 2. Wählen Sie Über diesen Mac.

Schritt 3. Klicken Sie auf Speicher.
Schritt 4. Warten Sie, bis die Aufschlüsselung geladen ist, die anzeigt, wie viel Speicherplatz von verschiedenen Kategorien wie System, Apps, Fotos und Sonstiges belegt wird.
Anhand dieser Analyse können Sie feststellen, was am meisten Platz beansprucht, so dass Sie gezielte Maßnahmen ergreifen können.
Wie kann man mehr Macbook Speicher erweitern?
Wenn auf Ihrer Mac-Festplatte nicht mehr genügend Speicherplatz zur Verfügung steht, lesen Sie diesen Abschnitt und erkunden Sie die verfügbaren Lösungen, um die Leistung und Flexibilität wiederherzustellen.
Weg 1. Macbook Speicher erweitern
Wenn Ihr interner Speicher fast voll ist, sollten Sie als Erstes etwas Platz freimachen. Hier finden Sie einige effektive Möglichkeiten, dies zu tun:
A. Unnötige Dateien löschen
Entfernen Sie alte Dateien, doppelte Dokumente und Downloads, die Sie nicht mehr benötigen. Gehen Sie manuell durch die Ordner "Downloads", "Dokumente" und "Desktop", um unerwünschte Dateien zu löschen.

B. Cache und temporäre Dateien löschen
Cache-Dateien sammeln sich mit der Zeit an und können viel Platz beanspruchen. So löschen Sie sie:
- Finder öffnen.
- Klicken Sie in der Menüleiste auf Los.
- Wählen Sie Gehe zu Ordner und geben Sie ein: ~/Library/Caches/.
- Löschen Sie unnötige Cache-Dateien.
Wiederholen Sie den gleichen Vorgang für /Library/Caches/, um die Caches auf Systemebene zu entfernen.
C. Mülleimer leeren
Stellen Sie nach dem Löschen von Dateien sicher, dass Sie den Papierkorb leeren, um MacBook Speicher zu erweitern:
- Klicken Sie mit der rechten Maustaste auf das Papierkorbsymbol im Dock.
- Wählen Sie Papierkorb entleeren.

D. Verwenden Sie die in macOS integrierte Speicheroptimierung
MacOS bietet integrierte Werkzeuge zur Optimierung des Speichers:
Schritt 1. Öffnen Sie Über diesen Mac.
Schritt 2. Gehen Sie zu Speicher.
Schritt 3. Klicken Sie auf Verwalten und aktivieren Sie Optionen wie z. B.:
- In iCloud speichern - Dateien in iCloud auslagern.
- Speicher optimieren - Löschen Sie gesehene Filme und TV-Sendungen.
- Papierkorb automatisch leeren - Entfernen Sie Objekte im Papierkorb nach 30 Tagen.
E. Deinstallation nicht verwendeter Anwendungen
Apps können viel Platz beanspruchen. So entfernen Sie sie:
- Öffnen Sie Finder > Programme.
- Ziehen Sie nicht verwendete Anwendungen in den Papierkorb.
- Leeren Sie den Papierkorb aus.
Weg 2. Speicher mit externen Speichergeräten erweitern
Wenn die Freigabe von Speicher nicht ausreicht, können Sie Ihren Speicher mit externen Lösungen erweitern.
A. Externes Festplattenlaufwerk oder SSD
Die Verwendung einer externen Festplatte (HDD) oder eines Solid-State-Laufwerks (SSD) ist eine kostengünstige Möglichkeit, mehr Speicher zu erweitern. HDDs bieten größere Kapazitäten zu einem niedrigeren Preis. SSDs sind schneller und langlebiger, aber auch teurer.
Hier erfahren Sie, wie Sie ein externes Laufwerk verwenden:
Erstens: Schließen Sie das Laufwerk über USB-C, Thunderbolt oder USB-A an (bei Bedarf mit einem Adapter).
Zweitens: Formatieren Sie es mit EaseUS Partition Master For Mac (wählen Sie APFS oder Mac OS Extended für beste Kompatibilität).
Schritt 1. Führen Sie EaseUS Partition Master für Mac aus, klicken Sie mit der rechten Maustaste auf ein Ziellaufwerk und wählen Sie "Formatieren".
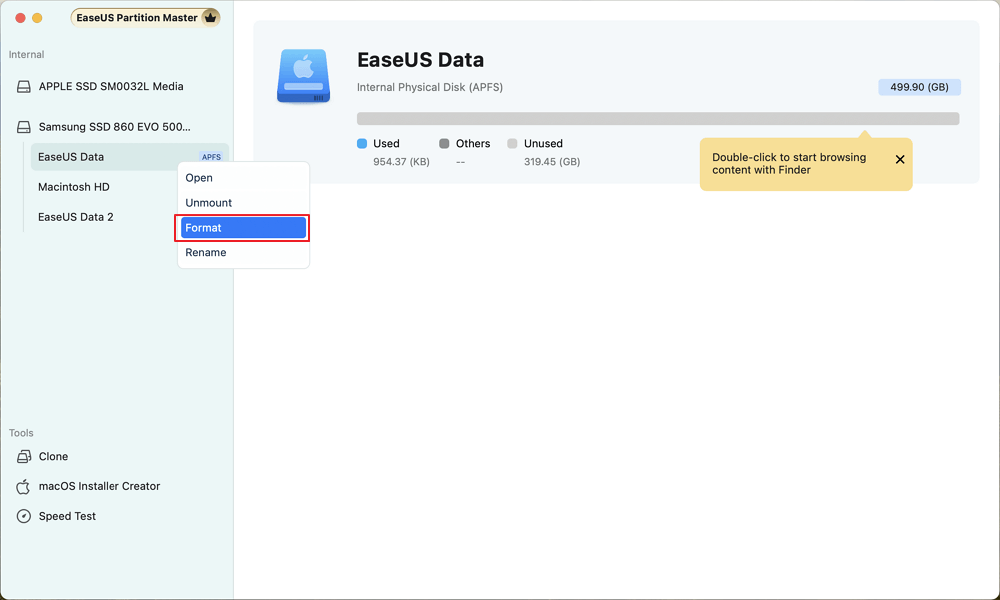
Schritt 2. Benennen Sie das Volume um, wählen Sie ein neues Format für das Zielvolume und klicken Sie zur Bestätigung auf "Weiter".
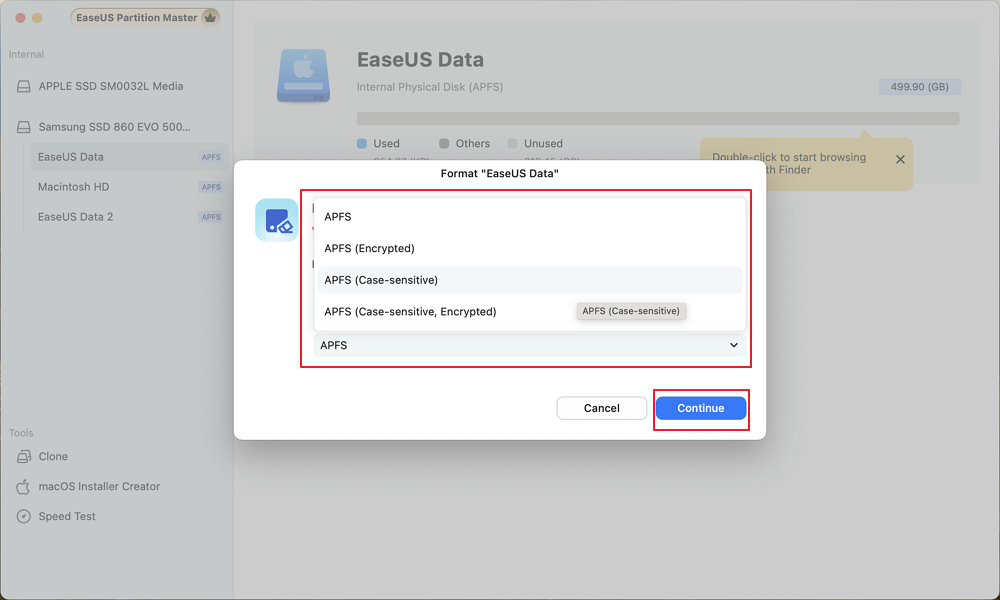
Schritt 3. Lassen Sie das Programm den ausgewählten Datenträger formatieren und klicken Sie auf "Fertigstellen", wenn der Formatierungsprozess abgeschlossen ist.
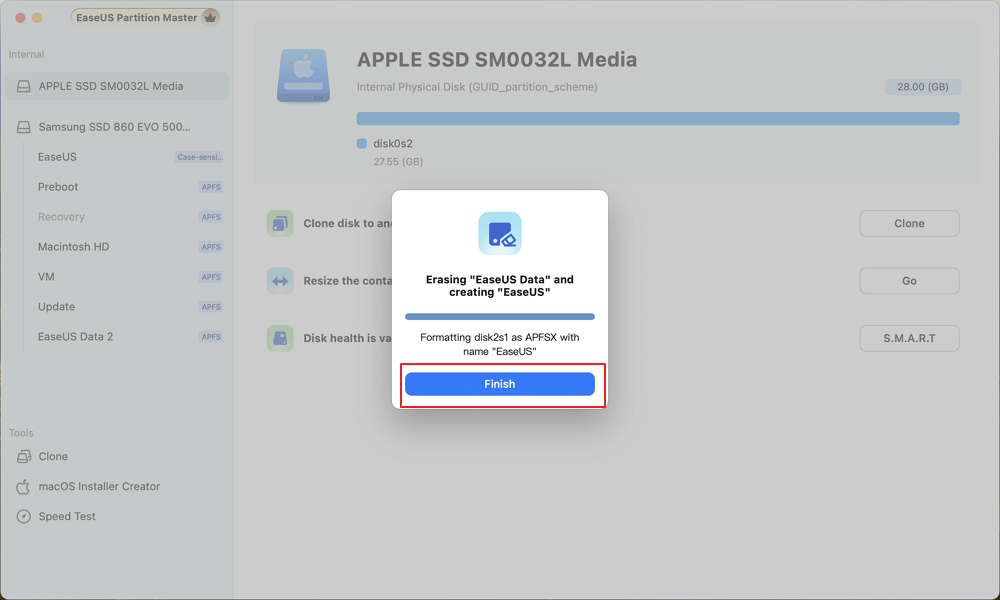
Drittens: Verschieben Sie große Dateien oder erstellen Sie eine Time Machine-Sicherung, um internen Speicher zu erweitern.
Bester Festplattenpartitionsmanager für Mac im Jahr 2025
Dieser Beitrag sammelt sechs leistungsstarke Festplattenpartitionsverwaltungssoftware für Mac, die Ihnen helfen kann, die Leistung aufrechtzuerhalten.

B. SD-Karte oder MicroSD-Adapter (für MacBook Pro mit SD-Steckplatz)
Wenn Ihr MacBook über einen SD-Kartensteckplatz verfügt, können Sie eine SD-Karte mit hoher Speicherkapazität als semi-permanenten Speicher verwenden. Kaufen Sie eine Hochgeschwindigkeits-SD-Karte (256GB, 512GB oder 1TB). Formatieren Sie die SD-Karte mit dem Festplattendienstprogramm EaseUS Partition Master For Mac. Verschieben Sie Dateien, die Sie nicht täglich benötigen, auf die Sie aber zugreifen möchten.
Weg 3. Testen Sie Cloud-Speicherlösungen
A. iCloud Drive MacBooks lassen sich nahtlos in iCloud Drive integrieren, das 5 GB kostenlosen Speicher und kostenpflichtige Tarife mit 50 GB, 200 GB oder 2 TB bietet. Es ermöglicht die Synchronisierung von Desktop- und Dokumentenordnern und erlaubt es Benutzern, den lokalen Speicher zu optimieren, indem sie Dateien in der Cloud aufbewahren.
B. Andere Cloud-Speicherdienste bieten zusätzlichen Speicher:
- Google Drive (15 GB kostenlos, kostenpflichtige Pläne bis zu 2 TB+).
- Dropbox (2 GB kostenlos, kostenpflichtige Tarife für mehr Speicher).
- OneDrive (5 GB kostenlos, integriert mit Microsoft 365).
Weg 4. Upgrade des internen Speichers (für ältere MacBooks)
Wenn Sie ein älteres MacBook mit einer aufrüstbaren SSD haben, kann der Austausch gegen eine größere SSD die Speicherkapazität drastisch erhöhen. Bevor Sie etwas unternehmen, prüfen Sie, ob Ihr MacBook SSD-Upgrades unterstützt - Die meisten modernen MacBooks (2016 und später) haben verlötete SSDs, was Upgrades unmöglich macht. Modelle wie das MacBook Pro 2012-2015 und das MacBook Air 2012-2017 ermöglichen jedoch SSD-Upgrades.
Kaufen Sie dann eine kompatible SSD. Zu den beliebten SSD-Upgrade-Optionen für kompatible Modelle gehören: OWC Aura SSDs (speziell für MacBooks entwickelt). Samsung 970 EVO NVMe (mit einem Adapter für MacBooks).
Zuletzt installieren Sie die neue SSD. Sichern Sie Ihre Daten mit Time Machine. Öffnen Sie Ihr MacBook und tauschen Sie die SSD aus (siehe YouTube-Anleitungen für Ihr spezielles Modell). Verwenden Sie den macOS-Wiederherstellungsmodus, um macOS auf dem neuen Laufwerk zu installieren. Stellen Sie die Daten von Ihrer Sicherung wieder her. Wenn diese Methode für Sie schwierig klingt, bietet EaseUS Partition Master For Mac eine effektive Klonoption:
Schritt 1. Installieren Sie eine weitere neue Festplatte und schließen Sie sie an den Mac-Computer an. Starten Sie EaseUS Partition Master for Mac und klicken Sie dann auf "Klonen" im Abschnitt "Fähigkeiten". Klicken Sie auf das "+"-Symbol, um die macOS-Festplatte und die neue Zielfestplatte zu suchen und zu lokalisieren.

Schritt 2. Wählen Sie die Quell- und die Zielfestplatte aus und klicken Sie zur Bestätigung auf "Auswählen".

Schritt 3. Überprüfen Sie, ob Sie die richtige macOS OS-Festplatte und die neue Zielfestplatte ausgewählt haben, auf die Sie die macOS-Festplatte klonen und aktualisieren möchten. Klicken Sie dann auf "Start" und auf "Ja", wenn EaseUS Partition Master for Mac Sie auffordert, den Vorgang zu bestätigen.

Schritt 4. Warten Sie geduldig und lassen Sie EaseUS Partition Master for Mac das Klonen der alten macOS-Festplatte auf die neue Zielfestplatte abschließen.

Schlussfolgerung
Egal, ob Sie Ihre Dateien bereinigen, in externe Hardware investieren oder die Cloud nutzen - die Erweiterung Ihres Mac Speichers ist mit jedem Budget möglich. Eine Kombination von Methoden kann für die meisten Benutzer das perfekte Gleichgewicht zwischen Komfort und Kapazität herstellen. Sichern Sie Ihre Daten, bevor Sie Änderungen vornehmen, und entscheiden Sie sich für Lösungen, die Ihrem technischen Komfort und Ihren Workflow-Anforderungen gerecht werden. Mit diesen Strategien werden Sie nie wieder die Warnung "Speicher voll" sehen müssen!
FAQs zum Thema Speicher auf dem MacBook erweitern
1. Warum ist die Festplatte meines Mac voll?
Die Festplatte Ihres Mac ist aus verschiedenen Gründen voll, unter anderem:
- Große Dateien und Anwendungen: Ungenutzte oder übergroße Dateien und Anwendungen verbrauchen viel Platz.
- Cache und temporäre Dateien: System-, Browser- und Anwendungscaches sammeln sich mit der Zeit an.
- Doppelte Dateien und Junk-Dateien: Redundante Dateien belasten den Speicher.
- Alte Backups: Time Machine-Schnappschüsse und iOS-Backups verbrauchen Platz.
- E-Mail-Anhänge: Heruntergeladene Anhänge bleiben lokal gespeichert.
- Große Mediendateien: Fotos, Videos und Musikbibliotheken wachsen mit der Zeit.
- Versteckte Systemdateien: macOS speichert Protokolle, Updates und Systemdateien, die Speicher benötigen.
Die Überprüfung der Speichernutzung hilft, diese Probleme zu erkennen und effektiv zu verwalten.
2. Kann ich für ein MacBook zusätzlichen Speicher erweitern?
Ja, Sie können Macbook Speicher erweitern. Hier sind einige Möglichkeiten dazu:
- Externe Festplatten (HDDs): Schließen Sie eine externe Festplatte über USB-, USB-C- oder Thunderbolt-Anschlüsse an. Modelle wie die WD My Passport Ultra und die SanDisk Professional G-Drive sind bei Mac-Nutzern sehr beliebt.
- Externe Solid-State-Laufwerke (SSDs): SSDs sind schneller als HDDs und eignen sich ideal zum Speichern häufig genutzter Dateien und Anwendungen.
- Cloud-Speicher: Verwenden Sie Dienste wie iCloud Drive, Google Drive oder Dropbox, um Dateien aus der Ferne zu speichern und von Ihrem Mac aus darauf zuzugreifen.
- Interne Upgrades: Bei einigen Mac-Modellen können Sie die interne SSD aufrüsten, obwohl dies komplexer ist und bei neueren Modellen mit verlöteten SSDs nicht möglich ist.
3. Sind 256 GB genug für ein MacBook?
Für grundlegende Aufgaben wie das Surfen im Internet, das Schreiben und die Verwendung von Büroanwendungen können 256 GB ausreichend sein, insbesondere wenn Sie Cloud-Speicher für größere Dateien nutzen. Wenn Sie jedoch mit großen Dateien wie Fotos, Videos oder professioneller Software arbeiten, kann der Speicher schnell knapp werden.
Wie wir Ihnen helfen können
Über den Autor
Maria
Maria ist begeistert über fast allen IT-Themen. Ihr Fokus liegt auf der Datenrettung, der Festplattenverwaltung, Backup & Wiederherstellen und den Multimedien. Diese Artikel umfassen die professionellen Testberichte und Lösungen.
Produktbewertungen
-
Mit „Easeus Partition Master“ teilen Sie Ihre Festplatte in zwei oder mehr Partitionen auf. Dabei steht Ihnen die Speicherplatzverteilung frei.
Mehr erfahren -
Der Partition Manager ist ein hervorragendes Tool für alle Aufgaben im Zusammenhang mit der Verwaltung von Laufwerken und Partitionen. Die Bedienung ist recht einfach und die Umsetzung fehlerfrei.
Mehr erfahren -
"Easeus Partition Master" bietet Ihnen alles, was Sie zum Verwalten von Partitionen brauchen, egal ob Sie mit einem 32 Bit- oder 64 Bit-System unterwegs sind.
Mehr erfahren
Verwandete Artikel
-
Laufwerk C hat nicht genügend Speicherplatz, um dieses Paket zu entpacken [Fehlerbehebungen]
![author icon]() Mako/2025/02/17
Mako/2025/02/17
-
Was ist eine BitLocker-Partition und wie kann man sie partitionieren?
![author icon]() Mako/2025/02/13
Mako/2025/02/13
-
Wie lange dauert es eine externe Festplatte zu formatieren [Vollständige Anleitung]
![author icon]() Mako/2025/02/17
Mako/2025/02/17
-
Wie kann man Systempartition vergrößern in Windows 8/8.1?
![author icon]() Katrin/2025/02/17
Katrin/2025/02/17








