Gesamte Downloads
Hauptinhalt
Über den Autor
Aktuelle Themen
Externe Festplatten sind zu unverzichtbaren Begleitern für die Speicherung großer Datenmengen geworden. Die Daten reichen von wertvollen Erinnerungen über wichtige Arbeitsdokumente bis hin zu Unterhaltungsbibliotheken. Mit dem Fortschritt der digitalen Welt steigen jedoch auch unsere Bedürfnisse, und die Formatierung einer externen Festplatte kann aus verschiedenen Gründen notwendig werden.
Egal, ob Sie Ihre Speicherkapazität aufrüsten, zu einem neuen Dateisystem wechseln oder Leistungsprobleme beheben möchten, die Formatierung kann entmutigend sein. Das gilt besonders dann, wenn Sie befürchten, alle Ihre wertvollen Daten zu verlieren. Aber keine Sorgen! EaseUS zeigt Ihnen Schritt-für-Schritt an, wie Sie die externe Festplatte formatieren können, ohne Daten zu verlieren.
Eine externe Festplatte ohne Datenverlust formatieren - 4 Methoden
In diesem Abschnitt werden vier effektive Methoden angeboten, damit Sie externe Festplatte ohne Datenverlust formatieren können. Jede Methode ist auf unterschiedliche Szenarien und Benutzerpräferenzen abgestimmt. So können Sie die für Ihre Bedürfnisse am besten geeignete Methode auswählen.
Wenn Sie diese Methoden verstehen, erhalten Sie eine umfassende Anleitung zum Formatieren einer externen Festplatte ohne Datenverlust. Um Ihnen das Verständnis zu erleichtern, haben wir das gesamte Verfahren in drei Phasen unterteilt:
Teil 1. Die Backups der externen Festplatte erstellen
Bevor Sie mit dem Formatierungsprozess fortfahren, sollten Sie unbedingt eine vollständige Sicherung Ihrer externen Festplatte erstellen, um die Sicherheit Ihrer wertvollen Daten zu gewährleisten. Das Sichern einer externen Festplatte auf einer anderen externen Festplatte ist eine äußerst effektive Methode, um Ihre Dateien und Einstellungen während des Formatierungsvorgangs zu schützen.
Teil 2. Die externe Festplatte formatieren
Wir werden vier Methoden besprechen, die Ihnen beim Formatieren Ihrer externen Festplatte helfen. Diese Methoden reichen von der Verwendung der in Windows integrierten Tools bis hin zu Software von Drittanbietern. Hier finden Sie eine Vergleichstabelle für alle vier Methoden, damit Sie die für Sie geeignete Methode auswählen können:
| 🛠️Methoden | ⏰Zeitdauer(1 TB) | ☹️Schwierigkeitsgrad | 🚀Effektivität |
|---|---|---|---|
|
Etwa 5 Minuten |
Am einfachsten | Höchste | |
| Etwa 8 Minuten | Einfach | Mäßig | |
| Etwa 8 Minuten | Mäßig | Mäßig | |
| Etwa 8 Minuten | Hoch | Niedrig |
Methode 1. Externe Festplatte mit EaseUS Partition Master formatieren
EaseUS Partition Master ist ein All-in-One Partition Manager. Die Software bietet Benutzern die Möglichkeit, Festplatten und Partitionen einfach zu verwalten, was ihn zu einem praktisches und hilfreiches Tool macht. Im Vergleich zu anderen Methoden der Formatierung einer externen Festplatte, bietet EaseUS Partition Master mehrere bedeutende Vorteile. Jetzt laden Sie die Software kostenlos herunter und führen Sie die folgende Anleitung einfach durch.
Hier erfahren Sie, wie Sie eine externe Festplatte mit EaseUS Partition Master formatieren können:
Schritt 1. Schließen Sie zuerst das externe Gerät an Ihren PC an, das Sie formatieren möchten.
Schritt 2. Starten Sie EaseUS Partition Master und auf der Oberfläsche wird es detaillierte Infomationen Ihrer Festplatten angezeigt. Klicken Sie mit der rechten Maustaste auf die zu formatierende Partition und wählen Sie "Formatieren" aus.
Schritt 3. Sie können den Partitionsnamen, das Dateisystem und die Clustergröße der Partition nach Wunsch ändern. Klicken Sie dann auf "OK".
Schritt 4. Klicken Sie auf "Aufgabe(n) ausführen" in der oberen linken Ecke, um alle ausstehenden Operationen zu prüfen. Klicken Sie anschließend auf "Anwenden", um das Formatieren auszuführen.
Hauptfunktionen von EaseUS Partition Master
- Partitionsgröße ändern: Passen Sie die Größe Ihrer Partitionen einfach und ohne Datenverlust an, um mehr Platz für neue Daten zu schaffen oder die Partitionsgröße unter Windows zu ändern.
- Zusammenführen von Partitionen: Möchten Sie eine neue Partition erstellen, indem Sie mehrere Partitionen kombinieren? Mit EaseUS Partition Master können Sie Partitionen ohne das Risiko eines Datenverlustes zusammenführen.
- NTFS in FAT32 konvertieren: Ändern Sie das Dateisystem der Festplatte ohne Datenverlust.
- Test der Festplattengeschwindigkeit: Testen Sie nahtlos die Geschwindigkeit externer Festplatten und erhalten Sie genaue und detaillierte Ergebnisse.
Angenommen, Sie suchen nach einer zuverlässigen, benutzerfreundlichen und funktionsreichen Lösung, um Ihre externe Festplatte zu formatieren, ohne Datenverluste zu riskieren. In diesem Fall ist EaseUS Partition Master zweifelsohne die erste Wahl. Seine umfassenden Backup-Optionen, sein effizienter Formatierungsprozess und seine zusätzlichen Festplattenverwaltungsfunktionen bieten ein unübertroffenes Maß an Komfort und Datensicherheit.
Methode 2. Externe Festplatte über den Datei-Explorer formatieren
Die Formatierung einer externen Festplatte über den Datei-Explorer ist eine unkomplizierte und leicht zugängliche Methode für Benutzer. Durch die Nutzung der systemeigenen Funktionen Ihres Betriebssystems können Sie Ihr externes Laufwerk schnell formatieren, ohne dass Sie Software von Drittanbietern benötigen. So geht's:
Schritt 1: Überprüfen Sie, ob Ihr Laufwerk korrekt an Ihren Computer angeschlossen ist. Rufen Sie nun den Datei-Explorer auf Ihrem Windows-Computer auf, indem Sie die Taste "Windows + E" drücken. Sie sollten Ihre angeschlossene externe Festplatte unter "Dieser PC" oder "Computer" im linken Navigationsbereich sehen.

Schritt 2: Klicken Sie mit der rechten Maustaste auf Ihre externe Festplatte und wählen Sie "Formatieren" aus. Das Formatierungsfenster wird geöffnet. Auf dem Fenster können Sie das Dateisystem (z.B. NTFS, exFAT oder FAT32) und die Größe der Zuordnungseinheit einstellen.

Schritt 3: Sie haben die Möglichkeit, eine Schnellformatierung oder eine vollständige Formatierung durchzuführen. Überprüfen Sie nach Ihrer Wahl noch einmal Ihre Auswahl. Wenn Sie bereit sind fortzufahren, klicken Sie auf "Start", um den Formatierungsprozess zu starten.
Schritt 4: Es erscheint eine Warnmeldung, die Sie darüber informiert, dass alle Daten auf der externen Festplatte gelöscht werden. Bestätigen Sie diese Aktion, um die Formatierung zu starten. Der Formatierungsvorgang beginnt und wird einige Zeit dauern, bis er abgeschlossen ist.
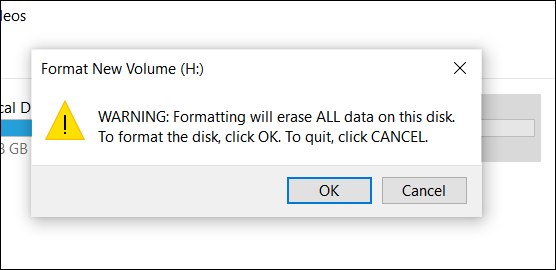
Methode 3. Externe Festplatte über die Datenträgerverwaltung formatieren
Eine andere Möglichkeit, eine externe Festplatte zu formatieren, ist die Datenträgerverwaltung. Sie bietet eine native und effiziente Methode für Windows-Benutzer zum Formatieren ihrer Speichergeräte. Die Datenträgerverwaltung ist ein integriertes Dienstprogramm, mit dem Sie Festplatten und Partitionen verwalten können und das mehr erweiterte Optionen bietet als die Methode des Datei-Explorers. Im Folgenden erfahren Sie, wie Sie Ihre externe Festplatte mit der Datenträgerverwaltung formatieren:
Schritt 1: Nachdem Sie Ihre externe Festplatte angeschlossen haben, drücken Sie die Windows-Taste + X auf Ihrer Tastatur und wählen Sie "Datenträgerverwaltung" aus dem erscheinenden Menü. In der Datenträgerverwaltung sehen Sie eine Liste mit allen angeschlossenen Speichergeräten. Navigieren Sie in der Liste zu Ihrer externen Festplatte; sie wird mit dem Laufwerksbuchstaben und ihrer Kapazität gekennzeichnet.

Schritt 2: Klicken Sie mit der rechten Maustaste auf die Partition, die Ihre externe Festplatte darstellt, und wählen Sie im Kontextmenü "Formatieren". Geben Sie im Dialogfeld "Formatieren" das Dateisystem (z. B. NTFS, exFAT oder FAT32) und die Größe der Zuordnungseinheit an. Standardmäßig führt die Datenträgerverwaltung eine Schnellformatierung durch, die zwar schneller, aber weniger gründlich ist.

Schritt 3: Deaktivieren Sie die Option "Schnellformatierung durchführen", um eine vollständige Datenlöschung zu gewährleisten. Klicken Sie nun auf "OK", um die Formatierung zu starten, und akzeptieren Sie die Warnung zum Formatieren Ihrer externen Festplatte.

Teilen Sie diese unglaubliche Passage, die effektive Möglichkeiten der Formatierung externer Festplatten ohne Datenverlust auf Ihre sozialen Medien enthält:
Methode 4. Eine externe Festplatte über die Eingabeaufforderung formatieren
Sie können die externe Festplatte auch über die Eingabeaufforderung formatieren. Sie bietet fortgeschrittenen Benutzern eine leistungsstarke und flexible Methode zur Formatierung ihrer Speichergeräte. Die Eingabeaufforderung ermöglicht eine genauere Kontrolle über den Formatierungsprozess und bietet zusätzliche Parameter, die bei anderen Methoden nicht verfügbar sind.
Seien Sie jedoch vorsichtig bei der Verwendung der Eingabeaufforderung, da falsche Befehle zu Datenverlust führen können. Befolgen Sie diese Schritte sorgfältig:
Schritt 1: Drücken Sie die Windows-Taste und geben Sie "Eingabeaufforderung" in die Suchleiste ein, nachdem Sie die externe Festplatte an Ihren PC angeschlossen haben. Klicken Sie nun mit der rechten Maustaste auf "Eingabeaufforderung" in den Ergebnissen und wählen Sie "Als Administrator ausführen".
Schritt 2: Geben Sie den Befehl diskpart in das Fenster der Eingabeaufforderung ein und drücken Sie die Eingabetaste. Führen Sie nun den Befehl list disk aus, um eine Liste aller angeschlossenen Festplatten auf Ihrem Computer anzuzeigen. Wählen Sie anschließend die gewünschte Festplatte mit dem Befehl select disk X aus. Dabei steht "X" für die Festplattennummer Ihrer externen Festplatte.

Schritt 3: Verwenden Sie den Befehl clean , um alle Partitionen und Daten auf der externen Festplatte zu löschen. Verwenden Sie anschließend den Befehl create partition primary, um eine neue primäre Partition auf der Festplatte zu erstellen. Geben Sie anschließend format fs=NTFS quick ein, um die neu erstellte Partition mit dem NTFS-Dateisystem zu formatieren.

Schritt 4: Wenn der Partition nicht automatisch ein Laufwerksbuchstabe zugewiesen wird, verwenden Sie den Befehl assign, um einen Buchstaben zuzuweisen (z. B. E:). Zum Schluss geben Sie exit ein und drücken die Eingabetaste, um das DiskPart-Dienstprogramm zu verlassen.
Teil 3. Daten aus den Sicherungskopien wiederherstellen
Nachdem Sie Ihre externe Festplatte mit einer der vier zuvor beschriebenen Methoden erfolgreich und ohne Datenverlust formatiert haben, besteht die letzte Phase darin, die Daten aus der von Ihnen erstellten Sicherung wiederherzustellen. Dieser Schritt ist entscheidend, um Ihre Dateien, Dokumente, Fotos und andere wertvolle Inhalte auf der externen Festplatte wiederherzustellen.
Wenn Sie sich eingehender mit dem Thema Formatierung einer externen Festplatte befassen möchten, finden Sie unter den folgenden Links die richtigen Informationen:
Wann ist es sinnvoll, eine externe Festplatte zu formatieren?
Es gibt mehrere Gründe, die eine Formatierung einer externen Festplatte erforderlich machen können. Ganz gleich, ob Sie technische Probleme haben oder Ihren Speicherplatz optimieren möchten, die Formatierung kann eine praktische Lösung sein. Im Folgenden finden Sie einige häufige Gründe, warum Benutzer ihre externen Festplatten formatieren müssen:
- Nicht kompatibles Dateisystem: Unterschiedliche Betriebssysteme und Geräte erfordern oft bestimmte Dateisysteme, um korrekt zu funktionieren. Wenn das aktuelle Dateisystem Ihrer externen Festplatte nicht mit dem Gerät kompatibel ist, auf dem Sie sie verwenden möchten, müssen Sie sie für eine nahtlose Kompatibilität auf das entsprechende Dateisystem formatieren.
- Malware- und Virenangriff: Externe Festplatten sind anfällig für Malware- und Vireninfektionen, insbesondere wenn sie auf mehreren Computern verwendet werden. Wenn Ihr externes Laufwerk infiziert wird, kann eine Formatierung entscheidend sein, um die bösartige Software zu beseitigen und eine weitere Verbreitung auf andere Geräte zu verhindern.
- Störung der externen Festplatte: Externe Festplatten können technische Probleme oder Datenbeschädigungen aufweisen, die die ordnungsgemäße Funktion im Laufe der Zeit beeinträchtigen. Eine Formatierung des Laufwerks kann diese Probleme manchmal beheben und es wieder in einen brauchbaren Zustand versetzen.
- Rohe externe Festplatte: Eine externe Festplatte kann manchmal "RAW" werden, d.h., das Dateisystem wird nicht erkannt oder ist beschädigt. In solchen Fällen kann das Formatieren des Laufwerks das Dateisystem wiederherstellen und es wieder nutzbar machen.
Das Fazit
In diesem umfassenden Artikel wurden die wichtigsten Kenntnisse und Techniken zum Formatieren einer externen Festplatte ohne Datenverlust erörtert. Zu Beginn haben wir betont, wie wichtig es ist, vor dem Formatieren eine Sicherungskopie Ihrer Daten zu erstellen, da dies die Sicherheit Ihrer wertvollen Dateien gewährleistet und Datenverluste verhindert. Außerdem kann die Formatierung einer externen Festplatte notwendig sein, um verschiedene speicherbezogene Probleme zu lösen. Wenn Sie die Gründe für die Formatierung verstehen und die richtige Methode anwenden, können Sie die Leistung Ihres Speichergeräts optimieren und die Kompatibilität mit verschiedenen Systemen sicherstellen.
Für die beste und benutzerfreundlichste Erfahrung empfehlen wir die Verwendung von EaseUS Partition Master für die Formatierung Ihrer externen Festplatte. Dieses Tool erleichtert nicht nur den Formatierungsprozess, sondern sorgt auch für ein sicheres Backup Ihrer Daten, bevor Sie fortfahren. Um das volle Potenzial von EaseUS Partition Master auszuschöpfen, laden Sie es bitte herunter und nutzen Sie die Vorteile seiner Funktionen für die effektive Verwaltung Ihrer Speichergeräte.
FAQs
Wenn Sie noch Fragen haben oder weitere Informationen darüber suchen, wie Sie eine externe Festplatte ohne Datenverlust formatieren können, haben wir im Folgenden einige häufig gestellte Fragen zusammengestellt, um Ihre Bedenken zu zerstreuen.
1. Wie lange dauert es, eine externe Festplatte zu formatieren?
Die zum Formatieren einer externen Festplatte benötigte Zeit hängt von verschiedenen Faktoren ab, z.B. von der Größe des Laufwerks, der Formatierungsweise (Schnellformatierung oder vollständige Formatierung) und der Geschwindigkeit Ihres Computers. Eine Schnellformatierung dauert ein paar Sekunden bis ein paar Minuten, während eine vollständige Formatierung deutlich länger dauern kann, von mehreren Minuten bis zu mehreren Stunden bei größeren Laufwerken.
2. Soll ich die externe Festplatte auf NTFS oder exFAT formatieren?
Die Wahl zwischen der Formatierung auf NTFS oder exFAT hängt von Ihren spezifischen Bedürfnissen ab. NTFS eignet sich für Windows-Computer und unterstützt größere individuelle Dateigrößen und verbesserte Sicherheitsfunktionen.
Andererseits ist exFAT mit einer breiteren Palette von Geräten kompatibel, darunter Windows, macOS und einige moderne Spielekonsolen. Wenn Sie planen, die externe Festplatte auf mehreren Geräten zu verwenden und große Dateien übertragen müssen, ist exFAT möglicherweise die bessere Option.
3. Wie formatiere ich eine FAT32 zu NTFS ohne Datenverlust?
Um Datenverluste bei der Formatierung einer FAT32-Partition in NTFS zu vermeiden, müssen Sie EaseUS Partition Master verwenden. Hier erfahren Sie, wie Sie FAT32 in NTFS konvertieren können:
Schritt 1: Starten Sie EaseUS Partition Master nach der Installation und wählen Sie die gewünschte Partition aus. Klicken Sie nun mit der rechten Maustaste auf die Partition und wählen Sie "FAT32 zu NTFS" aus den erweiterten Optionen.
Schritt 2: Klicken Sie im Pop-up-Fenster auf "Fortfahren", um fortzufahren. Danach tippen Sie auf "Übernehmen", um den Konvertierungsprozess zu starten.
Wie wir Ihnen helfen können
Über den Autor
Maria
Maria ist begeistert über fast allen IT-Themen. Ihr Fokus liegt auf der Datenrettung, der Festplattenverwaltung, Backup & Wiederherstellen und den Multimedien. Diese Artikel umfassen die professionellen Testberichte und Lösungen.
Produktbewertungen
-
Mit „Easeus Partition Master“ teilen Sie Ihre Festplatte in zwei oder mehr Partitionen auf. Dabei steht Ihnen die Speicherplatzverteilung frei.
Mehr erfahren -
Der Partition Manager ist ein hervorragendes Tool für alle Aufgaben im Zusammenhang mit der Verwaltung von Laufwerken und Partitionen. Die Bedienung ist recht einfach und die Umsetzung fehlerfrei.
Mehr erfahren -
"Easeus Partition Master" bietet Ihnen alles, was Sie zum Verwalten von Partitionen brauchen, egal ob Sie mit einem 32 Bit- oder 64 Bit-System unterwegs sind.
Mehr erfahren
Verwandete Artikel
-
Partition Manager kostenlose Vollversion herunterladen [2025 Top 5]
![author icon]() Jelte/2025/02/17
Jelte/2025/02/17
-
5 Methoden: bootrec /fixboot Zugriff verweigert Windows 11/10
![author icon]() Maria/2025/02/17
Maria/2025/02/17
-
Wie kann man die Festplatte für Spiele optimieren [6 effiziente Wege]
![author icon]() Maria/2025/02/17
Maria/2025/02/17
-
Wie erweitere ich ReFS-Volume mit 1-2-3 Klicks? 2025 Anleitung🔥
![author icon]() Maria/2025/02/17
Maria/2025/02/17











