Gesamte Downloads
Hauptinhalt
Über den Autor
Aktuelle Themen

Beim Klonen eines Macs wird eine exakte Kopie der Festplatte erstellt, einschließlich macOS, Anwendungen, Einstellungen und Dateien. Dieser Vorgang ist für verschiedene Szenarien von unschätzbarem Wert, z. B. beim Upgrade auf ein neues Gerät, beim Sichern wichtiger Daten oder bei der Wiederherstellung Ihres Systems nach einem Fehler.
Wenn Sie nicht wissen, wie das Klonen funktioniert, führt Sie diese Anleitung von EaseUS durch die Vorbereitungen und detaillierten Schritte zum Klonen eines Mac auf einen anderen Mac.
So klonen Sie einen Mac auf einen anderen Mac – 4 Methoden
Bevor Sie Ihren Mac auf einen neuen Mac klonen, müssen Sie einige Vorbereitungen treffen, um einen reibungslosen Ablauf zu gewährleisten. Die spezifischen Vorbereitungspunkte hängen von den verschiedenen Klonmethoden ab. Nachfolgend finden Sie die Details:
| Werkzeugoptionen | Vorbereitungen | Vorgehensweise |
|---|---|---|
|
Automatische Klonsoftware |
|
Schritt 1. Installieren und verbinden Sie eine weitere neue Festplatte mit dem Mac-Computer... Schritte |
|
Festplatten-Dienstprogramm |
|
Schritt 1. Verbinden Sie Ihre externe Speicherfestplatte mit Ihrem Mac... Schritte |
|
Time Machine-Sicherung |
|
Schritt 1. Wenn Sie derzeit kein Time Machine-Backup haben... Schritte |
|
Migrationsassistent |
|
Schritt 1. Gehen Sie auf Ihrem neuen Mac zu „Finder“ > „Programme“... Schritte |
Weg 1. Automatische Klonsoftware verwenden
Einige Benutzer sind möglicherweise nicht mit dem Klonen von Festplatten vertraut, insbesondere unter macOS. Daher empfehle ich eine automatische Klonsoftware, mit der Sie Zeit und Energie sparen können – EaseUS Partition Master für Mac.
Während des Klonvorgangs werden das Löschen und andere manuelle Vorgänge automatisch durchgeführt, was das Programm besonders anfängerfreundlich macht.
Vorbereitung:
- Ein externes Speichergerät (HDD/SSD/USB-Laufwerk …).
- Sichern Sie Ihre Daten auf dem neuen Mac und der externen Festplatte.
- Laden Sie EaseUS Partition Master für Mac herunter.
Schritte:
Schritt 1. Installieren und verbinden Sie eine weitere neue Festplatte mit dem Mac-Computer, führen Sie EaseUS Partition Master für Mac aus und klicken Sie dann im Abschnitt „Fähigkeiten“ auf „Klonen“. Klicken Sie auf das „+“-Symbol, um die macOS-Festplatte zu durchsuchen und zu finden und die neue Zielfestplatte auszuwählen.

Schritt 2. Wählen Sie die Quell- und die Zielfestplatte aus und klicken Sie zur Bestätigung auf „Auswählen“.

Schritt 3. Bestätigen Sie, dass Sie die richtige macOS-Festplatte und die neue Zielfestplatte ausgewählt haben, auf die Sie die macOS-Festplatte klonen und aktualisieren möchten. Klicken Sie dann auf „Start“ und bestätigen Sie mit „Ja“, wenn EaseUS Partition Master für Mac Sie auffordert, den Vorgang zu bestätigen.

Schritt 4. Warten Sie geduldig und lassen Sie EaseUS Partition Master für Mac das Klonen der alten macOS-Festplatte auf die neue Zielfestplatte abschließen.

Nachdem Sie die vollständige Kopie Ihrer Mac-Festplatte auf Ihrer externen Festplatte erstellt haben, ist es an der Zeit, alle Elemente auf dem neuen Mac wiederherzustellen.
Schritt 1. Verbinden Sie das externe Laufwerk mit dem Klon mit Ihrem neuen Mac.
Schritt 2. Starten Sie den Mac im Wiederherstellungsmodus:
- Für Apple Silicon Macs: Halten Sie die Einschalttaste gedrückt, bis das Apple-Logo oder ein anderes Symbol angezeigt wird.
- Für Intel-Macs: Starten Sie neu und halten Sie während des Bootvorgangs die Tastenkombination Command (⌘) + R gedrückt.
Schritt 3. Wählen Sie dann „Optionen“ und dann „Festplatten-Dienstprogramm“.

Schritt 4. Wählen Sie Ihr Mac-Laufwerk und klicken Sie auf „Wiederherstellen“.
Schritt 5. Wählen Sie Ihr externes Laufwerk im Feld „Wiederherstellen von“ aus und klicken Sie auf „Wiederherstellen“.
Schritt 6. Der Vorgang kann je nach Größe Ihrer Daten einige Zeit dauern. Warten Sie also geduldig.
Es handelt sich um einen All-in-One-Festplattenmanager, der eine breite Palette von Funktionen bietet, die den gängigen Anforderungen gerecht werden. Beispielsweise das Klonen von macOS auf eine neue SSD, das Aktivieren des Lesens und Schreibens von NTFS-Laufwerken, das Öffnen von mit Bitlocker verschlüsselten USB-Sticks usw.
Weg 2. Verwenden des Festplatten-Dienstprogramms
In Mac-Geräten gibt es ein integriertes Tool namens „Festplatten-Dienstprogramm“, das Benutzer bei der Durchführung aller grundlegenden Aufgaben der Datenträgerverwaltung unterstützt, einschließlich dem Klonen Ihrer Festplatte auf dem Mac.
Vorbereitung:
- Ein externes Speichergerät (HDD/SSD/USB-Laufwerk …).
- Sichern Sie Ihre Daten auf dem neuen Mac und der externen Festplatte.
- Laden Sie EaseUS Partition Master für Mac herunter.
Schritte:
Schritt 1. Verbinden Sie Ihre externe Speicherfestplatte mit Ihrem Mac.
Schritt 2. Gehen Sie zu „Programme“ > „Dienstprogramme“ > „Festplatten-Dienstprogramm“.
Schritt 3. Wählen Sie Ihre externe Festplatte aus der Liste links aus.
Schritt 4. Klicken Sie auf die Schaltfläche „Löschen“ und wählen Sie dann „Mac OS Extended (Journaled)“ als Format und „GUID Partition Map“ als Schema.

Schritt 5. Klicken Sie auf „Löschen“, um Ihre Festplatte zu formatieren.
Schritt 6. Klicken Sie nun mit der rechten Maustaste auf die externe Festplatte und wählen Sie „Wiederherstellen“.
Schritt 7. Wählen Sie im Feld „Wiederherstellen von“ das interne Laufwerk Ihres Macs aus und klicken Sie dann auf „Wiederherstellen“, um Ihre Mac-Festplatte auf eine externe SSD oder HDD zu klonen.

Schritt 8. Warten Sie geduldig und klicken Sie nach Abschluss auf „Fertig“.
Wiederholen Sie anschließend die Schritte aus Weg 1, um Ihre externe Festplatte auf dem neuen Mac wiederherzustellen.
Weg 3. Verwenden von Time Machine Backup
Wenn Sie Ihren alten Mac zuvor mit Time Machine gesichert haben, können Sie dieses Backup auf Ihrem neuen Mac wiederherstellen.
Vorbereitung:
- Ein externes Speichergerät (HDD/SSD/USB-Laufwerk …).
- Sichern Sie Ihre Daten auf dem neuen Mac und der externen Festplatte.
- Laden Sie EaseUS Partition Master für Mac herunter.
Schritt 1. Wenn Sie derzeit kein Time Machine-Backup haben, erstellen Sie eines, indem Sie ein externes Laufwerk anschließen und es unter „Systemeinstellungen“ > „Time Machine“ auswählen.
Schritt 2. Klicken Sie auf „Sicherungsdiskette auswählen“, wählen Sie Ihr externes Laufwerk aus und aktivieren Sie Time Machine, um mit der Sicherung Ihrer Daten zu beginnen.
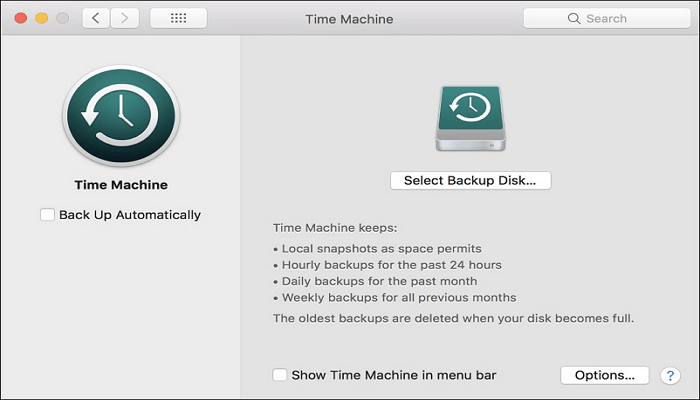
Schritt 3. Verbinden Sie anschließend Ihre externe Festplatte mit dem Time Machine-Backup mit dem neuen Mac.
Schritt 4. Gehen Sie auf Ihrem neuen Mac zu „Programme“ > „Dienstprogramme“ > „Migrationsassistent“.
Schritt 5. Klicken Sie bei entsprechender Aufforderung auf „Fortfahren“ und wählen Sie „Von einem Mac, Time Machine-Backup oder Startvolume“. Klicken Sie dann auf „Fortfahren“.

Schritt 6. Wählen Sie das Time Machine-Backup aus, das Sie gerade verbunden haben, und klicken Sie auf „Fortfahren“.
Schritt 7. Wählen Sie das neueste Backup und wählen Sie die Daten aus, die Sie übertragen möchten. Klicken Sie auf „Weiter“, um den Vorgang zu starten.

Weg 4. Verwenden des Migrationsassistenten
Wenn Sie das Klonen lieber online durchführen möchten, bietet macOS auch einen Migrationsassistenten, der Ihnen dabei helfen kann. Mit diesem Tool können Sie alle Ihre Dateien, Apps, Benutzerkonten und Einstellungen migrieren.
Vorbereitung:
- Verbinden Sie beide Macs mit demselben WLAN-Netzwerk oder stellen Sie eine direkte Verbindung mit Thunderbolt-, USB-C- oder Ethernet-Kabeln her.
- Halten Sie das Administratorkennwort Ihres alten Mac bereit.
- Schließen Sie beide Macs an eine Stromquelle an (verhindern Sie Unterbrechungen während der Übertragung).
Schritte:
Schritt 1. Gehen Sie auf Ihrem neuen Mac zu „Finder“ > „Programme“ > „Dienstprogramme“ und öffnen Sie den Migrationsassistenten.
Schritt 2. Klicken Sie auf „Fortfahren“, wenn Sie dazu aufgefordert werden. Wählen Sie dann „Von einem Mac, Time Machine-Backup oder Startvolume“ als Methode zum Übertragen Ihrer Informationen und klicken Sie auf „Fortfahren“.

Schritt 3. Wiederholen Sie auf Ihrem alten Mac die obigen Schritte, um den Migrationsassistenten zu öffnen.
Schritt 4. Klicken Sie auf „Fortfahren“, wählen Sie dann „Auf einen anderen Mac“ und klicken Sie erneut auf „Fortfahren“.
Schritt 5. Auf Ihrem neuen Mac sehen Sie das Symbol Ihres alten Mac. Wählen Sie es aus und klicken Sie auf „Fortfahren“.

Schritt 6. Auf beiden Macs wird ein sechsstelliger Code angezeigt. Stellen Sie sicher, dass die Codes übereinstimmen, und klicken Sie auf Ihrem alten Mac auf „Fortfahren“.
Schritt 7. Auf Ihrem neuen Mac sehen Sie eine Liste der zu übertragenden Daten (Programme, Dateien und Ordner, System und Netzwerk). Bestätigen Sie die Elemente, die Sie übertragen möchten, und klicken Sie auf „Fortfahren“.

Schritt 8. Möglicherweise werden Sie aufgefordert, ein Kennwort für Ihr Benutzerkonto auf dem neuen Mac zu erstellen. Folgen Sie den Anweisungen und richten Sie es ein.
Schritt 9. Nach dem Vorgang wird Ihr Mac automatisch neu gestartet.
Sie können sich dann mit dem gerade eingerichteten Passwort bei Ihrem neuen Mac anmelden und überprüfen, ob alles erfolgreich migriert wurde.
Sind diese Anweisungen hilfreich für Sie? Vergessen Sie nicht, diese Seite mit anderen Benutzern zu teilen, die sie ebenfalls benötigen könnten.
Abschluss
Dieser Artikel bietet Benutzern ein umfassendes Tutorial zum Klonen eines Macs auf einen neuen Mac. Es werden mehrere verschiedene Möglichkeiten zum Klonen von Festplatten und die Schritte zum Wiederherstellen der externen Festplatte auf dem neuen Mac behandelt. Unabhängig davon, ob Sie Erfahrung mit macOS haben oder nicht, stellt dieses Tutorial sicher, dass Sie diese Aufgabe problemlos erledigen können, insbesondere mit Hilfe von EaseUS Partition Master für Mac.
Häufig gestellte Fragen zum Klonen eines Mac auf einen anderen Mac
Wenn Sie noch weitere relevante Fragen zu diesem Thema haben, hilft Ihnen dieser Teil vielleicht weiter.
- Wie klone ich mein Macbook auf ein anderes Macbook?
Um Ihr MacBook auf ein anderes zu klonen, können Sie:
- Verbinden Sie zwei Mac-Geräte über USB-C oder Thunderbolt.
- Booten Sie im Zieldatenträgermodus.
- Schalten Sie Ihren alten Mac ein, während Sie die Taste „T“ gedrückt halten, bis das Logo erscheint.
- Auf Ihrem neuen Mac können Sie das Laufwerk des alten Mac als externe Festplatte anzeigen.
- Ziehen Sie die gewünschten Dateien per Drag & Drop.
- Was ist der beste Weg, Daten zwischen zwei Macs zu übertragen?
Zum Übertragen von Daten zwischen zwei Macs verwenden Sie am besten den Migrationsassistenten für eine umfassende Übertragung von Dateien und Einstellungen oder AirDrop für den schnellen Dateiaustausch.
- Kann man ein MacBook Pro klonen?
Ja, Sie können ein MacBook Pro mit Tools wie dem Festplatten-Dienstprogramm oder Software von Drittanbietern wie Carbon Copy Cloner oder EaseUS Partition Master für Mac klonen, um eine exakte Kopie der Mac-Festplatte zu erstellen.
Wie wir Ihnen helfen können
Über den Autor
Maria
Maria ist begeistert über fast allen IT-Themen. Ihr Fokus liegt auf der Datenrettung, der Festplattenverwaltung, Backup & Wiederherstellen und den Multimedien. Diese Artikel umfassen die professionellen Testberichte und Lösungen.
Produktbewertungen
-
Mit „Easeus Partition Master“ teilen Sie Ihre Festplatte in zwei oder mehr Partitionen auf. Dabei steht Ihnen die Speicherplatzverteilung frei.
Mehr erfahren -
Der Partition Manager ist ein hervorragendes Tool für alle Aufgaben im Zusammenhang mit der Verwaltung von Laufwerken und Partitionen. Die Bedienung ist recht einfach und die Umsetzung fehlerfrei.
Mehr erfahren -
"Easeus Partition Master" bietet Ihnen alles, was Sie zum Verwalten von Partitionen brauchen, egal ob Sie mit einem 32 Bit- oder 64 Bit-System unterwegs sind.
Mehr erfahren
Verwandete Artikel
-
So können Sie Xbox One Festplatte aktualisieren [Anleitung mit Bildern]
![author icon]() Markus/2025/03/05
Markus/2025/03/05
-
Wie kann man PC Cache Leeren für Windows 11/10/8/7 [Bewährte Checkliste]
![author icon]() Maria/2025/02/17
Maria/2025/02/17
-
Externe Festplatte auf NTFS formatieren (ohne Datenverlust)
![author icon]() Maria/2025/02/17
Maria/2025/02/17
-
Gelöst: Windows 11 kann auf diesem PC nicht ausgeführt werden. Hier ist die Anleitung
![author icon]() Mako/2025/02/17
Mako/2025/02/17








