Gesamte Downloads
Hauptinhalt
Über den Autor
Aktuelle Themen
Durch die Erweiterung der Speicherkapazität Ihrer Xbox One-Konsole können Sie Ihr Spielerlebnis erheblich verbessern, da Sie mehr Spiele, Apps und Medien speichern können. Wenn Sie feststellen, dass auf Ihrer aktuellen Xbox One-Festplatte nicht mehr genügend Speicherplatz vorhanden ist, ist es möglicherweise an der Zeit, über ein Upgrade auf eine größere Speicheroption nachzudenken.
In diesem Abschnitt führt Sie EaseUS durch den Prozess der Aufrüstung der Festplatte Ihrer Xbox One. Sie erfahren mehr über die notwendigen Vorbereitungen, die Schritte des Upgrade-Prozesses und die Tools, die Sie dabei benötigen:
| 🚩Schritte | 🔦Werkzeuge | 🔎Dauer | 🔨Komplex |
|---|---|---|---|
| 1. Vorbereitungen |
|
4-6 Minuten | Mäßig |
| 2. Klonen der Festplatte | EaseUS Partition Master | 3-5 Minuten | Einfach |
| 3. Installation | Leerer USB-Stick 6 GB | 5-8 Minuten | Komplex |
Bevor Sie mit der Aufrüstung Ihrer Xbox One-Festplatte beginnen, müssen Sie einige wichtige Vorbereitungen treffen:
💡Kaufen Sie eine zertifizierte SSD oder eine größere Festplatte: Es ist wichtig, ein zertifiziertes Solid-State-Laufwerk (SSD) oder eine größere Festplatte (HDD) zu wählen, die die Anforderungen für die Kompatibilität mit Ihrer Xbox One erfüllt. Bei der Auswahl sollten Faktoren wie Leistung, Geschwindigkeit, Preis, Kapazität und Qualität berücksichtigt werden.
💡Initialisieren Sie die Zielfestplatte oder SSD zur Verwendung: Bevor Sie die neue Festplatte oder SSD installieren, müssen Sie sie initialisieren, damit sie von Ihrer Xbox One erkannt werden kann. Dadurch wird sichergestellt, dass die Konsole das neue Speichergerät ordnungsgemäß nutzen kann.
💡Bereiten Sie die Werkzeuge für die Installation der neuen Festplatte oder SSD vor: Um die physische Installation der neuen Festplatte oder SSD in Ihrer Xbox One durchzuführen, benötigen Sie einige Werkzeuge wie Kunststofföffnungswerkzeuge, einen Spudger, einen T9 TORX-Schraubendreher und einen T10 TORX-Schraubendreher zum Öffnen der Konsole und ein USB-Flash-Laufwerk mit mindestens 6 GB Speicherplatz für die Installation.
💡Laden Sie ein zuverlässiges Klon-Tool herunter – EaseUS Partition Master: Um die Daten von Ihrer aktuellen Xbox One-Festplatte auf eine neue SSD oder HDD zu übertragen, benötigen Sie ein zuverlässiges Klon-Tool. EaseUS Partition Master ist eine empfohlene Software, die eine speziell für diesen Zweck entwickelte Klonfunktion bietet, die es einfach und sicher macht und Ihnen hilft, Xbox One-Festplatten zu aktualisieren, ohne Daten oder benutzerdefinierte Einstellungen zu verlieren.
Wenn Sie diese Vorbereitungen befolgen und die notwendigen Werkzeuge zusammenstellen, sind Sie bereit für das Upgrade Ihrer Xbox One-Festplatte, worauf wir in den folgenden Abschnitten eingehen werden. Sie sollten den EaseUS Partition Master im Voraus herunterladen, um die ursprüngliche Xbox One-Festplatte zu klonen.
1. Entfernen Sie die Originalfestplatte von der Xbox One
In dieser Phase erfahren Sie, wie Sie die ursprüngliche Festplatte aus der Xbox One entfernen, um eine neue, größere Festplatte hinzuzufügen und ein Upgrade durchzuführen. Wenn für Ihre Xbox One noch Garantie besteht, ist es gut zu wissen, dass durch ein Upgrade Ihrer internen Festplatte die Garantie erlischt. Entscheiden Sie sich daher bitte mit Bedacht für das Upgrade einer internen Festplatte Ihrer Xbox One.
Ich möchte Sie noch einmal an die notwendigen Tools erinnern, die Sie im Voraus besorgen sollten:
- Öffnungswerkzeuge aus Kunststoff
- Spudger
- T9 TORX-Schraubendreher
- T10 TORX-Schraubendreher
Befolgen Sie die Schritte, um die Originalfestplatte von der Xbox One zu entfernen:
Schritt 1. Ziehen Sie das Originalitätsband vorsichtig ab, um Ihre Xbox zu öffnen. Lösen Sie die Kunststofflüftung, die den seitlichen USB-Anschluss umgibt, und entfernen Sie die Kunststofflasche, die die vordere Ecke verstärkt.
Schritt 2. Öffnen Sie das Gehäuse mit einem Spudger, beginnend an der hinteren seitlichen Lüftungsöffnung. Hebeln Sie die Clips an der Rückseite und den restlichen Seiten auf, um das Obergehäuse zu entfernen.
Schritt 3. Trennen Sie das Tastenkabel der Frontplatte sicher mit einer Pinzette. Entfernen Sie die Wi-Fi-Platine und das obere Metallgehäuse.
Schritt 4. Trennen Sie die SATA-Strom- und Datenkabel von der Festplatte und nehmen Sie die Festplattenbaugruppe aus dem Fach.

Schritt 5. Entfernen Sie die vier 8,5-mm-T10-Torx-Schrauben, mit denen die Festplattenbaugruppe am Fach befestigt ist. Trennen Sie den SATA-Anschlussblock von der Festplatte.

Um den Demontagevorgang umzukehren und Ihr Gerät wieder zusammenzubauen, befolgen Sie bitte diese Anweisungen in umgekehrter Reihenfolge.
2. Klonen Sie die ursprüngliche Xbox One-Festplatte
In dieser Phase verwenden wir die Klonfunktion von EaseUS Partition Master , um die Daten der ursprünglichen Xbox One-Festplatte zu erhalten. EaseUS Partition Master ist eine unglaubliche Software, die verschiedene Funktionen zur Datenträgerverwaltung bietet, darunter auch das Klonen von Datenträgern. Mit der Klonfunktion können Sie eine exakte Kopie Ihrer Xbox One-Festplatte erstellen und so sicherstellen, dass alle Ihre Spiele, Daten und Einstellungen nahtlos auf die neue Festplatte übertragen werden.
Schauen wir uns nun die Schritt-für-Schritt-Anleitung zum Klonen der Xbox One-Festplatte mit EaseUS Partition Master an:
Schritt 1. Wählen Sie die Quellfestplatte aus.
- Klicken Sie im linken Menü auf „Klonen“. Wählen Sie „Betriebssystemfestplatte klonen“ oder „Datenfestplatte klonen“ und klicken Sie auf „Weiter“.
- Wählen Sie das Quelllaufwerk und klicken Sie auf „Weiter“.
Schritt 2. Wählen Sie die Zielfestplatte aus.
- Wählen Sie die gewünschte Festplatte/SSD als Ziel aus und klicken Sie auf „Weiter“, um fortzufahren.
- Lesen Sie die Warnmeldung und bestätigen Sie mit der Schaltfläche „Ja“.
Schritt 3. Sehen Sie sich das Festplattenlayout an und bearbeiten Sie die Größe der Zielfestplattenpartition.
Klicken Sie dann auf „Weiter“, wenn das Programm warnt, dass alle Daten auf der Zielfestplatte gelöscht werden. (Wenn Sie wertvolle Daten auf der Zielfestplatte haben, sichern Sie diese im Voraus.)
Sie können „Festplatte automatisch anpassen“, „Als Quelle klonen“ oder „Festplattenlayout bearbeiten“ auswählen, um Ihr Festplattenlayout anzupassen. (Wählen Sie die letzte aus, wenn Sie mehr Platz für Laufwerk C lassen möchten.)
Schritt 4. Klicken Sie auf „Start“, um den Vorgang zum Klonen der Festplatte zu starten.
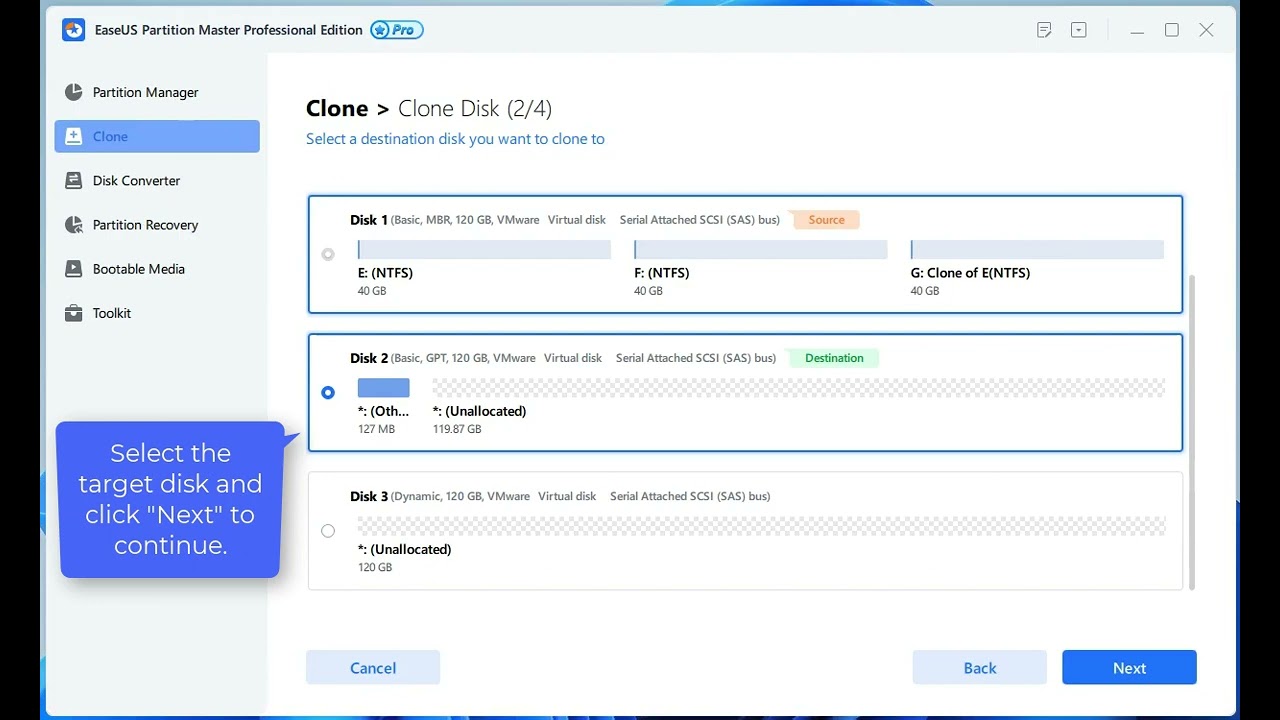
Hauptmerkmale von EaseUS Partition Master:
- Effiziente Funktion zum Klonen von Datenträgern
- SSD für Xbox One formatieren
- Intuitive und benutzerfreundliche Oberfläche
- Unterstützung für verschiedene Festplattentypen und Dateisysteme
- Möglichkeit zur einfachen Größenänderung und Verwaltung von Partitionen
- Externe Festplatte für Xbox formatieren
Laden Sie EaseUS Partition Master jetzt herunter, um ganz einfach Ihre ursprüngliche Xbox One-Festplatte zu klonen und alle Ihre wertvollen Spiele, Daten und Einstellungen zu bewahren.
3. Installieren Sie die neue Festplatte oder SSD auf der Xbox One
Nachdem Sie die ursprüngliche interne Festplatte entfernt haben, setzen Sie die neue interne Festplatte vorsichtig in Ihre Xbox One ein. Sie können den Schritten ab Schritt 1 folgen. Jetzt ist es an der Zeit, die neue größere Festplatte oder SSD auf der Xbox One zu installieren, um ein Upgrade durchzuführen.
Folge diesen Schritten:
Schritt 1. Laden Sie die Offline-Systemaktualisierungsdateien herunter. Hier ist ein Link: http://www.xbox.com/xboxone/osu1
Schritt 2. Bereiten Sie ein leeres USB-Flash-Laufwerk mit mindestens 6 GB Speicherkapazität oder mehr vor und formatieren Sie es auf NTFS.
Schritt 3. Extrahieren Sie die heruntergeladenen Dateien auf Ihrem PC/Laptop. Werfen Sie das USB-Flash-Laufwerk vorsichtig aus und entfernen Sie es aus Ihrem System.
Schritt 4. Öffnen Sie Ihre Xbox One und wählen Sie mit Ihrem Controller „Fehlerbehebung“ aus.

Schritt 5. Schließen Sie das USB-Flash-Laufwerk an den B-Anschluss der Konsole an. Wenn die Option „Offline-Systemaktualisierung“ aktiv wird, wählen Sie sie aus.
Schritt 6. Warten Sie etwa zehn Minuten, bis die Bildschirmanzeige endet. Befolgen Sie abschließend die Anweisungen auf dem Bildschirm, um die Konsoleneinrichtung abzuschließen.
Das ist alles, was Sie erreicht haben, indem Sie die Xbox One-Festplatte auf eine neue, größere Festplatte aufrüsten und erweitern. Wenn Sie diesen Artikel hilfreich finden, vergessen Sie bitte nicht, ihn mit Ihren Freunden und Kollegen in den sozialen Medien zu teilen, um ihnen zu helfen, wenn sie auch das Xbox One-Laufwerk aktualisieren müssen.
Abschließend besprechen wir die Gründe, warum Sie Ihre Xbox One-Festplatte aktualisieren sollten, und schließen dann den gesamten Artikel ab. Vergessen Sie also nicht, es zu lesen und sich über die Vorteile zu informieren.
Warum müssen wir die Xbox One-Festplatte aktualisieren?
Die ursprüngliche interne Festplatte der Xbox One kann mehrere Nachteile haben. Dazu können begrenzter Speicherplatz, langsame Ladezeiten, übermäßiger Lärm oder andere leistungsbezogene Probleme gehören. Diese Einschränkungen können Ihr Spielerlebnis und Ihre Speicherkapazität erheblich beeinträchtigen.
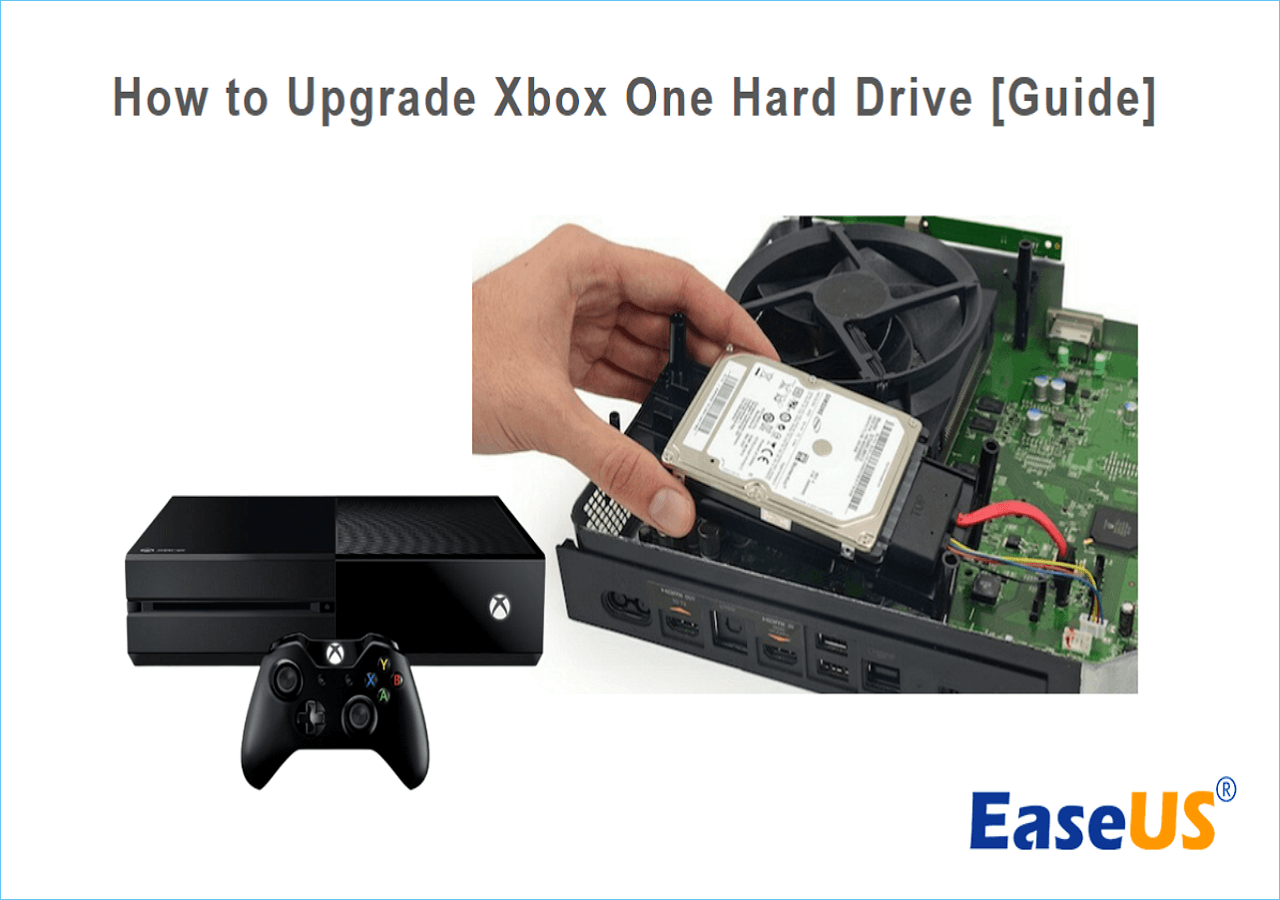
Heutzutage ist es ein Trend für Benutzer, ihre alten Xbox One-Festplatten aufzurüsten und diese Einschränkungen zu überwinden, um ein besseres Spielerlebnis zu genießen. Durch das Upgrade auf eine größere Kapazität und eine schnellere Festplatte erhalten Sie mehr Platz für Spiele, schnellere Ladezeiten und eine insgesamt verbesserte Leistung. Nachdem wir verstanden haben, warum Sie Ihre Xbox One-Festplatte aktualisieren müssen und wie wichtig es ist, beginnen wir mit diesem Tutorial und folgen unserer Schritt-für-Schritt-Anleitung, um dieses Ziel zu erreichen. Wir haben alle Schritte klar erwähnt, damit Sie es leicht verstehen können.
Lesen Sie auch:
Das Fazit
Das Wesentliche und die Notwendigkeit, die Xbox One-Festplatte zu aktualisieren, hängt von den Vorlieben des Benutzers ab. Einige möchten möglicherweise bis zu 1 TB, andere benötigen 2 TB. Wenn Sie aufgrund von geringem Speicherplatz und langsamer Leistung ein Upgrade der Xbox One durchführen müssen, ist dieser Anleitungsartikel hilfreich für Sie. Sie sollten diesen gesamten Artikel lesen, um den Prozess Schritt für Schritt zu verstehen, vom Kauf einer neuen größeren SSD oder Festplatte über das Entfernen der ursprünglichen Festplatte, das Einsetzen der neuen, das Klonen der vorhandenen Festplatte bis hin zum Abschluss der Einrichtung.
Xbox One Festplatte aufrüsten FAQs
Wenn es um die Aufrüstung Ihrer Xbox One-Festplatte geht, haben Sie möglicherweise einige Fragen im Kopf. Sehen wir uns im Folgenden einige häufig gestellte Fragen an:
1. Kann ich meine Xbox One-Festplatte auf eine SSD aktualisieren?
Ja, es ist möglich, die Festplatte Ihrer Xbox One auf eine SSD (Solid State Drive) aufzurüsten.
Folge diesen Schritten:
Schritt 1. Öffnen Sie Ihre Xbox One-Konsole und entfernen Sie die vorhandene Festplatte.
Schritt 2. Ersetzen Sie es durch die SSD, indem Sie es an den entsprechenden Port anschließen.
Schritt 3. Bauen Sie die Konsole wieder zusammen und fahren Sie mit der erforderlichen Systemeinrichtung fort.
2. Können Sie der Xbox One mehr GB hinzufügen?
Ja, Sie können Ihrer Xbox One mehr Speicherkapazität hinzufügen. Eine Möglichkeit, eine externe Festplatte zu kaufen. Schließen Sie einfach eine kompatible externe Festplatte über einen USB-Anschluss an Ihre Xbox One an und erweitern Sie Ihren Speicherplatz.
3. Wird eine SSD meine Xbox One schneller machen?
Ein Upgrade auf eine SSD kann Ihre Xbox One definitiv schneller machen. SSDs bieten schnellere Datenzugriffszeiten und verkürzen so die Ladezeiten für Spiele und Anwendungen. Es wird jedoch empfohlen, spezifische Benutzererfahrungen und Benchmarks zu recherchieren und zu finden, um die Leistungssteigerungen genau einzuschätzen.
Wie wir Ihnen helfen können
Über den Autor
Markus
Nach seinem Medientechnik-Studium entschloss sich Markus dazu, als ein Software-Redakteur zu arbeiten. Seit März 2015 bei EaseUS Tech Team. Er hat sich auf Datenrettung, Partitionierung und Datensicherung spezialisiert.
Produktbewertungen
-
Mit „Easeus Partition Master“ teilen Sie Ihre Festplatte in zwei oder mehr Partitionen auf. Dabei steht Ihnen die Speicherplatzverteilung frei.
Mehr erfahren -
Der Partition Manager ist ein hervorragendes Tool für alle Aufgaben im Zusammenhang mit der Verwaltung von Laufwerken und Partitionen. Die Bedienung ist recht einfach und die Umsetzung fehlerfrei.
Mehr erfahren -
"Easeus Partition Master" bietet Ihnen alles, was Sie zum Verwalten von Partitionen brauchen, egal ob Sie mit einem 32 Bit- oder 64 Bit-System unterwegs sind.
Mehr erfahren
Verwandete Artikel
-
Wie kann man PC ohne Passwort entsperren? | 2025 Top-Möglichkeiten💡
![author icon]() Maria/2025/02/17
Maria/2025/02/17
-
Was tun mit beschädigtem Betriebssystem?
![author icon]() Maria/2025/02/17
Maria/2025/02/17
-
Wie kann man die Größe der SD-Kartenpartition in Windows 10 schnell ändern🔥
![author icon]() Maria/2025/03/10
Maria/2025/03/10
-
SD-Karte kann nicht auf FAT32 formatiert werden? [Gründe & Lösungen]
![author icon]() Markus/2025/02/17
Markus/2025/02/17








