Gesamte Downloads
Hauptinhalt
Über den Autor
Aktuelle Themen
Auf PCs verwenden Ihre Anwendungen, Programme oder Betriebssysteme häufig eine Sammlung von temporären Dateien, die so genannten Cache-Daten. Windows-Computer erzeugen jedoch gelegentlich viele Cache-Dateien, die Speicherplatz belegen und dazu führen, dass Ihr System langsam arbeitet oder sogar abstürzt. Außerdem besteht die Möglichkeit, dass der Cache beschädigt wird, was zu neuen Problemen wie BSOD führt.
- 1. EaseUS Partition Master
![Cache-Reiniger]()
- 2. Windows-Ausführungsfenster
- 3. Speicher-Sinn
- 4. Eingabeaufforderung
- 5. Bereinigung der Festplatte
Daher sollten Sie diese Cache-Dateien routinemäßig von Ihrem Computer leeren oder löschen. In diesem Artikel von EaseUS finden Sie fünf bewährte PC Cache Leeren Tools, um den Cache zu löschen.
Kostenlose PC Cache Leeren Tools: Top 5 im Jahr 2024 [Geprüft]
Im Folgenden finden Sie die 5 besten kostenlosen PC Cache Leeren Tools, die Sie verwenden können:
1. EaseUS Partition Master
EaseUS Partition Master ist ein kostenloses Partitionsmanagement-Tool mit vielen Funktionen, die sich perfekt für die Änderung des Festplattenspeichers Ihres PCs und die Verbesserung der Systemleistung eignen.
Dieses Tool verfügt auch über eine Clean-Genius-Funktion, die dabei helfen kann, den Cache zu säubern und Junk-Dateien zu entfernen, um eine maximale Leistung zu erzielen und Ihren PC so gut und schnell wie neu zu machen. Es kann den Cache mit einem einfachen Klick scannen und entfernen. Es identifiziert nicht nur die genauen Dateien, die Ihren Speicherplatz belegen, sondern löscht auch alle unnötigen Cache-Dateien auf Windows-Computern.
Folgen Sie nun den unten angegebenen Schritten, um mit EaseUS Partition Master den Cache auf Ihrem PC zu löschen:
Schritt 1. Starten Sie EaseUS Partition Master. Dann klicken Sie auf "Entdeckung". Laden Sie die Software EaseUS Clean Genius herunter. Das kostenloses Tool kann Ihnen helfen, die Computerleistung zu optimieren und den Schreibschutz vom Laufwerk zu entfernen.

Schritt 2. Dann wählen Sie die Funktion "Bereinigen" aus und klicken Sie auf "Scan".

Schritt 3. Wählen Sie die Dateien aus, welche Sie aufräumen oder optimieren wollen. Dann klicken Sie auf "Bereinigen".

Mit diesem Tool können Sie problemlos Partitionen erstellen und löschen. Auf diese Weise können Sie den Inhalt der einzelnen Festplatten effizienter verwalten und Platz sparen.
2. Windows-Ausführungsfenster
Wie viele von Ihnen vielleicht wissen, ist eine häufige Form von Cache-Daten die temporären Dateien, die häufig im Pfad C:\Benutzer\Admin\AppData\Local\Temp gespeichert werden. Sie können sie hier mit der Windows-Ausführungsbox bereinigen. Für Windows 10 und 11 ist dies das beste kostenlose PC Cache Leeren Tool.
Führen Sie die folgenden Schritte aus, um den Cache unter Windows zu löschen:
Schritt 1. Drücken Sie die Tasten Windows + R, um das Ausführungsfenster zu öffnen, geben Sie %temp% ein, und drücken Sie OK.
Schritt 2. Dadurch wird der Ordner Temp geöffnet. Drücken Sie nun die Tasten Strg + A, um alle Dateien im Ordner auszuwählen, klicken Sie mit der rechten Maustaste und wählen Sie im Kontextmenü Löschen, um die Cache-Daten von Ihrem PC zu löschen.

Schritt 3. Öffnen Sie das Dialogfeld Ausführen, geben Sie prefetch ein, und klicken Sie auf OK. Drücken Sie auf "Weiter", wenn Sie dazu aufgefordert werden, da dies eine Genehmigung erfordert. Drücken Sie anschließend die Tastenkombination Strg + A, um alle Dateien auszuwählen, und klicken Sie auf die Schaltfläche Löschen, um alle Cache-Dateien zu entfernen.
Wenn Sie die Methoden in diesem Artikel hilfreich fanden, können Sie sie gerne in den sozialen Medien mit anderen teilen.
3. Speicher-Sinn
Storage Sense ist auch einer der besten PC-Cache-Leerer, mit dem Sie automatisch Speicherplatz freigeben, temporäre Dateien löschen und regelmäßig lokal verfügbare Cloud-Inhalte verwalten können. Sehen wir uns an, wie man die Schritte ausführt:
Schritt 1. Drücken Sie die Tasten Windows + I, um die Einstellungen zu öffnen.
Schritt 2. Klicken Sie im linken Bereich auf System. Scrollen Sie dann nach unten und klicken Sie rechts auf Speicher.
Schritt 3. Schalten Sie die Schaltfläche neben Storage Sense unter Storage Management auf der rechten Seite um. Dies wird Ihnen helfen, den Systemplatz aufzuräumen.

4. Eingabeaufforderung
Eingabeaufforderung (CMD) ist ein effektives Befehlszeilenprogramm auf Windows-Computern, das auch temporäre Dateien und Cache löschen kann. Sehen wir uns an, wie man dieses PC Cache Leeren Tool zum Löschen von Cache-Daten verwendet:
Schritt 1. Geben Sie cmd in das Windows-Suchfeld ein. Klicken Sie anschließend mit der rechten Maustaste auf die Eingabeaufforderungsanwendung und wählen Sie Als Administrator ausführen. Klicken Sie im UAC-Fenster auf Ja, wenn Sie dazu aufgefordert werden.
Schritt 2. Kopieren Sie die folgenden Befehle und fügen Sie sie ein, um alle temporären Dateien auf dem Laufwerk C zu löschen.
Hinweis: Drücken Sie nach jeder Befehlszeile die Eingabetaste.
- %SystemRoot%\explorer.exe %temp%\
- del %temp%\*.*/s/q
Schritt 3. Führen Sie die unten angegebenen Befehle aus, um die Prefetch-Cache-Daten zu löschen:
- %SystemRoot%\explorer.exe C:\Windows\prefetch\
- del C:\Windows\prefetch\*.*/s/q
5. Bereinigung der Festplatte
Windows-PCs können auch Disk Cleanup als Festplattenreiniger verwenden, ein integriertes Tool, um temporäre und Cache-Dateien zu entfernen. Folgen Sie den nachstehenden Schritten, um zu erfahren, wie das geht:
Schritt 1. Geben Sie diskcleanup in die Windows-Suchleiste ein und klicken Sie auf das oberste Ergebnis.
Schritt 2. Wählen Sie das Laufwerk, das Sie bereinigen möchten, in der Dropdown-Liste aus und klicken Sie auf OK.
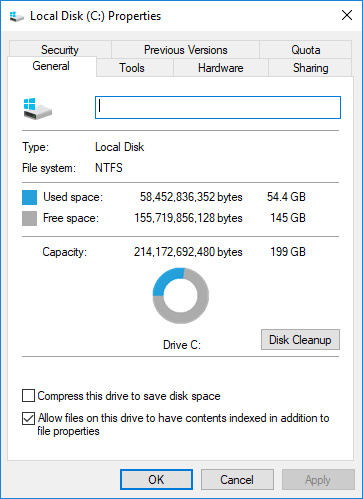
Schritt 3. Aktivieren Sie das Kontrollkästchen neben den Cache-Dateien, die Sie löschen möchten, und klicken Sie auf OK.
Schritt 4. Klicken Sie auf die Schaltfläche Dateien löschen, wenn Sie dazu aufgefordert werden, um den Datenträger zu bereinigen.
Wenn Sie die Methoden in diesem Artikel hilfreich fanden, können Sie sie gerne in den sozialen Medien mit anderen teilen.
Warum müssen wir den Cache für Windows 11/10/8/7 leeren?
Das Löschen der Cache-Dateien hilft Ihrem PC, reibungslos zu funktionieren und mehr Speicherplatz zu schaffen. Das Löschen des Cache auf Ihrem PC hat zahlreiche Vorteile, die im Folgenden beschrieben werden:
- Erhöht die Geschwindigkeit: Ihr PC wird schneller laufen, wenn Sie den Cache leeren und alle gespeicherten Daten aus Anwendungen entfernen.
- Zusätzlicher Platz: Durch das Löschen von Cache-Dateien wird Speicherplatz für wichtige Dokumente und Anwendungen frei. Cache-Dateien können eine Menge Speicherplatz beanspruchen.
- Erhöhte Sicherheit: Da Cache-Dateien private Informationen wie den Browserverlauf oder die Anmeldedaten enthalten, würde das Löschen dieser Dateien das Risiko eines unbefugten Zugriffs verringern.
- Behebt technische Probleme: Cache-Daten können gelegentlich zu Problemen wie Abstürzen oder Softwarefehlern führen. Diese können durch Löschen des Cache behoben werden.
- Aktualisiertes Material: Wenn Sie den Cache leeren, sehen Sie die neuesten Versionen von Dokumenten, Fotos und Webseiten und nicht die alten, gespeicherten Versionen.
Außerdem verbessert die Optimierung der Systemressourcen durch das Löschen des Cache die Reaktionsfähigkeit und das Multitasking. Es wird daher empfohlen, den Cache regelmäßig zu leeren, um eine optimale Leistung zu erzielen.
Schlussfolgerung
Das ist alles, was es zu tun gibt, wenn es darum geht, den Cache und die temporären Dateien Ihres Windows 11-Computers zu leeren. Wie wir bereits besprochen haben, kann dies helfen, Chaos zu reduzieren und sogar die Leistung Ihres PCs zu verbessern. Alle in diesem Artikel erwähnten Cache-Reiniger sind kostenlos und auf einem Windows-PC installiert. Sie können auch das kostenlose Drittanbieter-Tool EaseUS Partition Master verwenden, um den Cache und die temporären Dateien Ihres PCs zu löschen.
Kostenlose PC Cache Leeren Tools FAQS
Wenn Sie weitere Fragen zum Bereinigen des Cache auf Ihrem Windows-PC haben, lesen Sie die häufig gestellten Fragen und Antworten unten:
1. Wie reinige ich meinen Computer, damit er schneller läuft?
Um Ihren Computer zu säubern, damit er schneller läuft, stellen Sie sicher, dass Sie verhindern, dass die Programme Ihres Computers beim Start automatisch geöffnet werden, deinstallieren oder löschen Sie alle Programme, die Sie nicht verwenden, räumen Sie den Festplattenspeicher auf, speichern Sie veraltete Bilder oder Videos auf einem externen Laufwerk oder in einer Cloud, führen Sie eine Festplattenreparatur oder -bereinigung durch, löschen Sie den Cache oder die temporären Dateien auf Ihrem PC usw.
2. Was ist das beste Reinigungsprogramm für Windows 10?
Ein nützliches Tool, das Microsoft entwickelt hat, um den Aspekt der Anforderungen an das Windows-Betriebssystem zu berücksichtigen, ist Microsoft PC Manager, ein leistungsstarker PC-Reiniger. Das Programm ist kostenlos und möglicherweise der beste PC-Reiniger, der für Windows 10 verfügbar ist. Diese App verwendet Funktionen, die eine verbesserte Funktionalität und Systemsicherheit garantieren.
3. Wie löschen Sie den Cache Ihres PCs in Windows 10?
Sie können den Cache Ihres PCs unter Windows 10 mit einer kostenlosen Drittanbieter-App wie EaseUS Partition Master oder mit Windows-eigenen Tools wie der Windows-Ausführungsbox, Storage Sense, Command Prompt oder Disk Cleanup löschen.
Wie wir Ihnen helfen können
Über den Autor
Maria
Maria ist begeistert über fast allen IT-Themen. Ihr Fokus liegt auf der Datenrettung, der Festplattenverwaltung, Backup & Wiederherstellen und den Multimedien. Diese Artikel umfassen die professionellen Testberichte und Lösungen.
Produktbewertungen
-
Mit „Easeus Partition Master“ teilen Sie Ihre Festplatte in zwei oder mehr Partitionen auf. Dabei steht Ihnen die Speicherplatzverteilung frei.
Mehr erfahren -
Der Partition Manager ist ein hervorragendes Tool für alle Aufgaben im Zusammenhang mit der Verwaltung von Laufwerken und Partitionen. Die Bedienung ist recht einfach und die Umsetzung fehlerfrei.
Mehr erfahren -
"Easeus Partition Master" bietet Ihnen alles, was Sie zum Verwalten von Partitionen brauchen, egal ob Sie mit einem 32 Bit- oder 64 Bit-System unterwegs sind.
Mehr erfahren
Verwandete Artikel
-
So erstellen Sie einen UEFI bootfähigen USB-Stick für Windows
![author icon]() Katrin/2025/02/17
Katrin/2025/02/17
-
Surface Laptop Schwarzer Bildschirm mit Crusor? Hier gibt es Abhilfe!
![author icon]() Maria/2025/02/17
Maria/2025/02/17
-
Versteckte Partition anzeigen oder Partition verstecken in Windows 10/8/7
![author icon]() Katrin/2025/02/17
Katrin/2025/02/17
-
Wie man den Absturz von Windows 10 im abgesicherten Modus behebt
![author icon]() Maria/2025/02/17
Maria/2025/02/17









