Gesamte Downloads
Hauptinhalt
Über den Autor
Aktuelle Themen
Wenn Sie sich jemals aus irgendeinem Grund von Ihrem Windows 10-Computer ausgesperrt haben oder einfach Ihr Passwort oder Ihre PIN vergessen haben, kann es eine Herausforderung sein, sich wieder anzumelden. Sie müssen sich jedoch keine Sorgen machen, wenn Sie keine Möglichkeit haben, sich anzumelden, denn dieser Artikel von EaseUS bietet Ihnen mehrere einfach zu befolgende Lösungen an.
Es führt Sie durch die Schritte, die erforderlich sind, um einen gesperrten Computer schnell und effektiv zu entsperren, ohne auf harte Maßnahmen wie das Löschen des gesamten Systems zurückgreifen zu müssen. Also atmen Sie tief durch und bringen Sie Ihren Computer wieder zum Laufen.
| Einen gesperrten Computer entsperren | Praktikable Lösungen | Schritt-für-Schritt-Fehlerbehebung |
|---|---|---|
| Automatisch entriegeln | EaseUS Partition Master | Schritt 1. Stecken Sie den Ziel-USB-Datenträger in den Computer, laden Sie...Vollständige Schritte |
| Manuell entriegeln | #1. Eingabeaufforderung | Schritt 1. Starten Sie Ihren Computer neu und drücken Sie mehrmals F8, um die...Vollständige Schritte |
| #2. Microsoft-Konto | Schritt 1. Navigieren Sie zur Microsoft-Seite Passwort zurücksetzen...Vollständige Schritte | |
| #3. Passwort-Reset-Diskette |
Schritt 1. Legen Sie die Diskette zum Zurücksetzen des Kennworts in Ihren gesperrten Computer ein...Vollständige Schritte |
|
| #4. Diesen PC zurücksetzen |
Schritt 1. Öffnen Sie "Einstellungen" und gehen Sie zu "System". Schritt 2. Wählen Sie "Wiederherstellung"...Vollständige Schritte |
Wie man einen gesperrten Computer automatisch entsperrt
Die Entsperrung eines gesperrten Computers ist einfacher, als es scheint. Mit einem geeigneten Tool und den entsprechenden Funktionen können Sie schnell wieder Zugang erhalten.
EaseUS Partition Master Professional verfügt beispielsweise über eine Funktion zum Zurücksetzen des Kennworts, die das Entsperren von Computern mit Kennwörtern und PINs unterstützt. Bevor Sie beginnen, stellen Sie sicher, dass Sie ein USB-Laufwerk bereithalten.
Sobald Sie alles eingerichtet haben, laden Sie EaseUS Partition Master herunter und folgen Sie den Anweisungen unten.
Schritt 1. Stecken Sie den Ziel-USB-Datenträger in den Computer, laden Sie EaseUS Partition Master herunter, führen Sie es aus und klicken Sie auf "Toolkit" > "Passwort zurücksetzen".

Schritt 2. Es öffnet sich ein kleines Fenster. Nachdem Sie es sorgfältig gelesen haben, klicken Sie auf "Medien erstellen".

Schritt 3. Wählen Sie das richtige USB-Laufwerk oder die externe Festplatte und klicken Sie erneut auf "Erstellen". Warten Sie geduldig. Nachdem das USB-Flash-Laufwerk zum Zurücksetzen des Passworts erstellt wurde, klicken Sie auf "Fertig stellen".

Schritt 4. Entfernen Sie den USB-Kennwortrücksetzer, stecken Sie ihn in den gesperrten PC und starten Sie ihn neu. Sie werden aufgefordert, das Startlaufwerk zu ändern, um den PC von USB zu starten. Sobald dies geschehen ist, bootet das System automatisch von USB.
Schritt 5. Suchen Sie nach dem Neustart erneut EaseUS Partition Master und gehen Sie zu "Passwort zurücksetzen". Alle Konten auf dem PC werden in der Benutzeroberfläche angezeigt; klicken Sie auf das Zielkonto und aktivieren Sie "Zurücksetzen & Entsperren".
Schritt 6. Wenn Sie diese Aufforderung erhalten, klicken Sie auf "Bestätigen", um fortzufahren. Ihr Passwort wird gelöscht.
Mit nur wenigen Klicks und diesem hilfreichen Tool können Sie Ihr Gerät schnell wieder zum Laufen bringen. Die folgende Schaltfläche bietet Zugang zum Download dieses praktischen Tools.
Sie können damit nicht nur das Windows-Kennwort zurücksetzen, sondern auch die PIN umgehen, wenn Ihr Computer dadurch gesperrt ist.

So umgehen Sie die PIN von Windows 10 | Anleitung für Anfänger
Auf dieser Seite finden Sie mehrere Methoden, mit denen Sie die PIN in Windows 10 umgehen können. Wenn Sie von Ihrem Windows-PC ausgesperrt sind, klicken Sie auf den Link und erfahren Sie mehr. Mehr lesen >>
Wie man einen gesperrten Computer manuell entsperrt
Sie können Ihre Möglichkeiten zum Entsperren eines gesperrten Geräts erweitern, indem Sie die anderen Alternativen in diesem Abschnitt ausprobieren.
#1. Eingabeaufforderung
Die Eingabeaufforderung ist eine solide Methode zum Entsperren eines gesperrten Geräts, auch wenn sie Erfahrung mit der Befehlszeilenschnittstelle voraussetzt. Wenn Sie sich mit Befehlen auskennen, können Sie mit dieser Technik wieder auf Ihr Gerät zugreifen. Hier ist die Vorgehensweise:
Schritt 1. Starten Sie Ihren Computer neu und drücken Sie mehrmals F8, um den Computer in den abgesicherten Modus zu versetzen.
Schritt 2. Wählen Sie in den Boot-Optionen "Abgesicherten Modus mit Eingabeaufforderung aktivieren", indem Sie "F5" oder "Num 5" drücken.

Schritt 3. Öffnen Sie die Eingabeaufforderung als Administrator, indem Sie sie über das Suchfeld in der Taskleiste suchen.
Schritt 4. Geben Sie nun net user username newpassword in die Eingabeaufforderung ein (ändern Sie username mit Ihrem echten Benutzernamen und newpassword mit Ihrem gewünschten neuen Passwort).

Schritt 5. Sie sollten eine Meldung erhalten, die bestätigt, dass der Befehl erfolgreich war.
Schritt 6. Geben Sie nach dem Neustart des Computers das neue Passwort ein, um sich anzumelden.
Hilft Ihnen diese Methode, Ihren Computer zu entsperren? Wenn ja, teilen Sie diese Seite bitte mit anderen Benutzern.
#2. Microsoft-Konto
Die Entsperrung Ihres gesperrten Computers wird einfacher, wenn Sie Ihr Windows-Konto mit einem Microsoft-Konto verknüpft haben. Hier ist die ganze Prozedur:
Schritt 1. Navigieren Sie zur Microsoft-Seite Passwort zurücksetzen.

Schritt 2. Geben Sie die E-Mail-Adresse Ihres Microsoft-Kontos ein und klicken Sie auf "Weiter".
Schritt 3. Wählen Sie aus, wie Sie einen Sicherheitscode erhalten möchten: E-Mail, SMS oder Authenticator-App.
Schritt 4. Wählen Sie nach Eingabe des Sicherheitscodes "Weiter".
Schritt 5. Verifizieren Sie Ihre Identität mit zusätzlichen Informationen, falls Sie dazu aufgefordert werden.
Schritt 6. Setzen Sie das Passwort zurück, das mit Ihrem Microsoft-Konto verknüpft ist.
Schritt 7. Starten Sie Ihren gesperrten Computer neu und melden Sie sich mit dem neuen Kennwort an.
#3. Passwort-Reset-Diskette
Die Entsperrung Ihres gesperrten PCs ist einfach, wenn Sie bereits eine Diskette zum Zurücksetzen des Kennworts erstellen für Ihr Windows-Konto. Folgendes müssen Sie tun:
Schritt 1. Legen Sie die Diskette zum Zurücksetzen des Passworts in Ihren gesperrten Computer ein.
Schritt 2. Klicken Sie auf "Passwort zurücksetzen" auf dem Anmeldebildschirm
Schritt 3. Folgen Sie nun den Anweisungen des Assistenten zum Zurücksetzen des Kennworts auf dem Bildschirm.
Schritt 4. Erstellen Sie ein neues Passwort und klicken Sie auf "Weiter".

Schritt 5. Starten Sie Ihren PC neu und prüfen Sie, ob das neue Passwort funktioniert.
Wenn Sie keine Diskette zum Zurücksetzen des Kennworts zur Hand haben, können Sie eine erstellen, indem Sie die nachstehenden Schritte ausführen:
Schritt 1. Schließen Sie Ihr USB-Flash-Laufwerk an einen Computer an.
Schritt 2. Wählen Sie nach dem Start der Systemsteuerung "Benutzerkonten".
Schritt 3. Wählen Sie "Kennwortrücksetzdiskette erstellen" und folgen Sie den Anweisungen auf dem Bildschirm.
Schritt 4. Wählen Sie das USB-Laufwerk und erstellen Sie einen Datenträger zum Zurücksetzen des Passworts.

Schritt 5. Werfen Sie das USB-Laufwerk sicher aus, wenn der Vorgang abgeschlossen ist.
Geben Sie diese Seite auch an andere weiter, die sie hilfreich finden könnten, um ihre gesperrten Computer zu entsperren.
#4. Diesen PC zurücksetzen
Das Zurücksetzen Ihres PCs kann häufig Probleme mit gesperrten Computern beheben, wenn alles andere versagt. Beachten Sie jedoch, dass dabei die Daten Ihres Geräts gelöscht werden. Daher können Sie das Laufwerk C auf ein externes Gerät oder einen Cloud-Dienst zur Sicherung klonen.
Hier erfahren Sie, wie Sie Ihren PC zurücksetzen können:
Schritt 1. Öffnen Sie "Einstellungen" und gehen Sie zu "System".
Schritt 2. Wählen Sie "Wiederherstellung" und klicken Sie auf "PC zurücksetzen" neben der Option "Diesen PC zurücksetzen".
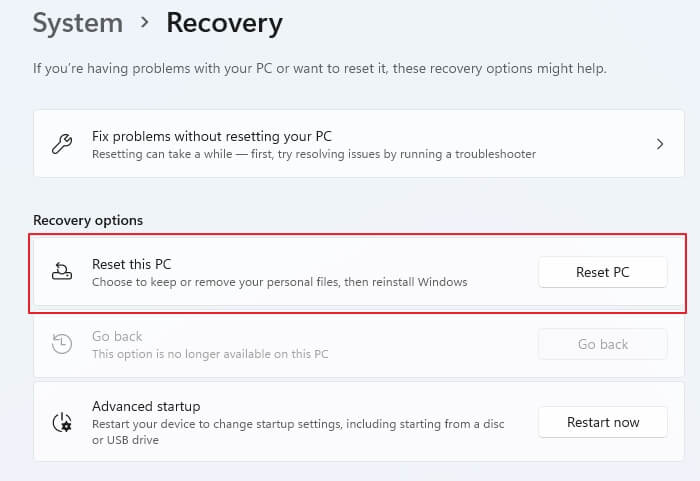
Schritt 3. Wählen Sie "Meine Dateien behalten" oder "Alles entfernen".
Schritt 4. Folgen Sie den Anweisungen auf dem Bildschirm, um das Zurücksetzen abzuschließen.
Schlussfolgerung
Zusammenfassend lässt sich sagen, dass dieser Beitrag einen detaillierten Überblick über die Möglichkeiten zum Entsperren eines gesperrten Windows 10-Geräts gegeben hat. Das Ziel dieses Artikels war es, Sie so schnell wie möglich wieder auf Ihre Geräte zu bringen.
Als abschließende Empfehlung kann EaseUS Partition Master als benutzerfreundliches Tool zur Lösung solcher Probleme genannt werden. Seine unkomplizierte Benutzeroberfläche und seine effektiven Funktionen machen es zu einer praktischen Wahl für alle, die sich mit gesperrten Computerszenarien auseinandersetzen müssen.
FAQs zum Entsperren eines gesperrten Computers
-
Q1. Ist es möglich, einen gesperrten Laptop zu entsperren?
- Ja, verschiedene Methoden wie Passwort-Reset-Disketten, Microsoft-Konto-Zugang oder Software von Drittanbietern wie EaseUS Partition Master können helfen, einen gesperrten Laptop zu entsperren.
-
Q2. Wie entferne ich ein Passwort von einem gesperrten Laptop?
- Sie können ein Kennwort von einem gesperrten Laptop mithilfe einer Kennwortrücksetzdiskette, eines Microsoft-Kontos oder einer Drittanbietersoftware wie EaseUS Partition Master entfernen.
-
Q3. Warum wird angezeigt, dass mein Passwort falsch ist, obwohl es richtig ist?
- Tippfehler, Tastatureinstellungen oder ein gesperrtes Konto können dieses Problem verursachen. Achten Sie auf eine korrekte Eingabe und überlegen Sie, ob Sie das Kennwort mit den in diesem Artikel beschriebenen Methoden zurücksetzen können.
Wie wir Ihnen helfen können
Über den Autor
Maria
Maria ist begeistert über fast allen IT-Themen. Ihr Fokus liegt auf der Datenrettung, der Festplattenverwaltung, Backup & Wiederherstellen und den Multimedien. Diese Artikel umfassen die professionellen Testberichte und Lösungen.
Produktbewertungen
-
Mit „Easeus Partition Master“ teilen Sie Ihre Festplatte in zwei oder mehr Partitionen auf. Dabei steht Ihnen die Speicherplatzverteilung frei.
Mehr erfahren -
Der Partition Manager ist ein hervorragendes Tool für alle Aufgaben im Zusammenhang mit der Verwaltung von Laufwerken und Partitionen. Die Bedienung ist recht einfach und die Umsetzung fehlerfrei.
Mehr erfahren -
"Easeus Partition Master" bietet Ihnen alles, was Sie zum Verwalten von Partitionen brauchen, egal ob Sie mit einem 32 Bit- oder 64 Bit-System unterwegs sind.
Mehr erfahren
Verwandete Artikel
-
[Lösung] Keine Option für exFAT-Formatierung in Windows 11/10/8.1/8/7
![author icon]() Katrin/2025/02/17
Katrin/2025/02/17
-
So beheben Sie den Fehler ERR_ADDRESS_UNREACHABLE in Chrome [8 Lösungen]
![author icon]() Katrin/2025/02/17
Katrin/2025/02/17
-
Asus Boot Menü: Wie kann man Asus Laptop von USB-Laufwerk aus booten?
![author icon]() Katrin/2025/02/17
Katrin/2025/02/17
-
So können Sie USB-Stick auf FAT32 formatieren (Gilt für 32 GB/64 GB/128 GB...)
![author icon]() Mako/2025/02/17
Mako/2025/02/17








