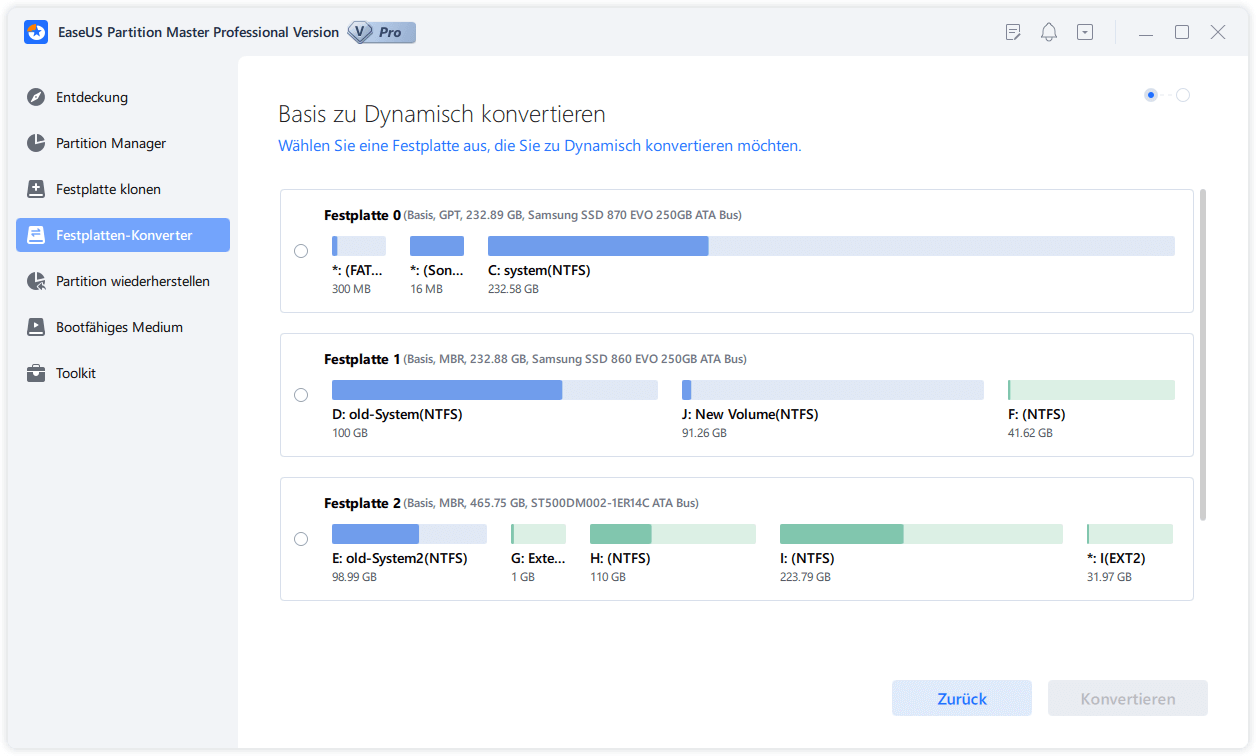Gesamte Downloads
Hauptinhalt
Über den Autor
Aktuelle Themen
Sollte ich in Windows Server zu einem dynamischen Datenträger konvertieren?
Der Basisdatenträger unterstützt alle Windows-Betriebssysteme, von MS-DOS bis Windows Server 2019. Es ist der gängigste Speichertyp von Windows und enthält primäre Partitionen und logische Partitionen. Es werden MBR- und GPT-Partitionsstile unterstützt.
Die dynamischen Festplatten unterstützen Windows Server OS, Windows 10/8.1/8/7, XP, Vista und Windows 2000. Anders als bei der Basisfestplatte wird ein versteckter logischer Festplattenmanager oder ein virtueller Festplattendienst verwendet, der die Informationen verwaltet. Es ermöglicht die gemeinsame Nutzung von Daten zwischen zwei oder mehr Festplatten.
Nach der Umwandlung eines Basisdatenträgers in einen dynamischen Datenträger können Sie verschiedene Arten von Datenträgern auf dem dynamischen Datenträger erstellen, z. B. einfache Datenträger, bereichsübergreifende Datenträger, Striped-Datenträger, gespiegelte Datenträger und RAID-5. Durch das Erstellen anderer dynamischer Volumes kann der Benutzer Daten schützen, den Speicherplatz voll ausnutzen und die Datenspeicherung beschleunigen.
Drei Methoden zum Konvertieren eines einfachen Datenträgers in einen dynamischen Datenträger in Windows Server
Um eine dynamische Festplatte zu erstellen, können Sie eine der Lösungen wählen, die Ihnen am meisten zusagt.
- Hinweis:
- Achtung!!! Prüfen Sie vor der Konvertierung in eine dynamische Festplatte eine Liste der Einschränkungen.
- Windows OS, wie Windows 10, können nicht auf dem dynamischen Datenträger installiert werden.
- OEM-Partition kann nach der Konvertierung des Datenträgers nicht mehr funktionieren, weil die OEM-Abschnitte der meisten Hersteller den Datenträgertypen, Attributen und Partitionslayouts entsprechen. Alle Änderungen wie das Kopieren, Verschieben von Partitionen oder Konvertieren von Festplatten können die Funktionen der Partition beeinträchtigen.
Methode 1. Mit der Datenträgerverwaltung in einen dynamischen Datenträger konvertieren
Sichern Sie vorher Ihre Daten. Vorsicht vor Datenverlusten.
Schritt 1. Gehen Sie wie folgt vor: Öffnen Sie die Datenträgerverwaltung auf einer der zwei folgenden Arten.
Wählen Sie mit der rechten Maustaste das Windows-Startsymbol und wählen Sie Datenträgerverwaltung.
Oder Sie drücken Windows + R, um den Dialog Ausführen zu öffnen > geben Sie diskmgmt.msc ein > bestätigen Sie mit OK.
Schritt 2. Sie sehen nun die vorhandenen Festplatten. Wählen Sie mit der rechten Maustaste die Basisfestplatte aus, die Sie konvertieren möchten, und klicken Sie in der Liste auf "In dynamische Festplatte konvertieren...".

Schritt 3. Daraufhin wird ein neues Fenster angezeigt. Markieren Sie den Datenträger und klicken Sie auf OK.
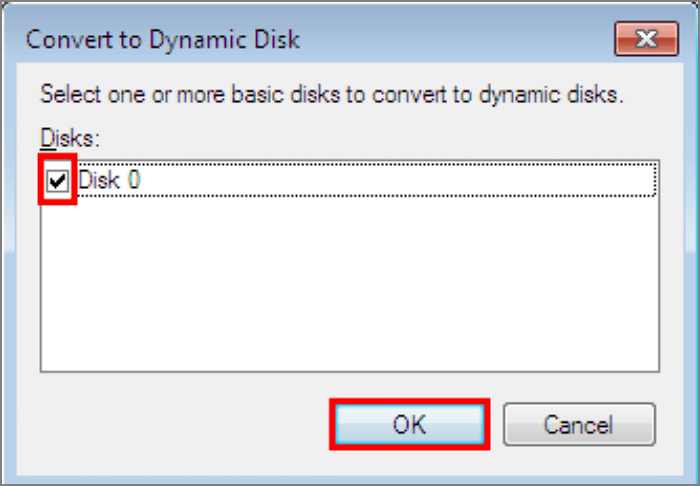
Schritt 4. Überprüfen Sie, ob der ausgewählte Datenträger korrekt ist. Danach drücken Sie auf "Konvertieren".
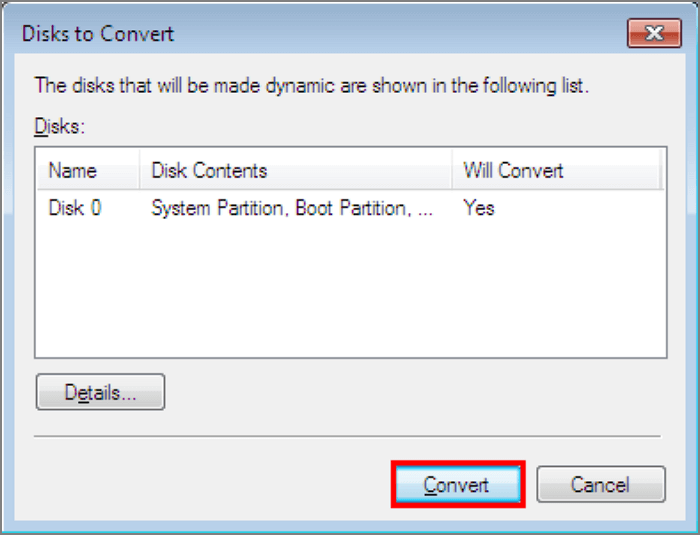
Schritt 5. Kontrollieren Sie die Warnhinweise und klicken Sie auf "Ja".
Hinweis: Stellen Sie sicher, dass Sie das Windows-Betriebssystem NICHT auf diesem Datenträger installieren müssen.
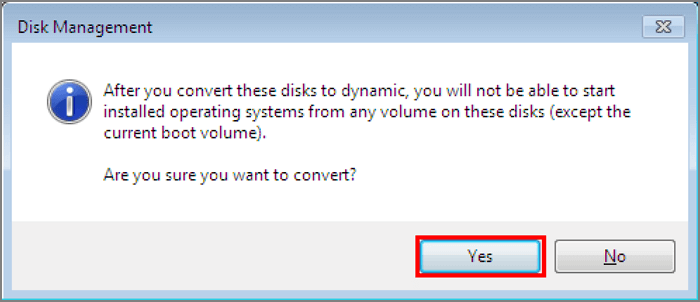
Methode 2. Konvertierung eines Basisdatenträgers in einen dynamischen Datenträger mit CMD
Dieser Befehl kann einen Datenverlust verursachen. Erstellen Sie daher zuerst eine Sicherungskopie wichtiger Dateien.
Schritt 1. Tippen Sie Command Prompt in der Suchleiste ein und führen Sie es mit einem Klick aus.
Schritt 2. Tippen Sie Diskpart ein und betätigen Sie die Eingabetaste.
Schritt 3. Geben Sie die nachfolgenden Befehle ein:
- lisk disk
- select disk n
- Convert dynamic
Schritt 4. Beenden Sie das Programm und drücken Sie die Eingabetaste.
Methode 3. Mit Hilfe von Software eines Drittanbieters zu dynamisch konvertieren
Wir wissen, dass die Verwendung von Disk Management und Command zu Datenverlust führen kann. Daher sollten Sie Ihre Daten zunächst sichern. Wie halten Sie den Sicherungsprozess aus, wenn Ihre Festplatte eine Vielzahl von Dateien enthält? Keine Sorge. Es wäre am besten, wenn Sie eine Software eines Drittanbieters verwenden und eine Basisfestplatte ohne Datenverlust in eine dynamische Festplatte konvertieren.
Mit dem EaseUS Partition Master können Sie ganz einfach dynamische Festplatten konvertieren oder dynamische Festplatten in einfache konvertieren. Das Programm führt die Verwaltung der Festplatte durch, darunter das Ändern der Größe, Löschen, Zusammenführen von Partitionen und die Migration des Betriebssystems auf ein anderes Laufwerk.
Downloaden Sie EaseUS Partition Master und beginnen Sie die Konvertierung in 4 Schritten:
Wie man in Windows Server 2012/2016/2008 zu einem dynamischen Datenträger konvertiert:
Schritt 1. Downloaden und starten Sie EaseUS Partition Master.
Schritt 2. Klicken Sie mit der rechten Maustaste auf die Basisfestplatte, die Sie auf Dynamischfestplatte konvertieren möchten, und wählen Sie "Basis zu Dynamisch konvertieren" aus.;
Schritt 3. Nach dem Klick auf "Auf Dynamischfestplatte konvertieren" wird das Programm die Festplatte sofort konvertieren. In der Ecke oben links können Sie die Meldung"1 Aufgabe(n)ausführen" finden. Nach dem Klick können Sie die Details der Operation sehen. Klicken Sie auf "Anwenden", um die Änderung durchzuführen.
Video-Anleitung
0:00 - 0:21 zu dynamischen Festplatte konvertieren; 0:22- 0:48 zu basischen Festplatte konvertieren.
Bonus Tipp: In einen dynamischen Datenträger umwandeln bei einem ausgegrauten Windows Server
Mit der Datenträgerverwaltung kann ein MBR-Datenträger, der größer als 2 TB ist, nicht in einen dynamischen Datenträger konvertiert werden. Falls das Problem des ausgegrauten Datenträgers auftritt, müssen Sie MBR in GPT konvertieren. Wir empfehlen jedoch nicht, die Datenträgerverwaltung für diese Aufgabe zu verwenden, weil dabei alle Partitionen auf dem Datenträger gelöscht werden müssten. Zum Schutz Ihrer Daten können Sie EaseUS Partition Master, auch bekannt als Partitions Konverter, verwenden, um MBR in GPT auf einem Server PC zu konvertieren.
Windows Server - Ganz einfach in einen dynamischen Datenträger konvertieren!
In diesem Artikel werden drei wertvolle Methoden zur Konvertierung von Basisfestplatten in dynamische Festplatten vorgestellt. Verwenden Sie EaseUS Partition Master. Dadurch wird der Datenträger schnell in einen dynamischen Datenträger umgewandelt. Sie können aber auch zwei andere Methoden wählen. Achten Sie bitte darauf, dass Sie alle Daten gesichert haben, um unerwarteten Datenverlust zu vermeiden.
Wie wir Ihnen helfen können
Über den Autor
Maria
Maria ist begeistert über fast allen IT-Themen. Ihr Fokus liegt auf der Datenrettung, der Festplattenverwaltung, Backup & Wiederherstellen und den Multimedien. Diese Artikel umfassen die professionellen Testberichte und Lösungen.
Produktbewertungen
-
Mit „Easeus Partition Master“ teilen Sie Ihre Festplatte in zwei oder mehr Partitionen auf. Dabei steht Ihnen die Speicherplatzverteilung frei.
Mehr erfahren -
Der Partition Manager ist ein hervorragendes Tool für alle Aufgaben im Zusammenhang mit der Verwaltung von Laufwerken und Partitionen. Die Bedienung ist recht einfach und die Umsetzung fehlerfrei.
Mehr erfahren -
"Easeus Partition Master" bietet Ihnen alles, was Sie zum Verwalten von Partitionen brauchen, egal ob Sie mit einem 32 Bit- oder 64 Bit-System unterwegs sind.
Mehr erfahren
Verwandete Artikel
-
Wie kann man beschädigte Festplatte mit CMD reparieren?
![author icon]() Markus/2025/02/17
Markus/2025/02/17
-
SanDisk SD-Karte formatieren|SanDisk SD-Karte unter Windows 10 und Mac formatieren
![author icon]() Markus/2025/02/17
Markus/2025/02/17
-
![author icon]() Maria/2025/02/17
Maria/2025/02/17
-
Wie kann man eine NVMe Festplatte partitionieren? [2025 Anleitung]
![author icon]() Mako/2025/02/17
Mako/2025/02/17