Gesamte Downloads
Hauptinhalt
Über den Autor
Aktuelle Themen
Das Problem, dass Windows nach dem Klonen auf eine SSD/HDD mit einem schwarzen Bildschirm und einem Cursor startet, wird in der Regel durch eine falsche Zuordnung der Laufwerksbuchstaben verursacht.
Wenn Sie den Windows-Fehler des schwarzen Bildschirms nach dem Klonen der Festplatte vollständig vermeiden möchten, können Sie EaseUS Partition Master Professional zum Klonen der Festplatte wählen. Professionelle Klonprogramme erkennen automatisch den richtigen Laufwerksbuchstaben für Ihre Festplatte und weisen ihn zu. Außerdem kann es einen neuen Laufwerksbuchstaben zuweisen, um den aktuellen Fehler zu beheben.
Sie können auf die Schaltfläche unten klicken, um dieses professionelle Tool zum Klonen von Festplatten direkt herunterzuladen.
Schwarzer Bildschirm nach Klonen der Festplatte beheben
Wie bereits erwähnt, kann der falsche Laufwerksbuchstabe die Ursache für den schwarzen Bildschirm von Windows 10/11 nach dem Klonen der Festplatte sein. In diesem Abschnitt finden Sie zwei Lösungen - ändern Sie den Laufwerksbuchstaben oder verwenden Sie die Registrierung.
Lösung 1. Ändern Sie den Laufwerksbuchstaben
Eine falsche Zuordnung des Laufwerksbuchstabens kann dazu führen, dass Windows 10/11 nach dem Klonen auf SSD/HDD mit einem schwarzen Bildschirm startet. Sie können versuchen, das Problem zu beheben, indem Sie den Laufwerksbuchstaben korrigieren. Bitte befolgen Sie die nachstehenden Schritte.
Schritt 1: Starten Sie Ihren Windows-PC im abgesicherten Modus, wenn der Bildschirm nach dem Klonen der SSD schwarz bleibt.
Schritt 2: Klicken Sie im abgesicherten Modus mit der rechten Maustaste auf das Startsymbol und wählen Sie Datenträgerverwaltung.
Schritt 3: Vergewissern Sie sich, dass das Laufwerk C Ihr Systemlaufwerk ist und dass dem Laufwerksbuchstaben C keine anderen Laufwerke zugewiesen sind. Wenn nicht, klicken Sie mit der rechten Maustaste auf das problematische Laufwerk und wählen Sie "Laufwerksbuchstabe und Pfade ändern", um den Laufwerksbuchstaben neu zuzuweisen.
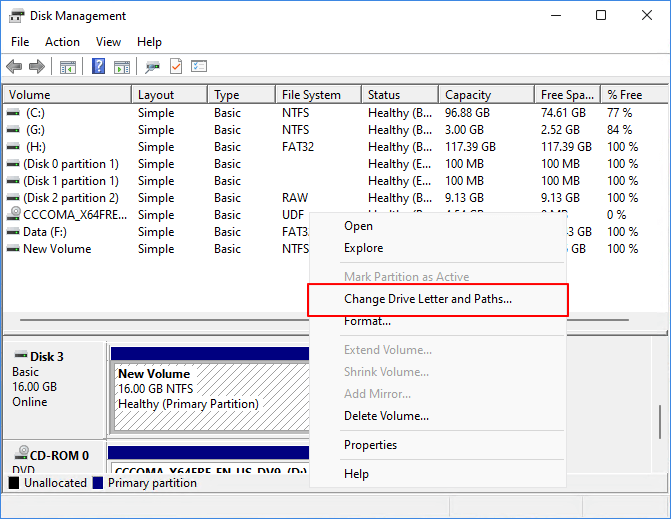
Schritt 4: Starten Sie Ihren Computer mit dem geklonten Datenträger neu und prüfen Sie, ob das Problem "Schwarzer Bildschirm nach dem Klonen des Datenträgers" weiterhin besteht.
Vergessen Sie nicht, diesen Artikel zu teilen, um den schwarzen Bildschirm nach dem Klonen zu entfernen.
Lösung 2: Ändern Sie die Registry
Sie können den schwarzen Bildschirm nach dem Klonen eines Datenträgers auch loswerden, indem Sie einige Änderungen an der Windows-Registrierung vornehmen. Wenn Ihr geklontes Laufwerk mit einem schwarzen Bildschirm startet, befolgen Sie die angegebenen Schritte, um das Problem zu beheben.
Schritt 1: Booten Sie Windows in die Wiederherstellungsumgebung (WinRE).
Schritt 2: Gehen Sie zu Problembehandlung > Erweiterte Optionen > Eingabeaufforderung.
Schritt 3: Geben Sie in einer erweiterten Eingabeaufforderung regedit ein und drücken Sie die Eingabetaste.
Schritt 4: Nachdem Sie den Registrierungseditor geöffnet haben, navigieren Sie zu folgendem Pfad:
HKEY_LOCAL_MACHINE\SYSTEM\MountedDevices
Schritt 5: Klicken Sie anschließend mit der rechten Maustaste auf den Wert im rechten Feld und wählen Sie Löschen. Wiederholen Sie dies, bis alle Werte außer (Standard) entfernt sind.

Schritt 6: Starten Sie dann Ihren Computer neu. Windows erkennt die Festplatte automatisch und weist ihr den richtigen Laufwerksbuchstaben zu. Auf diese Weise kann das Problem eines schwarzen Bildschirms nach dem Klonen der Festplatte nicht mehr auftreten.
Diese beiden Lösungen funktionieren gut, wenn Ihr PC-Betriebssystem nach dem Klonen auf eine SSD oder eine Festplatte mit einem schwarzen Bildschirm startet. Wenn es jedoch eine Möglichkeit gibt, den Fehler des schwarzen Bildschirms zu vermeiden, warum sollten Sie diese nicht ausprobieren?
Wenden Sie sich an EaseUS Partition Master, um den schwarzen Bildschirm nach dem Klonen zu vermeiden
EaseUS Partition Master Professional ist die beste Software zum Klonen von Festplatten (HDD oder SSD), mit der Sie Festplatten klonen können, ohne dass nach dem Klonen der Festplatte ein schwarzer Bildschirm erscheint. Da es automatisch die Boot-Reihenfolge ändert und den richtigen Laufwerksbuchstaben für Sie zuweist, ist es für alle Windows-Benutzer geeignet und für Anfänger sehr einfach zu bedienen.
Hier sind die einzelnen Schritte:
Schritt 1. Wählen Sie den Quelldatenträger aus.
- Klicken Sie im linken Menü auf "Klonen". Wählen Sie "Betriebssystem-Diskette klonen" oder "Datendiskette klonen" und klicken Sie auf "Weiter".
- Wählen Sie den Quelldatenträger und klicken Sie auf "Weiter".
Schritt 2. Wählen Sie das Ziellaufwerk aus.
- Wählen Sie die gewünschte HDD/SSD als Ziel aus und klicken Sie auf "Weiter", um fortzufahren.
- Lesen Sie die Warnmeldung und bestätigen Sie die Schaltfläche "Ja".
Schritt 3. Zeigen Sie das Festplattenlayout an und bearbeiten Sie die Größe der Zielfestplattenpartition.
Klicken Sie dann auf "Weiter", wenn das Programm warnt, dass es alle Daten auf dem Ziellaufwerk löscht. (Wenn Sie wertvolle Daten auf der Zielfestplatte haben, sichern Sie diese vorher).
Sie können "Autofit the disk", "Clone as the source" oder "Edit disk layout" wählen, um Ihr Festplattenlayout anzupassen. (Wählen Sie die letzte Option, wenn Sie mehr Platz für das Laufwerk C lassen möchten).
Schritt 4. Klicken Sie auf "Start", um den Klonvorgang der Festplatte zu starten.
Es verfügt außerdem über eine Boot-Reparaturfunktion und kann den schwarzen bzw. blauen Bildschirm des PCs beim Spielen oder nach dem Klonen entfernen. Klicken Sie auf den Link, um mehr Details über dieses Tool zu erfahren.
Schlussfolgerung
Dieser Artikel bietet effektive Methoden, um den schwarzen Bildschirm von Windows nach dem Klonen der Festplatte zu lösen. Sie können es ausprobieren. Normalerweise wird das Problem, dass Windows nach dem Klonen auf SSD/HDD mit einem schwarzen Bildschirm und Cursor startet, durch die falsche Zuweisung eines Laufwerksbuchstabens verursacht. Daher können Sie versuchen, das Problem durch Zuweisung eines korrekten Laufwerksbuchstabens zu beheben. Für Anfänger sind Tools von Drittanbietern möglicherweise die bessere Wahl. EaseUS Partition Master, eine kostenlose Software zum Klonen von SSDs, kann Ihnen auch direkt helfen, das Problem des schwarzen Bildschirms nach dem Klonen zu vermeiden.
Schwarzer Bildschirm nach Klonen der Festplatte FAQs
Der PC kann nach dem Klonen von Windows auf eine SSD/HDD einen schwarzen Bildschirm aufweisen. Lesen Sie weiter und erfahren Sie mehr Details über diesen Fehler.
1. Warum ist mein Laufwerk nach dem Klonen nicht bootfähig?
Vergewissern Sie sich, dass Sie das geklonte Laufwerk als Startlaufwerk festgelegt haben. Warum ist mein Laufwerk nach dem Klonen nicht bootfähig?
Wenn es sich bei dem geklonten Laufwerk um eine GPT-Platte handelt, stellen Sie sicher, dass der UEFI-Boot-Modus aktiviert ist, und wenn es sich um eine MBR-Platte handelt, stellen Sie den Legacy-Boot-Modus ein.
2. Warum erscheint beim Hochfahren von Windows nach dem Klonen ein schwarzer Bildschirm?
Dieses Problem kann viele Ursachen haben:
- Falscher Laufwerksbuchstabe
- Einige Einstellungen sind in Windows nicht aktiviert, um SSDs zu unterstützen
- Falsche Boot-Sequenz
- Falsche Legacy- oder UEFI-Einstellungen
Viele Benutzer lösen den schwarzen Bildschirm nach dem Klonen durch eine Neuinstallation von Windows.
3. Wie kann ich nach dem Klonen von der SSD booten?
Sie müssen die SSD als erstes Boot-Laufwerk festlegen. Führen Sie dazu die folgenden Schritte aus:
Schritt 1. Starten Sie Ihren PC neu und drücken Sie die BIOS-Taste (F2/F8/F11 oder Entf-Taste), um die BIOS-Umgebung aufzurufen.
Schritt 2. Gehen Sie zum Boot-Bereich und legen Sie die geklonte SSD als erstes Boot-Laufwerk im BIOS fest.
Wie wir Ihnen helfen können
Über den Autor
Maria
Maria ist begeistert über fast allen IT-Themen. Ihr Fokus liegt auf der Datenrettung, der Festplattenverwaltung, Backup & Wiederherstellen und den Multimedien. Diese Artikel umfassen die professionellen Testberichte und Lösungen.
Produktbewertungen
-
Mit „Easeus Partition Master“ teilen Sie Ihre Festplatte in zwei oder mehr Partitionen auf. Dabei steht Ihnen die Speicherplatzverteilung frei.
Mehr erfahren -
Der Partition Manager ist ein hervorragendes Tool für alle Aufgaben im Zusammenhang mit der Verwaltung von Laufwerken und Partitionen. Die Bedienung ist recht einfach und die Umsetzung fehlerfrei.
Mehr erfahren -
"Easeus Partition Master" bietet Ihnen alles, was Sie zum Verwalten von Partitionen brauchen, egal ob Sie mit einem 32 Bit- oder 64 Bit-System unterwegs sind.
Mehr erfahren
Verwandete Artikel
-
So beheben Sie das Problem mit der falschen Größe des USB-Laufwerks
![author icon]() Maria/2025/02/17
Maria/2025/02/17
-
Gelöst: EXT4 Partitionen unter Windows 11/10 vergrößern/verkleinern/verändern
![author icon]() Mako/2025/02/17
Mako/2025/02/17
-
Vollständige Anleitung zum Formatieren von 4K-Sektor-Festplattenpartitionen in Windows 11/10
![author icon]() Maria/2025/02/17
Maria/2025/02/17
-
HP USB Disk Storage Format Tool Portable kostenlos herunterladen 🔎
![author icon]() Maria/2025/03/18
Maria/2025/03/18








