Gesamte Downloads
Hauptinhalt
Über den Autor
Aktuelle Themen
DISM (Deployment Image Service and Management DISM.exe) ist ein integriertes Befehlszeilendienstprogramm von Windows. Es wird über die Befehlszeile oder die Windows PowerShell gestartet und wird normalerweise für Windows-Images verwendet. Unter anderem kann DISM /online /cleanup-image /restorehealth verwendet werden, um beschädigte Systemdateien zu finden und zu reparieren. Aber was tun, wenn DISM /online/cleanup-image /restorehealth bei 20%, 40%, 62,3% oder einem anderen Wert hängen bleibt?
Verschiedene Gründe können dazu führen, dass DISM bei der Reparatur hängen bleibt oder sehr lange braucht, z.B. zu wenig Speicherplatz, fehlende Administratorrechte oder ein veraltetes Windows-System. Keine Sorge, EaseUS hat eine detaillierte Lösung für Sie vorbereitet, um das DISM-Problem zu beheben, das feststeckt oder nicht funktioniert. Bitte lesen Sie diesen Leitfaden weiter.
DSIM Alternative ausführen, um beschädigte Dateien zu reparieren
Der Befehl "DISM/online/cleanup-image/restore health" ist komplex und kann leicht zu Problemen wie Datenverlust und Computerabstürzen führen. Bevor wir mit der Reparatur beginnen, empfehlen wir daher ein zuverlässiges Drittanbieter-Tool für die Windows-Reparatur - EaseUS Partition Master Professional.
Dieses Tool widmet sich Windows-Festplatten- und Systemproblemen und bietet eine Vielzahl von Reparaturlösungen, die die in Windows integrierten Tools ersetzen und übertreffen können:
- Festplatten Gesundheit überprüfen, um den Zustand der Festplatte und die Temperaturbedingungen zu überprüfen.
- Festplatten-Oberflächentest zur Überprüfung und Markierung fehlerhafter Sektoren.
- Überprüfen Sie das Dateisystem, um beschädigte Systemdateien zu überprüfen und zu reparieren.
- Die Boot-Reparatur kann alle durch Systemdateien verursachten Boot-Fehler beheben.
EaseUS Partition Master kann jede Lösung bieten, die Sie benötigen. Das Tool ist einfach zu bedienen, so dass Sie, auch wenn Sie neu auf dem Gebiet der Computer sind, können Sie leicht verwalten Sie Ihren Computer und Festplatten und beheben Sie die dism /online/cleanup-image /restorehealth ist stecken Fehler.
Schritt 1. Klicken Sie mit der rechten Maustaste auf die Zielpartition, die ein Problem aufweist.
Schritt 2. Wählen Sie "Erweitert" > "Dateisystem prüfen".
Schritt 3. Bestätigen Sie, ob Sie die Partition ausblenden möchten oder nicht.
Schritt 4. Aktivieren Sie im Fenster "Dateisystem prüfen" die Option "Versuchen Sie, Fehler zu beheben, falls gefunden".
Schritt 5. Klicken Sie auf "Start", um Fehler auf Ihrer Partition zu überprüfen.
Darüber hinaus bietet EaseUS Partition Master erweiterte Reparaturfunktionen, darunter die Installation von Windows aus ISO-Dateien bei Systemabstürzen oder die Behebung des defaultuser0-Passwortfehlers beim Booten Ihres PCs. Sie können es herunterladen und ausprobieren!
5 Lösungen - DISM/Online/Cleanup-Image/Restorehealth bleibt hängen
In diesem Teil finden Sie detaillierte Lösungen zur Behebung von DISM/Online/Cleanup-Image/Restorehealth, das bei 40%, 62%, 100% hängen bleibt. Bevor Sie jedoch ein anderes Programm starten, stellen Sie zuerst sicher, dass Sie die Befehle korrekt eingegeben und lange darauf gewartet haben. Wenn Ihr System zu viel beschädigten Inhalt hat, kann der DISM-Befehl mehrere Stunden dauern. Wenn sich der Fortschrittsbalken nicht ändert, ergreifen Sie die folgenden Maßnahmen:
- Methode 1. Den PC neu starten und die CMD als Administrator ausführen
- Methode 2. RAM prüfen
- Methode 3. CHKDSK ausführen
- Methode 4. SFC ausführen
- Methode 5. Das Betriebssystem aktualisieren
Vergessen Sie nicht, diese effizienten Methoden an andere weiterzugeben, die mit demselben Problem konfrontiert sind:
Methode 1. Den PC neu starten und die Eingabeaufforderung als Administrator ausführen
Einige unnötige Prozesse und Dienste im Hintergrund können Ihren Computer verlangsamen und dazu führen, dass DISM /online /cleanup-image /restorehealth viel Zeit benötigt.
Ein Neustart kann die meisten dieser Probleme lösen. Sie können dies tun, indem Sie den Computer neu starten und unerwünschte Dienste und Programme schließen. Führen Sie dann DISM /online /cleanup-image /restorehealth oder DISM.exe /online /cleanup-image /restorehealth erneut als Administrator aus:
Schritt 1. Starten Sie neu und suchen Sie in der Taskleiste nach cmd.
Schritt 2. Klicken Sie mit der rechten Maustaste auf die Eingabeaufforderung und führen Sie sie als Administrator aus.
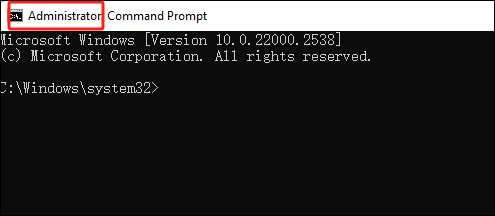
Wenn Sie die Eingabeaufforderung nicht als Administrator ausführen, bleibt sie möglicherweise bei % hängen.
Methode 2. RAM prüfen
Wenn Ihr Computer nicht über genügend RAM verfügt, kann der DISM-Befehl möglicherweise nicht erfolgreich ausgeführt werden. Stellen Sie daher sicher, dass Sie über genügend Arbeitsspeicher verfügen, um zu vermeiden, dass DISM /online /cleanup-image /restorehealth während der Ausführung stecken bleibt.
4 GB RAM ist für Windows 10/11 geeignet. Wenn er kleiner als 4 GB ist, rüsten Sie ihn bitte auf oder ersetzen Sie ihn durch einen größeren RAM.
Methode 3. CHKDSK ausführen
CHKDSK ist ein weiterer von Windows bereitgestellter Reparaturbefehl. Er kann das Problem "DISM /online/cleanup-image /restorehealth Is Stuck" beheben.
Schritt 1. Führen Sie CMD als Administrator aus.
Schritt 2. Geben Sie den Befehl chkdsk C: /f /r/x ein und drücken Sie die Eingabetaste, um ihn auszuführen.

Schritt 3. Wenn Sie fertig sind, führen Sie den Befehl "dism /online /cleanup-image /restorehealth" in cmd aus.
Methode 4. SFC ausführen
Zusätzlich zum DISM-Befehl können Sie Probleme mit Systemdateien, die unter Windows 11/10 auftreten, mit der SFC (Systemdateiprüfung) beheben:
Schritt 1. Öffnen Sie die Eingabeaufforderung als Administrator.
Schritt 2. Geben Sie sfc /scannow ein und drücken Sie die Eingabetaste, um den Befehl auszuführen.

Schritt 3. Warten Sie geduldig, bis der Prozess abgeschlossen ist und die beschädigten Systemdateien repariert sind.
Wenn die SFC hängen bleibt, gehen Sie direkt zu EaseUS Partition Master für eine professionelle und nahtlose Reparatur.
Methode 5. Das Betriebssystem aktualisieren
Wenn Ihr Betriebssystem veraltet ist, kann dies auch zu "dism /online /cleanup-image /restorehealth stuck" oder anderen Systemfehlern führen. Bitte stellen Sie sicher, dass Ihr Windows-System auf dem neuesten Stand ist:
Schritt 1. Halten Sie Windows + I gedrückt, um die App "Einstellungen" zu öffnen.
Schritt 2. Suchen Sie Windows Update unter Einstellungen.
Schritt 3. Sie können prüfen, ob ein Update zur Installation verfügbar ist, und wenn ja, auf "Herunterladen und installieren" klicken oder manuell nach Updates suchen.

Schritt 4. Starten Sie Ihren Computer neu und schließen Sie den Aktualisierungsvorgang ab.
Lesen Sie auch:
Wie lange dauert DSIM /Online/Cleanup-Image/Restorehealth
DISM /Online/Cleanup-Image/Restorehealth ist ein Befehl mit verschiedenen Parametern. Bevor wir verstehen, wie lange der Befehl dauert, können wir kurz die Komponenten des Befehls aufschlüsseln:
- DISM steht für Deployment of Image Services and Management
- /online weist das System an, das Image des aktuell laufenden Betriebssystems zu prüfen.
- /cleanup-image entfernt unnötige und beschädigte Dateien aus dem Abbild.
- /restorehealth stellt die normale Funktionalität wie erwartet wieder her.
Dieser Befehl ist etwas komplexer. Er prüft jedoch, ob die Dateien beschädigt sind und ersetzt sie durch Dateien in gutem Zustand. Die Dauer der Ausführung hängt von der Größe der beschädigten Dateien ab. Je mehr Dateien vorhanden sind, desto länger dauert es. Außerdem wirkt sich auch die Geschwindigkeit des Computers oder des Internets auf die Laufzeit des Befehls aus. Zu viel Zeit kann dazu führen, dass der Befehl stecken bleibt. Hier ist eine typische Fallstudie aus einem Microsoft-Forum:
Die Ausführung von DISM /online /cleanup-image /restorehealth oder DISM.exe /online /cleanup-image /restorehealth ist kein schneller Prozess. Je nach Anzahl der beschädigten Dateien im Abbild kann esmehrere Minuten oder sogar Stunden dauern, bis der gesamte Prozess abgeschlossen ist. Wenn DISM /online /cleanup-image /restorehealth zu lange dauert und sich nicht ändert, suchen Sie zusätzliche Hilfe.
Das Fazit
DISM /online /cleanup-image /restorehealth steckt fest? Kein Grund zur Sorge! Probieren Sie die fünf umfassenden und effektiven Lösungen in diesem Artikel aus. Sie können das Problem erfolgreich lösen, wenn Ihr DISM /online/cleanup-image /restorehealth bei 0%, 40%, 62,3% oder 99% hängen bleibt.
Außerdem, wenn Sie die Eingabeaufforderung zu kompliziert finden, versuchen Sie bitte, das professionelle System-Reparatur-Tool - EaseUS Partition Master, zu verwenden, um Ihnen zu helfen, alle Probleme zu lösen.
FAQs
In diesem Abschnitt finden Sie auch zusätzliche Fragen und Antworten zum DISM-Befehl. Wenn Sie daran interessiert sind, können Sie weiter lesen, um alle Fragen zu klären:
1. Was passiert, wenn DISM stecken bleibt?
Wenn DISM stecken bleibt, können Sie Ihr System neu starten oder andere Tools verwenden, um beschädigte Systemdateien zu reparieren, z. B. SFC, CHKDSK oder ein Drittanbieter-Tool - EaseUS Partition Master. Diese Seite bietet Ihnen detaillierte Lösungen.
2. Kann ich den DISM-Befehl anhalten?
Natürlich können Sie den DISM-Befehl auch abbrechen. Unabhängig davon, ob Sie den DISM-Prozess gerade gestartet haben oder sich mitten im Prozess befinden, können Sie ihn beenden, indem Sie das Fenster der Eingabeaufforderung schließen. Achten Sie jedoch darauf, das Fenster zu schließen, während der DISM-Befehl ausgeführt wird, um Datenverluste zu vermeiden.
3. Warum funktioniert DISM nicht?
Wenn DISM nicht funktioniert, kann dies durch den Windows Update Service verursacht werden. Ein DISM-Fehler tritt auf, wenn ein Update gestartet wird, aber der Dienst es nicht unterstützt und den normalen Betrieb des Systems stört. Sie können den Windows Update Service zurücksetzen.
Wie wir Ihnen helfen können
Über den Autor
Mako
Technik-Freund und App-Fan. Mako schreibe seit März 2016 für die Leser von EaseUS. Er begeistert über Datenrettung, Festplattenverwaltung, Datensicherung, Datenspeicher-Optimierung. Er interssiert sich auch für Windows und andere Geräte.
Produktbewertungen
-
Mit „Easeus Partition Master“ teilen Sie Ihre Festplatte in zwei oder mehr Partitionen auf. Dabei steht Ihnen die Speicherplatzverteilung frei.
Mehr erfahren -
Der Partition Manager ist ein hervorragendes Tool für alle Aufgaben im Zusammenhang mit der Verwaltung von Laufwerken und Partitionen. Die Bedienung ist recht einfach und die Umsetzung fehlerfrei.
Mehr erfahren -
"Easeus Partition Master" bietet Ihnen alles, was Sie zum Verwalten von Partitionen brauchen, egal ob Sie mit einem 32 Bit- oder 64 Bit-System unterwegs sind.
Mehr erfahren
Verwandete Artikel
-
Wie kann man eine Partition auf einer SSD ohne Datenverlust verkleinern [Windows11/10]
![author icon]() Markus/2025/02/17
Markus/2025/02/17
-
8 Lösungen für den Fehler beim Lesen des Datenträgers
![author icon]() Mako/2025/02/17
Mako/2025/02/17
-
SmartDisk FAT32 Formatierungstool kostenlos herunterladen [2025]
![author icon]() Mako/2025/02/17
Mako/2025/02/17
-
eMMC löschen: eMMC-Laufwerk formatieren [2025 Vollständige Anleitung]
![author icon]() Maria/2025/02/17
Maria/2025/02/17








