Featured Artikel
- 01 Der Datenträger ist schreibgeschützt
- 02 USB Stick Schreibschutz entfernen
- 03 Verschlüsselte SD Karte formatieren
- 04 Schreibschutz von der SSD entfernen
- 05 USB-Sttick schreibschutz aufheben Tool
- 06 Datenträger schreibgeschützt
- 07 SD-Karte als schreibgeschützt gemountet
- 08 Aktueller schreibgeschützter Status Ja
- 09 Den Schreibschutz entfernen
F: Wie formatiere ich ein schreibgeschütztes Kingston USB-Stick?
"Vor kurzem wurde mein Kingston USB-Stick plötzlich unzugänglich und musste formatiert werden. Als ich jedoch versuchte, den Datenträger zu formatieren, erhielt ich die Fehlermeldung, dass der Datenträger schreibgeschützt ist und Windows konnte die Formatierung nicht abschließen. Wie kann ich also den Schreibschutz von meinem Kingston USB-Stick aufheben? Gibt es ein USB-Stick Schreibschutz aufheben Tool und USB-Stick Formatieren Tool zum Formatieren von schreibgeschützten USB-Sticks, das mir helfen kann?"
USB ist schreibgeschützt, wie kann ich das Problem beheben?
Es gibt zwei übliche Methoden, um ein digitales Gerät zu identifizieren, das derzeit schreibgeschützt ist. Manchmal hört man auch den Begriff " schreibgeschützt", was in etwa dasselbe ist, wenn man versucht, den Speicher zu nutzen.
1. Wenn Sie versuchen, einen Wechseldatenträger (z. B. ein Flash-Laufwerk, eine SD-Karte oder eine externe Festplatte) zu formatieren, zeigt Windows zunächst eine Fehlermeldung an: Der Datenträger ist schreibgeschützt.

2. Zweitens werden Sie ohne besondere Warnung feststellen, dass das Laufwerk schreibgeschützt ist, weil Sie es zwar öffnen, aber keine Daten darauf ändern können.
Das Schreibschutzproblem tritt hin und wieder auf. Er hindert Sie daran, auf das Stiftlaufwerk zuzugreifen, um Dateien zu löschen, hinzuzufügen, zu kopieren oder zu ändern. Um Ihr Gerät weiter zu verwenden oder das Laufwerk problemlos zu formatieren, müssen Sie den Schreibschutz in Windows 10/8/7 entfernen, um das Gerät zu entsperren.
Hier können Sie direkt ein Tool zum Entfernen des USB-Schreibschutzes herunterladen, um die Sperre automatisch aufzuheben, oder sich mit den manuellen Methoden von CMD und Regedit-Editor etwas Mühe geben. Laden Sie schließlich das kostenlose EaseUS USB-Stick Formatieren Tool herunter, um das schreibgeschützte USB-Laufwerk mit ein paar Mausklicks zu formatieren.
Automatische Lösung - USB-Stick Schreibschutz aufheben Tool herunterladen
Geeignet für: durchschnittliche Computerbenutzer, die mit der Windows-Eingabeaufforderung nicht vertraut sind; um den Schreibschutz einfach und schnell zu entfernen, ohne die Möglichkeit, Fehler zu machen.
Wenn Sie sich nicht als Profi-Computeranwender betrachten und mit der Befehlszeile nicht vertraut sind, brauchen Sie sich keine Sorgen zu machen. Es gibt grafikbasierte Lösungen, mit denen Sie den Schreibschutz von Ihren Festplatten, USB-Laufwerken und sogar SD-Karten entfernen können.
EaseUS CleanGenius ist eines der besten USB-Stick Schreibschutz aufheben Tools, das Ihnen hilft, die oben genannten Probleme auf Ihren Laufwerken zu beheben, ohne dass Sie etwas über die Befehlszeile wissen müssen.
Hier finden Sie eine leicht verständliche Anleitung, wie Sie dieses Tool nutzen können, um Ihre Probleme zu lösen:
Schritt 1: Downloaden und installieren Sie EaseUS CleanGenius (kostenlos) auf Ihrem Computer.
Schritt 2: Führen Sie EaseUS CleanGenius auf Ihrem PC aus, wählen Sie Optimierung und wählen Sie den Schreibschutzmodus.

Schritt 3: Wählen Sie das Gerät aus, das schreibgeschützt ist, und klicken Sie auf Deaktivieren, um den Schutz aufzuheben.
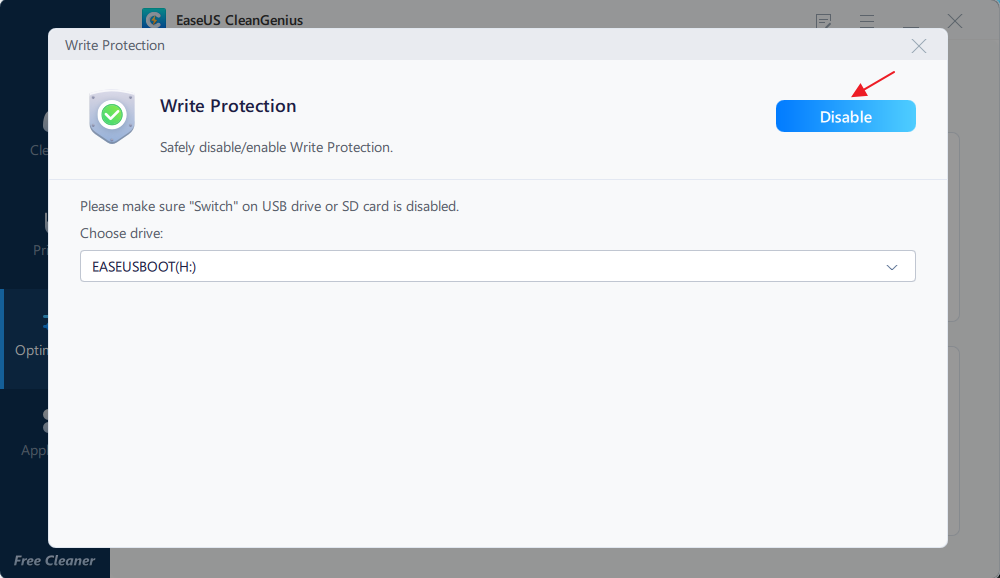
Anleitung #1 - Wie kann man USB-Stick Schreibschutz mit CMD aufheben
Wendet sich an: Fortgeschrittene Computerbenutzer, die über gute cmd-Kenntnisse verfügen; Windows 10/8/7-Administratoren
CMD-Befehlszeile in Windows DOS ist eine der Lösungen zu reparieren und zu beheben schreibgeschützter Speicherkarten oder USB-Sticks. Als schreibgeschütztes USB-Formatierungswerkzeug kann es Ihnen helfen, Kingston Pen Drive zu formatieren und den Schreibschutz in einfachen Schritten zu entfernen.
Schritt 1: Drücken Sie "Windows + R" und geben Sie cmd ein.
Schritt 2: Geben Sie diskpart ein.
Schritt 3: Geben Sie List Volume ein.
Schritt 4: Geben Sie select volume # ein (# ist die Nummer der angeschlossenen USB-Festplatte).
Schritt 5: Geben Sie attributes disk clear read-only ein.
Anleitung #2 - USB-Stick Schreibschutz mit Regedit aufheben
Gilt für: fortgeschrittene Computernutzer, insbesondere für ältere Windows-Versionen, einschließlich Windows XP und Windows Vista.
Schritt 1: Klicken Sie auf "Start", geben Sie " Regedit" in das Suchfeld ein und klicken Sie auf "Regedit.exe", um den Registrierungseditor zu öffnen, wenn Sie sehen, dass er oben in der Liste angezeigt wird.
Schritt 2: Und navigieren Sie dann zum Schlüssel: Computer\HKEY_LOCAL_MACHINE\SYSTEM\CurrentControlSet\Control\StorageDevicePolicies
Schritt 3: Doppelklicken Sie auf den Wert "WriteProtect" im rechten Fensterbereich von Regedit.exe. Ändern Sie die Wertdaten von 1 auf 0 und klicken Sie auf "OK", um die Änderung zu speichern. Schließen Sie Regedit und starten Sie Ihren Computer neu.
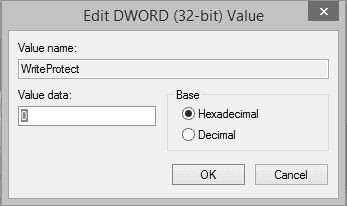
USB-Stick formatieren mit dem schreibgeschützten USB-Stick formatieren Tool
Sobald der Schreibschutz mit dem Befehl Diskpart oder der Regedit-Methode vollständig entfernt wurde, können Sie Ihr Kingston-Speichergerät mit dem Kingston-Formatierungsprogramm formatieren, um es einfach als neues Gerät zu formatieren.
Das Tool, das Ihnen dabei helfen kann, ist EaseUS Partition Master, ein zuverlässiges Partition Manager Tool auf dem Markt, das bei der Verwaltung von Festplattenpartitionen durch Formatieren, Löschen, Erstellen von Partitionen usw. hilft. Sie können es auch als schreibgeschütztes USB-Formatierungstool verwenden, um Ihr Kinstong USB-Flash-Laufwerk wieder normal funktionieren zu lassen.
Schritt 1. Starten Sie die Software.
Schritt 2. Klicken Sie mit der rechten Maustaste auf die Partition und wählen Sie "Formatieren" aus.
Schritt 3. Stellen Sie den Partitionsnamen, das Dateisystem und die Clustergröße ein. Dann klicken Sie auf "OK".
Schritt 3. Klicken Sie im Warnfenster auf "Ja", um fortzufahren.
Schritt 4. Klicken Sie auf die "1 Aufgabe(n) ausführen" in der rechten unteren Ecke, um die Änderungen zu überprüfen, und klicken Sie dann auf "Anwenden", um die Formatierung der Partition zu starten.
War der Artikel hilfreich?
Jahrgang 1992; Studierte Mathematik an SISU, China; Seit 2015 zum festen Team der EaseUS-Redaktion. Seitdem schreibte sie Ratgeber und Tipps. Zudem berichtete sie über Neues und Aufregendes aus der digitalen Technikwelt.
Weitere Artikel & Tipps:
-
Gelöst: Diskpart List Volume Es sind keine Volumes vorhanden
![author icon]() Maria | 17.02.2025, 10:31
Maria | 17.02.2025, 10:31 -
UEFI Boot unter Windows 11/10/8/7 reparieren [2025]
![author icon]() Mako | 17.02.2025, 10:31
Mako | 17.02.2025, 10:31 -
4 schnelle Lösungen: SSD bleibt hängen [Windows 10/11]
![author icon]() Mako | 17.02.2025, 10:31
Mako | 17.02.2025, 10:31 -
Lenovo Legion Go liest keine SD-Karte (Gelöst!)
![author icon]() Maria | 17.02.2025, 10:31
Maria | 17.02.2025, 10:31




