Gesamte Downloads
Hauptinhalt
Über den Autor
Aktuelle Themen
Was bedeutet der Hal.Dll-Fehler?
Nachdem Sie den Computer gestartet haben, erhalten Sie eine Fehlermeldung von “Windows konnte nicht gestartet werden, da folgende Datei fehlt oder beschädigt ist: „\Windows\system32\hal.dll.”? Der Hal.dll Fehler tritt normalerweise beim Windows Start auf und verhindert Benutzern, auf den Desktop zuzugreifen und den Computer normal zu benutzen. Was führt zu diesem Fehler? Die Gründe dafür können vielfältig sein, z.B., beschädigte oder verlorene Hal.dll-Datei, Virenangriff, falsche Boot-Reihenfolge.
Wenn Sie erstmal auf das Problem gestoßen sind und den Fehler sicher beheben wollen, kann der Artikel Ihnen helfen. Versuchen Sie die folgenden Lösungen.
Lösung 1. Die Boot-Reihenfolge überprüfen
Stellen Sie zuerst sicher, ob Sie eine oder mehrere Bootdisketten eingebaut oder angeschlossen haben. Falls Sie zwei bootfähige Laufwerk an den Computer anschließen, kann die Boot-Reihenfolge ein Grund für diesen Fehler. Denn Windows kann möglicherweise nicht richtig entscheiden, den Computer von welchem Gerät zu starten. Die Lösung für das Problem ist auch sehr einfach.
Schritt 1. Starten Sie den Computer neu und beim Start drücken Sie mehr Male "F2"-, "F8"-, "F10"-, oder "DEL"-Taste, um die BIOS-Einstellungen zu öffnen.
Schritt 2. Im BIOS gehen Sie zum "Boot"-Tab. Überprüfen Sie die Bootpriorität. Stellen Sie sicher, dass Sie das richtige Laufwerk an die erste Stelle verschoben haben.

Schritt 3. Speichern Sie die Änderung und schließen Sie BIOS. Starten Sie den Computer neu und überprüfen Sie, ob der Hal.dll-Fehler bereits behoben wird.
Lösung 2. Den Computer von einem bootfähigen Laufwerk starten
Wenn sich das Problem um die Boot-Reihenfolge handelt, haben Sie eine andere Option. Sie können die Windows-DVD oder ein bootfähiges Laufwerk benutzen. Wenn Sie keine Windows-DVD haben, sollten Sie dann zuerst ein bootfähiges Laufwerk erstellen. Im Internet können Sie viele Tools zur Erstellung des bootfähigen Laufwerks finden. In diesem Artikel können wir Ihnen eine einfach zu bedienende Software empfehlen.
EaseUS Partition Master Pro kann Ihnen helfen. Mit der Software können Sie nicht nur den Festplattenspeicher einfach und effektiv verwalten, sondern auch die Festplatten/Partitionen klonen und die Bootdiskette erstellen. Mit nur einigen Klicks können Sie ein bootfähiges Laufwerk erstellen und den Computer davon starten. Jetzt laden Sie die Software herunter und führen Sie die folgenden Schritte aus.
Schritt 1. Verbinden Sie den USB-Laufwerk auf den Computer an und ein Backup für den USB Stick machen. Dann starten Sie EaseUS Partition Master Pro und klicken Sie auf "Bootfähiges Medium" auf der oben rechts Ecke.

Schritt 2. Wählen Sie die erste Option "USB-Laufwerk" aus und klicken Sie "Medien erstellen". Dann wird WinPE erstellt.

Schritt 3. Ein Pop-Up Fenster springt aus. Wenn Sie die Daten im USB-Stick sichern, klicken Sie auf "Ja", um den USB-Laufwerk zu formatieren und WinPE weiter zu machen.

Schritt 4. Nach einer Weile wird das WinPE erstellt und klicken Sie dann ganz einfach auf "Fertigstellen". Dann ist das bootfähiges USB-Laufwerk erstellt geworden.

Nachdem Sie das bootfähiges Laufwerk erstellt haben, schließen Sie das Laufwerk an den Computer an. Starten Sie den Computer und öffnen Sie auch die BIOS-Einstellungen. Wählen Sie aus, den Computer von dem Laufwerk zu starten, und überprüfen Sie, ob Sie den Hal.dll-Fehler behoben haben.
Lösung 3. Beschädigte Systemdateien reparieren
Option 1. Die beschädigte Systemdateien mit einer Software reparieren
Die beschädigten Systemdateien können auch zu "Hal.dll fehlt oder ist beschädigt" führen. Deswegen können Sie auch versuchen, die beschädigten Systemdateien zu reparieren. Denn Sie können nicht manuell auf den Desktop zugreifen, brauchen Sie eine Drittanbieter Software zu der Überprüfung und der Reparatur. EaseUS Partition Master kann Ihnen nicht nur helfen, das bootfähige Laufwerk zu erstellen, sondern auch die Festplatten-Fehler und die beschädigten Systemdateien zu reparieren. Auch wenn Sie vorher keine Erfahrungen mit der Reparatur haben, können Sie die Probleme mit nur einigen Klicks lösen.
Zuerst sollten Sie auch den Computer von dem bootfähigen Laufwerk starten. Nachdem Sie den fehlerhaften Computer gestartet haben, wird EaseUS Partition Master automatisch gestartet. Folgen Sie den Schritten, um die beschädigten Systemdateien zu reparieren.
Schritt 1. Öffnen Sie EaseUS Partition Master. Klicken Sie mit der rechten Maustaste auf die Festplatte, die Sie überprüfen möchten, und klicken Sie dann auf "Erweitert" > "Oberflächentest".
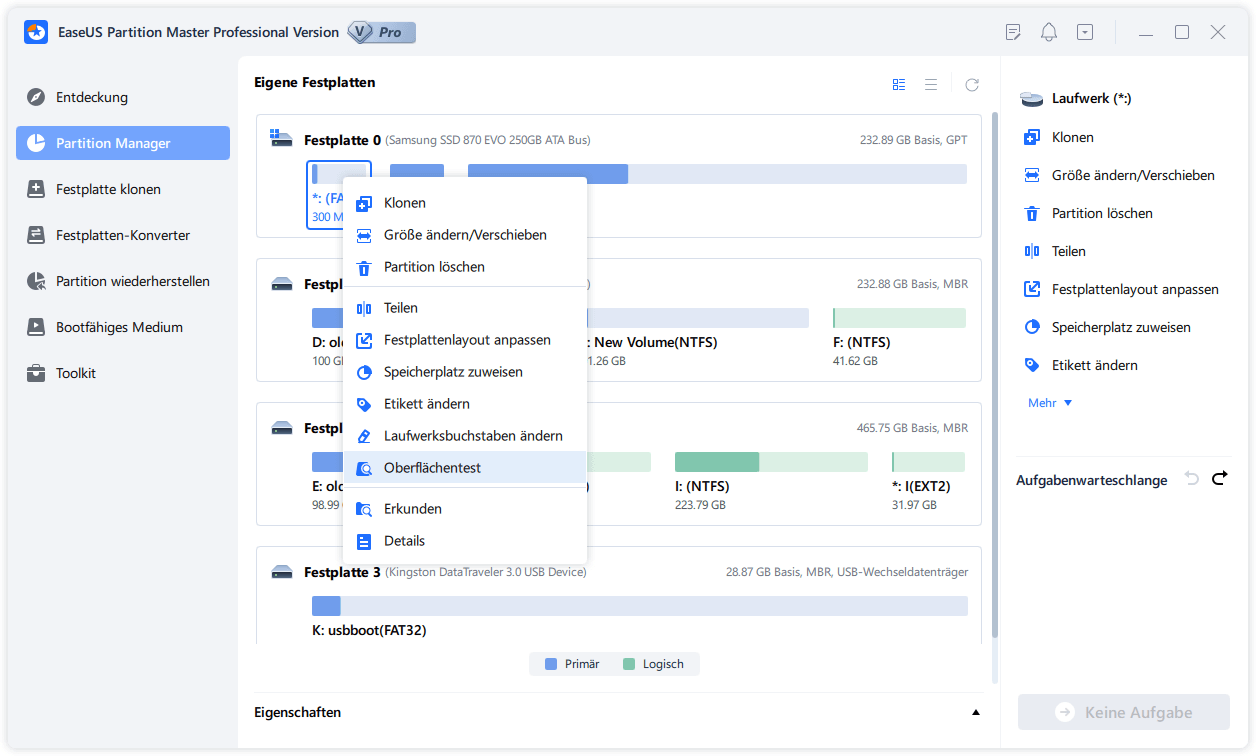
Schritt 2. Der Vorgang wird sofort ausgeführt und alle fehlerhaften Sektoren werden rot markiert.
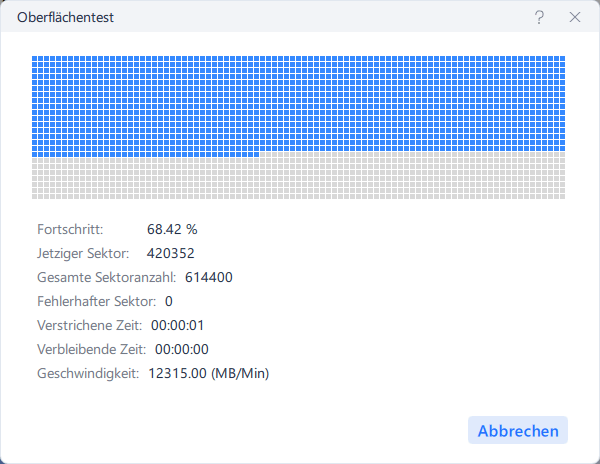
Option 2. Die Fehler mit dem CHKDSK-Befehl reparieren
Wenn Sie den Computer nicht mit einer Drittanbieter Software reparieren und den CHKDSK-Befehl kennen, können Sie auch den Computer manuell reparieren.
Schritt 1. Starten Sie den Computer mit einem Windows-Installationsmedium. Legen Sie die Sprache und die anderen Einstellungen fest und klicken Sie auf "Weiter".
Schritt 2. Auf dem Windows-Setup Fenster klicken Sie auf "Computerreparaturoptionen".

Schritt 3. Dann gehen Sie zu "Problembehandlung" > "Erweiterte Optionen" > "Eingabeaufforderung".


Schritt 4. Geben Sie "chkdsk c: /p /r" ein und drücken Sie die Enter-Taste. Dann warten Sie auf die Reparatur. Danach starten Sie den Computer neu und schauen Sie, ob der Fehler behoben wird.
Lösung 4. Den Hal.Dll-Fehler mit einige Befehle reparieren
Wenn die obigen Lösungen nicht funktionieren, können Sie auch den Fehler mit den anderen Befehlen zu reparieren. Dafür brauchen Sie auch ein Windows-Installationsmedium, um die Problembehandlung zu öffnen. Folgen Sie den Schritten wie die zweite Option in der dritten Lösung. Dann geben Sie die folgenden Befehle ein.
Schritt 1. Nachdem Sie die Eingabeaufforderung geöffnet haben, geben Sie die folgenden Befehle ein. Nach jeder Eingabe drücken Sie die Enter-Taste.
- fixmbr
- und danach
- fixboot
Schritt 2. Dann geben Sie "bootcfg /rebuild" ein und drücken Sie die Enter-Taste. Dann wird Bootcfg die Festplatte nach der Windows-Installation untersuchen und die Start-Konfiguration reparieren. Sie werden eine Rückfrage erhalten, wenn es eine Windows-Installation findet. Drücken Sie die J-Taste.
Schritt 3. Geben Sie die "Ladekennung" ein, z.B., "Windows XP" ein. Als "Ladeoption" wählen Sie "/fastdetect" aus.
Schritt 4. Anschließend geben Sie "exit" ein und drücken Sie die Enter-Taste.
Lösung 5. Hal.dll herunterladen und manuell installieren
Wenn die Hal.dll-Datei verloren sind, können Sie auch diese Datei erneut herunterladen und fügen Sie die heruntergeladene DLL-Datei in das Installationsverzeichnis des Systems (C:\Windows\System32, und für ein 64-Bit in C:\Windows\SysWOW64\) ein. Dann starten Sie den Computer und prüfen Sie, ob die Fehlermeldung "Hal.dll fehlt" noch auftritt.
Bevor Sie die Hal.dll-Datei herunterladen, stellen Sie zuerst sicher, welche Version der Datei Sie jetzt benutzen. Klicken Sie auf den Link, um die Versionen der Hal.dll-Datei zu finden und die Datei herunterzuladen.
Lösung 6. Windows System sauber installieren
Wenn die obigen fünf Lösungen nicht funktionieren und der Hal.dll-Fehler immer wieder auftritt, haben Sie noch die letzte Möglichkeit. Sie können das Windows System sauber installieren. Auf diese Weise können die fehlerhaften Systemdateien durch die neuen ersetzen werden. Dann wird der Hal.dll-Fehler auch behoben. Die saubere Installation wird alle Daten auf dem Systemlaufwerk entfernen. Wenn Sie die Programme und Ihre persönlichen Dateien auf einem anderen Datenträger gespeichert haben, bleiben sie dabei erhalten. Für die saubere Installation brauchen Sie ein Windows Installationsmedium. Klicken Sie auf den Link und erfahren Sie damit, wie Sie das Windows System sauber installieren können.
Extra Hilfe: Das Windows System und die wichtigen Daten regelmäßig sichern
Haben Sie Ihre wichtigen Daten auch auf dem Systemlaufwerk gespeichert? Oder wurden viele Programme auf dem Systemlaufwerk installiert? Sie werden bei der sauberen Installation auch verloren gehen. Bei der Neuinstallation, der sauberen Installation und der Zurücksetzung verlorenen Daten sind aber sehr schwer wiederherzustellen.
Deswegen sind die Sicherungskopien sehr wichtig, um den Datenverlust zu vermeiden. Das System, Ihre persönlichen Daten und die installierten Programme sollten regelmäßig gesichert werden. Mit nur eine kostenlose und einfach zu bedienende Datensicherungssoftware können Sie die Backups vollständig und schnell erstellen. Speichern Sie die Sicherungskopien auf einem anderen Datenträger. Nachdem Sie von schwerwiegenden Problemen betroffen sind, können Sie den Computer schnell auf den vorherigen Zustand wiederherstellen.
Wie wir Ihnen helfen können
Über den Autor
Mako
Technik-Freund und App-Fan. Mako schreibe seit März 2016 für die Leser von EaseUS. Er begeistert über Datenrettung, Festplattenverwaltung, Datensicherung, Datenspeicher-Optimierung. Er interssiert sich auch für Windows und andere Geräte.
Produktbewertungen
-
Mit „Easeus Partition Master“ teilen Sie Ihre Festplatte in zwei oder mehr Partitionen auf. Dabei steht Ihnen die Speicherplatzverteilung frei.
Mehr erfahren -
Der Partition Manager ist ein hervorragendes Tool für alle Aufgaben im Zusammenhang mit der Verwaltung von Laufwerken und Partitionen. Die Bedienung ist recht einfach und die Umsetzung fehlerfrei.
Mehr erfahren -
"Easeus Partition Master" bietet Ihnen alles, was Sie zum Verwalten von Partitionen brauchen, egal ob Sie mit einem 32 Bit- oder 64 Bit-System unterwegs sind.
Mehr erfahren
Verwandete Artikel
-
Wie kann man MSI Laptop schwarzen Bildschirm effizient zu beheben [Anleitung]
![author icon]() Mako/2025/02/17
Mako/2025/02/17
-
Kostenloser Partitionsmanager unter Windows Server 2008
![author icon]() Maria/2025/02/17
Maria/2025/02/17
-
So aktivieren Sie BitLocker in Windows 10/11 Home
![author icon]() Maria/2025/03/05
Maria/2025/03/05
-
Wie bekomme ich mehr Speicherplatz auf dem Mac? - Vollständige Anleitung
![author icon]() Katrin/2025/02/25
Katrin/2025/02/25








