Gesamte Downloads
Hauptinhalt
Über den Autor
Aktuelle Themen
Die Fehlermeldung "Laufwerk D ist nicht verfügbar" in Windows 11/10 kann sehr ärgerlich sein, insbesondere wenn Sie ein wichtiges Dokument sofort öffnen müssen. Dieses Problem kann verschiedene Ursachen haben, darunter Dateisystemfehler, beschädigte Dateien, Partitionsprobleme usw.
Aber keine Sorge. In diesem Artikel bespricht EaseUS einige effektive Möglichkeiten, um die Unzugänglichkeit des Laufwerks D zu beheben, einschließlich der Erlangung der erforderlichen Berechtigungen für das unzugängliche Laufwerk D, der Überprüfung auf Festplattenprobleme mit EaseUS Partition Master oder CHKDSK und der Formatierung des Laufwerks D auf Normal.
Wie man das Laufwerk D in Windows 11/10 nicht erreicht - 4 Lösungen
In diesem Abschnitt werden wir vier wirksame Möglichkeiten besprechen, wie man das Problem des Zugriffs auf das Laufwerk D beheben kann, vor allem ohne Datenverlust! Lesen Sie weiter, um zu lernen:
Weg 1. Laufwerk D auf Festplattenfehler prüfen
Möglichkeit 1. EaseUS Partition Master verwenden
Der Vorteil von EaseUS Partition Master Professional gegenüber CHKDSK ist, dass es eine benutzerfreundliche Oberfläche hat. Das bedeutet, dass EaseUS Partition Master im Gegensatz zur Befehlszeilenschnittstelle von CHKDSK eine einfache grafische Oberfläche hat. Zweitens bietet es auch Tools für die Partitionsverwaltung, Datenwiederherstellung, Festplattenoptimierung und die Reparatur von Dateisystemproblemen.
Wenn Sie die Meldung "Zugriff verweigert" zusammen mit dem Fehler "Laufwerk D nicht zugänglich" sehen, deutet dies auf Probleme mit beschädigten Daten oder Schwierigkeiten mit der Festplatte hin. Die Überprüfung auf Festplattenfehler mit CHKDSK oder EaseUS Partition Master ist eine weitere effektive Möglichkeit, dieses Problem zu lösen.
Hier erfahren Sie, wie Sie EaseUS Partition Master verwenden können, um Festplattenfehler zu überprüfen:
Schritt 1. Klicken Sie mit der rechten Maustaste auf die Zielpartition, die ein Problem aufweist.
Schritt 2. Wählen Sie "Erweitert" > "Dateisystem prüfen".
Schritt 3. Bestätigen Sie, ob Sie die Partition ausblenden möchten oder nicht.
Schritt 4. Aktivieren Sie im Fenster "Dateisystem prüfen" die Option "Versuchen Sie, Fehler zu beheben, falls gefunden".
Schritt 5. Klicken Sie auf "Start", um Fehler auf Ihrer Partition zu überprüfen.
EaseUS Partition Master ist ein All-in-One-Tool für Ihre Probleme mit der Unzugänglichkeit von Laufwerken. Bietet verschiedene Funktionen, angefangen von:
- C Laufwerk Zugriff verweigert
- Zugriff auf die GPT-Schutzpartition ohne Datenverlust
- Formatieren einer internen Festplatte Windows 10
- Solve Drive ist unter Windows 11/10 nicht zugänglich
Wir empfehlen Ihnen, EaseUS Partition Master herunterzuladen und auszuprobieren, um einen reibungslosen Ablauf zu gewährleisten.
Dieses Tool kann auch bei Problemen mit dem Laufwerk C oder D eingesetzt werden, das nicht angezeigt wird:
Behebung des Problems, dass Laufwerk C in Windows 10/11 nicht angezeigt wird
Folgen Sie dieser Anleitung und finden Sie heraus, wie Sie das Problem, dass Laufwerk C in Windows nicht angezeigt wird, mit zuverlässigen Lösungen lösen können.
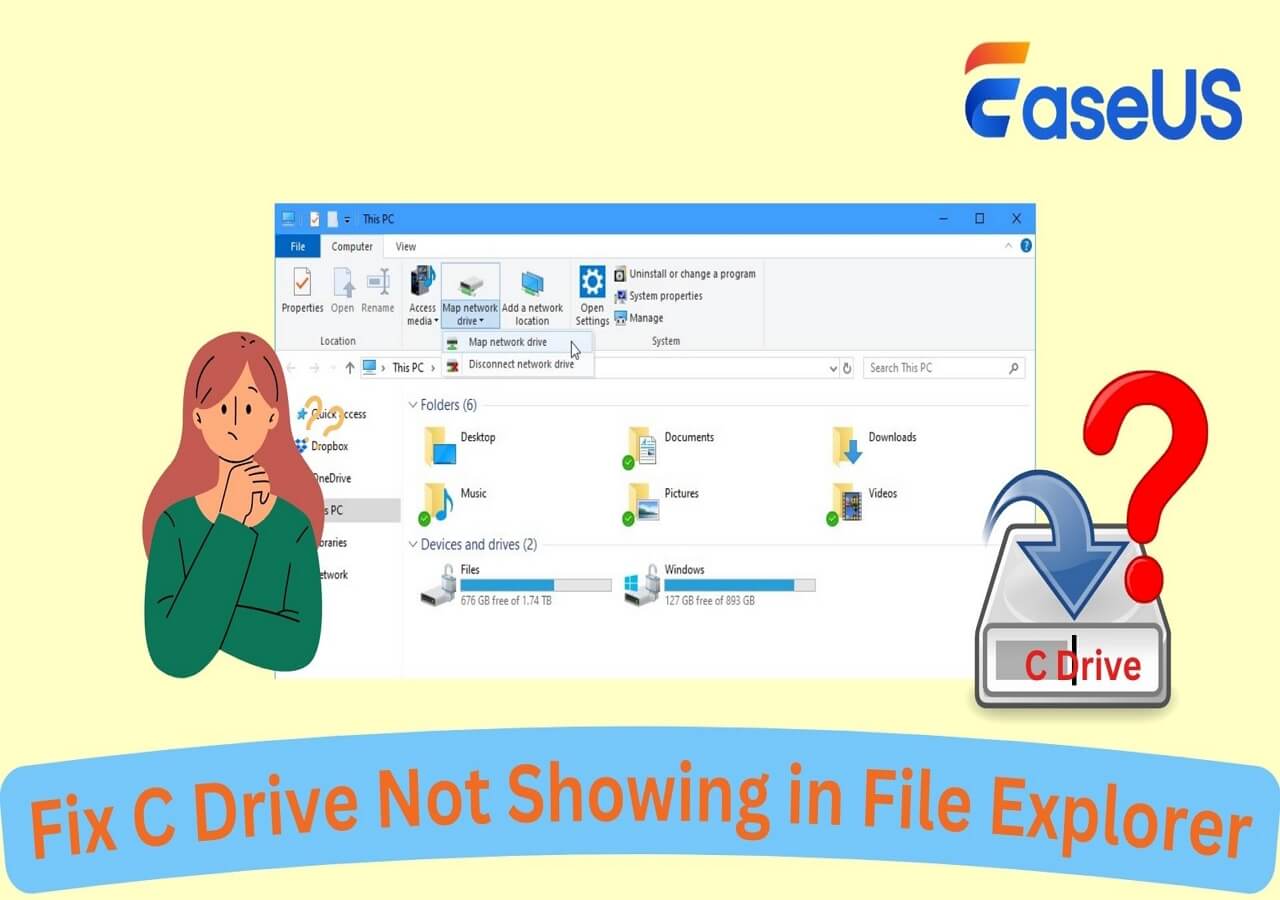
Möglichkeit 2. CHKDSK ausführen
CHKDSK oder Datenträger überprüfen ist ein integriertes Windows-Dienstprogramm, das das Dateisystem und die Metadaten eines Volumes auf logische und physische Probleme untersuchen kann. Wenn es ohne Parameter ausgeführt wird, zeigt chkdsk nur den Datenträgerstatus an und korrigiert keine Probleme. Es muss mit den Parametern /f, /r, /x oder /b verwendet werden, wenn Sie es zur Korrektur von Datenträgerfehlern einsetzen wollen.
Folgen Sie diesen Schritten, um das Laufwerk D mit CHDSK zu reparieren:
Schritt 1. Öffnen Sie CMD (Eingabeaufforderung), indem Sie auf Windows + R klicken, cmd eingeben und die Eingabetaste drücken.
Schritt 2. Um fortzufahren, klicken Sie mit der rechten Maustaste auf Eingabeaufforderung und wählen Sie Als Administrator ausführen.
Schritt 3. Geben Sie in der Eingabeaufforderung chkdsk /f /x D: ein und drücken Sie die Eingabetaste. Sie können auch chkdsk /f /r D: oder chkdsk /f D: eingeben, um das unzugängliche Laufwerk D zu reparieren.

Hinweis: "D" steht hier für den Laufwerksbuchstaben.
Danach wird CMD das Problem identifizieren und versuchen, es zu beheben. Sobald der Vorgang abgeschlossen ist, starten Sie Ihren PC neu und überprüfen Sie, ob Sie auf Ihr Laufwerk D zugreifen können.
Weg 2. Erlaubnis für unzugängliches Laufwerk D erhalten
Ein weiterer Grund für einen D-Laufwerksfehler ist, dass das System nicht auf das Laufwerk zugreifen kann, weil es nicht über die erforderlichen Berechtigungen verfügt. Aufgrund von Änderungen an Benutzerkonten oder Sicherheitseinstellungen blockiert Windows gelegentlich den Zugriff auf bestimmte Laufwerke.
Befolgen Sie diese Schritte, um eine Genehmigung zu erhalten:
Schritt 1. Rufen Sie den "Datei-Explorer" auf, indem Sie auf das Ordnersymbol in der Taskleiste oder auf Windows + E klicken.
Schritt 2. Klicken Sie mit der rechten Maustaste auf das Laufwerk D und wählen Sie die Option "Eigenschaften".
Schritt 3. Klicken Sie im Fenster Eigenschaften auf die Registerkarte "Sicherheit" und wählen Sie die Option "Erweitert".

Schritt 4. Klicken Sie dann auf die Option "Ändern" neben "Eigentümer".

Schritt 5. Geben Sie unter "Geben Sie den zu wählenden Objektnamen ein" Ihr Benutzerkonto ein. Klicken Sie auf "Namen prüfen" und dann auf "OK". Alternativ können Sie auch auf die Option "Erweitert" klicken, Ihr Benutzerkonto aus dem Dropdown-Menü auswählen und dann auf "OK" klicken.

Schritt 6. Gehen Sie dann wieder zu "Eigenschaften", wählen Sie "Sicherheit" und klicken Sie auf die Schaltfläche "Bearbeiten", um die Berechtigungen zu ändern.
Schritt 7. Wählen Sie anschließend unter "Gruppen- oder Benutzernamen" Ihr Benutzerkonto aus.
Schritt 8. Aktivieren Sie das Kontrollkästchen "Volle Kontrolle" unter Berechtigungen für (Ihr Benutzerkonto). Dadurch erhalten Sie die vollständige Kontrolle über Ihr Laufwerk D.

Schritt 9. Klicken Sie auf "Übernehmen" und dann auf "OK".
Starten Sie abschließend Ihren Computer neu, um zu sehen, ob die Festplatte D zugänglich ist.
Weg 3. Neuzuweisung eines Laufwerksbuchstabens für Laufwerk D
Eine andere Möglichkeit besteht darin, dem Laufwerk D einen neuen Laufwerksbuchstaben zuzuweisen:
Schritt 1. Öffnen Sie die Datenträgerverwaltung:
Drücken Sie die "Windows-Taste + X" und wählen Sie "Datenträgerverwaltung" aus dem Menü.
Schritt 2. Suchen Sie das Laufwerk:
Suchen Sie im Fenster Datenträgerverwaltung das Laufwerk, das Sie ändern möchten. Die Laufwerke werden in der unteren Hälfte des Fensters aufgelistet.
Schritt 3. Ändern Sie den Laufwerksbuchstaben:
- Klicken Sie mit der rechten Maustaste auf die Partition des Laufwerks, das Sie ändern möchten, und wählen Sie "Laufwerksbuchstaben und -pfade ändern".
- Klicken Sie in dem nun erscheinenden Fenster auf "Ändern".
- Wählen Sie einen neuen Laufwerksbuchstaben aus dem Dropdown-Menü und klicken Sie auf "OK", um die Änderungen zu speichern.
- Wenn Sie eine Warnmeldung über Programme erhalten, die möglicherweise auf den Laufwerksbuchstaben angewiesen sind, klicken Sie auf "Ja", um fortzufahren.
Weg 4. Formatieren Sie das Laufwerk D auf Normal
Das Formatieren des Laufwerks könnte erforderlich sein, wenn die oben genannten Lösungen nicht funktionieren, um das Problem "D Drive is not accessible" zu beheben. Beim Formatieren des Laufwerks werden alle Daten gelöscht. Vergewissern Sie sich daher, bevor Sie fortfahren, dass die Daten auf dem unzugänglichen Laufwerk D wiederhergestellt wurden. Es gibt verschiedene Möglichkeiten, eine Festplatte zu formatieren, z. B:
- EaseUS Partition Master verwenden
- Datei-Explorer verwenden
- Verwendung der Datenträgerverwaltung
- Speichereinstellungen verwenden
Folgen Sie diesen Schritten, um Ihr Laufwerk D mit EaseUS Partition Master zu formatieren:
Schritt 1. Starten Sie die Software.
Schritt 2. Klicken Sie mit der rechten Maustaste auf die Partition und wählen Sie "Formatieren" aus.
Schritt 3. Stellen Sie den Partitionsnamen, das Dateisystem und die Clustergröße ein. Dann klicken Sie auf "OK".
Schritt 3. Klicken Sie im Warnfenster auf "Ja", um fortzufahren.
Schritt 4. Klicken Sie auf die "1 Aufgabe(n) ausführen" in der rechten unteren Ecke, um die Änderungen zu überprüfen, und klicken Sie dann auf "Anwenden", um die Formatierung der Partition zu starten.
Wenn Ihr Problem nun gelöst ist, können Sie diesen nützlichen Leitfaden mit weiteren Personen teilen:
Warum ist das Laufwerk D nicht zugänglich?
Fragen Sie sich, was falsch gelaufen sein könnte, so dass Ihr Laufwerk D nicht mehr zugänglich ist? Einfach ausgedrückt: Wenn ein Laufwerk D unzugänglich ist, hat das Windows-Betriebssystem Probleme beim Zugriff auf den Datenträger. Es ist wichtig, die Ursache des Problems zu verstehen, denn so können Sie herausfinden, was falsch gelaufen ist, und Fehler in Zukunft vermeiden.
Es kann verschiedene Gründe geben, warum das Laufwerk D nicht zugänglich ist, z. B:
- Beschädigung des Dateisystems: Malware-Angriffe, fehlerhaftes Herunterfahren und unerwartete Stromausfälle können das Dateisystem beschädigen, wodurch das Laufwerk unlesbar wird.
- Laufwerksbuchstaben-Konflikt: Wenn mehreren Laufwerken derselbe Buchstabe zugewiesen ist, kann das System durcheinander geraten und unzugänglich werden.
- Probleme mit den Zugriffsrechten: Der Zugriff auf die Festplatte D kann durch unzureichende Benutzerkontoberechtigungen eingeschränkt sein.
- Physikalische Probleme: Das Laufwerk D kann aufgrund von Festplattenproblemen, einschließlich fehlerhafter Sektoren oder mechanischer Defekte, unzugänglich werden.
Schlussfolgerung
In diesem Leitfaden haben wir uns verschiedene nützliche Lösungen angesehen, angefangen bei soliden Lösungen und Berechtigungsanpassungen bis hin zur Durchführung von Festplattenprüfungen und, falls erforderlich, auch zur Formatierung des Laufwerks. Während jede Technik einen anderen Weg zur Behebung des Problems bietet, ist EaseUS Partition Master eine besonders effektive und benutzerfreundliche Wahl.
EaseUS Partition Master hilft nicht nur bei der Lösung des Problems "Laufwerk D ist nicht zugänglich", sondern bietet auch verschiedene andere Funktionen wie Oberflächentests, Festplattenklonen und Partitionswiederherstellung. Sein umfangreiches Toolkit und seine benutzerfreundliche Oberfläche machen es zur ersten Wahl für die Behandlung und Behebung von Problemen mit Festplatten.
FAQs zur Behebung von "Laufwerk D ist nicht zugänglich"
Wenn Sie noch Fragen haben, wie man D Drive ist nicht zugänglich zu beheben, sind Sie an der richtigen Stelle. Lesen Sie weiter, um die Antworten auf Ihre Fragen zu finden.
1. Wie kann ich mein Laufwerk D zugänglich machen?
Um das Laufwerk D zugänglich zu machen, gehen Sie folgendermaßen vor:
Schritt 1. Öffnen Sie den Datei-Explorer und klicken Sie mit der rechten Maustaste auf Laufwerk D.
Schritt 2. Klicken Sie auf Eigenschaften und gehen Sie dann auf Sicherheit.
Schritt 3. Klicken Sie auf "Erweitert" und ändern Sie "Eigentümer" in Ihr Benutzerkonto.
Schritt 4. Markieren Sie das Kästchen "Volle Kontrolle", klicken Sie auf Übernehmen und dann auf OK.
2. Wie kann ich die Zugriffsverweigerung auf Laufwerk D beheben?
Führen Sie die folgenden Schritte aus, um die Zugriffsverweigerung auf Laufwerk D zu beheben:
Schritt 1. Öffnen Sie den Datei-Explorer und klicken Sie mit der rechten Maustaste auf Laufwerk D.
Schritt 2. Klicken Sie auf Eigenschaften und gehen Sie dann auf Sicherheit.
Schritt 3. Wählen Sie Erweitert und klicken Sie dann auf Ändern neben Eigentümer.
Schritt 4. Geben Sie Ihr Benutzerkonto ein und klicken Sie auf "Namen prüfen" und dann auf "OK".
Schritt 5. Überprüfen Sie die Berechtigungen für volle Kontrolle.
3. Warum wird meine interne Festplatte erkannt, aber es kann nicht darauf zugegriffen werden?
Es kann mehrere Gründe geben, warum Ihre interne Festplatte zwar erkannt wird, aber nicht zugänglich ist, angefangen bei einer Beschädigung des Dateisystems, unzureichenden Berechtigungen, einem Laufwerksbuchstabenkonflikt und physikalischen Problemen wie fehlerhaften Sektoren. Festplattenverwaltungsprogramme wie EaseUS Partition Master können bei der Diagnose und Behebung dieser Probleme helfen.
Wie wir Ihnen helfen können
Über den Autor
Maria
Maria ist begeistert über fast allen IT-Themen. Ihr Fokus liegt auf der Datenrettung, der Festplattenverwaltung, Backup & Wiederherstellen und den Multimedien. Diese Artikel umfassen die professionellen Testberichte und Lösungen.
Produktbewertungen
-
Mit „Easeus Partition Master“ teilen Sie Ihre Festplatte in zwei oder mehr Partitionen auf. Dabei steht Ihnen die Speicherplatzverteilung frei.
Mehr erfahren -
Der Partition Manager ist ein hervorragendes Tool für alle Aufgaben im Zusammenhang mit der Verwaltung von Laufwerken und Partitionen. Die Bedienung ist recht einfach und die Umsetzung fehlerfrei.
Mehr erfahren -
"Easeus Partition Master" bietet Ihnen alles, was Sie zum Verwalten von Partitionen brauchen, egal ob Sie mit einem 32 Bit- oder 64 Bit-System unterwegs sind.
Mehr erfahren
Verwandete Artikel
-
Festplattenspeicher in Windows 7 prüfen [Schritt-für-Schritt-Anleitung]
![author icon]() Maria/2025/05/21
Maria/2025/05/21
-
Explorer.exe Systemaufruf fehlgeschlagen (Behebungen und Ursachen)
![author icon]() Maria/2025/07/08
Maria/2025/07/08
-
MBR oder GPT: Was ist der Unterschied zwischen MBR und GPT?
![author icon]() Mako/2025/08/03
Mako/2025/08/03
-
Toshiba Festplatten Reparatur Tool | Beschädigte Laufwerke reparieren
![author icon]() Maria/2025/05/21
Maria/2025/05/21













